Consider Keeping Your Phone Always In Silent Mode
Semi-permenately enabling Silent Mode on your iPhone is something that not everyone will be able to do. But if your job doesnt depend on answering every single call or message immediately, you should seriously consider always keeping your iPhone in silent mode. This becomes easier if you own an Apple Watch .
When you flick the Ringer Switch found on the left side of the iPhone and engage Silent Mode, your life becomes quite blissful. While your iPhone will still vibrate , it wont make a sound.
You can keep checking your iPhone every hour or so to see whats new or if youve missed anything important.
How To Master Notifications On Your iPhone
Khamosh Pathak is a freelance technology writer who specializes in tutorials. His work has also been published on iPhoneHacks, Zapier’s blog, MakeUseOf, and Guiding Tech. Khamosh has seven years of experience writing how-tos, features and technology guides on the internet. Read more…
The iPhone is a notification machine. Left unchecked, it will ping you about every little thing from every single app, all day long. Its time to take control and master iPhone notifications once and for all.
How To Manage The Way Siri Shows Up
Once youve finished setting up Siri, you can determine how to invoke it using the three toggles to the top of the Siri & Search screen.
- Listen for Hey Siri: Allows you to invoke Siri by saying Hey Siri aloud.
- Press Side Button for Siri: Allows you to invoke Siri by pressing and holding the Side button on the iPhone.
- Allow Siri When Locked: Allows you to access Siri using the two methods above even with your iPhone locked. If privacy is a concern, you should disable it.
Note: You cant turn off both Listen for Hey Siri and Press Side Button for Siri at the same time. If you do, you end up deactivating Siri.
Also Check: How To View Blocked Numbers On iPhone
How To Turn Off Notifications On iPhone
To turn off notifications on your iPhone, go to Settings -> Notifications youll see a list of your apps that can send you notifications. To turn off notifications for an app, tap on it and turn off the switch next to;Allow Notifications. Youll know the switch is off when its gray and positioned to the left.
How To Manage Email Notifications With Mail Vips
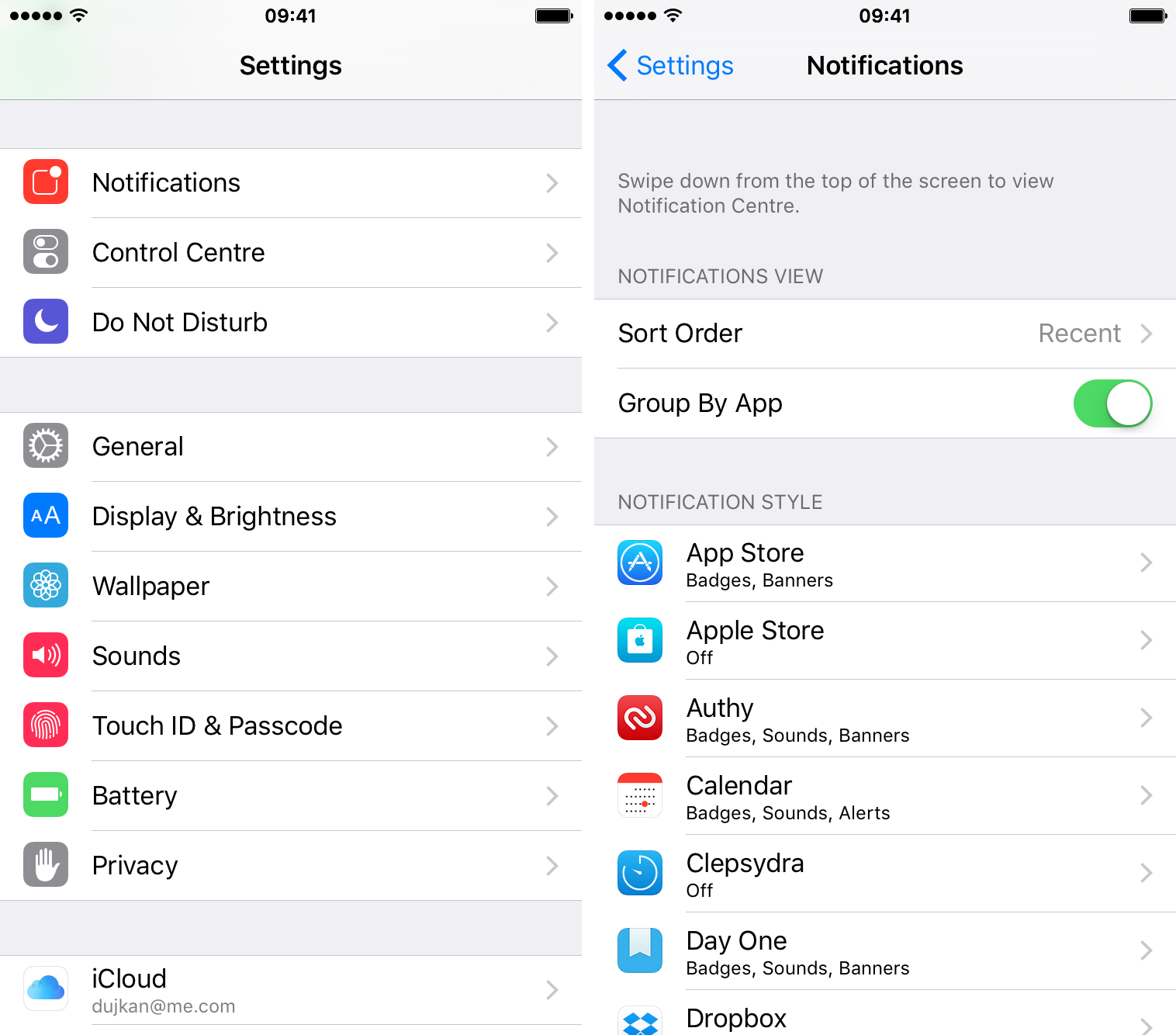
If there are only a few contacts that you’re concerned about getting email notifications from, you can use a lesser known feature of iOS Mail called VIPs. Through this VIP list, you can specify contacts that will generate push notifications on your iOS device to alert you to new emails from the contact.
To set up a contact in your VIPs, perform these steps.
Figure A
Configuring a contact as a VIP is simple. To remove one, swipe right to left and tap Delete or use the Edit button.
After you configure the first contact in your VIP list, ensure that notifications are allowed for VIPs by tapping the VIP Alerts button to manage alerts. Ensure that the Allow Notifications option is selected, and then select the type of notification alert style you prefer .
Figure B
In this section, you can also specify a custom sound when a VIP notification arrives.
Once this is set up, whenever you receive a notification from a contact specified as a VIP, that email message will appear on your Lock Screen and Notification Center to alert you to the arrival of the message.
Don’t Miss: Can I Screen Mirror iPhone To Samsung Tv
While Youre At It Also Check Do Not Disturb While Driving
For those using iOS 11 and above, Apple added a great feature to silence notifications for folks while driving. While handy, if DND while driving stays on, you wont get any notifications and your screen remains darkno alerts appear on the screen.
So if youre experiencing problems with message alerts, check that this setting isnt inadvertently ON.
Go to;Settings > Do Not Disturb >;and scroll down to the area marked Do Not Disturb While Driving. Your options;are Automatically, While Connected to Car Bluetooth, or Manually. If set to Automatically, DND is active when it detects motion similar to driving, even if youre a passenger!
For that reason, we recommend setting it to Manually and toggling on and off via Control Center.;
To quickly access DND while driving, swipe on Control Center and locate the car icon. If its highlighted, its on. Tap to turn off.
If you dont see this setting in the Control Center, open your Control Center Settings and add it to Customize Controls.
No Notifications Or Alerts When The Phone Is Locked
Not getting notified of messages coming in when iPhone or another iDevice is locked?;If you dont see or hear any alerts when your iPhone or iDevice locks enable the Show on Lock Screen setting.
Go to;Settings > Notifications > Messages;and verify that Show on Lock Screen is toggled on.
For sound alerts, also check that Settings > Notifications > Messages >;Sounds has an alert type selected and does not display None or Vibrate Only unless thats the setting you want.
Don’t Miss: Does iPhone 6 Support 5g
Customize Message Alert Tone For Each Contact On iPhone
To customize the alert tones for messages received on your device, follow these steps:
1. Go to your iPhones Home screen.2. From the Home screen, open your Contacts app.3. Choose which contact from the list that you want to have a different message tone. After choosing the contact, tap on the Edit button in the upper right corner of your screen.4. Scroll down and look for the Text Tone option. Text Tone uses the Default message alert tone for all incoming text messages. Tap on Text Tone option to change the ringtone for the specific individual.5. From the Text Tone page, select a customized alert tone for your selected contact by tapping on the alert tones name. There are a lot of choices to choose from. Under the Alert Tones, there are 12 different sounds. Also, you can choose from more than 20 tones in the Classic tone which is the last choice under the Alert Tones.6. After you selected a tone, tap the Done button on the upper-right part of the screen.7. By then, your screen will be back in the Edit menu, and you will see the changes you just did.8. Lastly, tap the Done button on the upper-right part of the screen to activate the customized message tone you assigned.9. In the Main menu of your contact, you can see that the customized Text Tone alert has changed.
How To Modify Notifications On Your iPhone
Notifications are a helpful and important part of the iPhone and iOS, but its easy to be bombarded by them. You can quickly find yourself with so many Notifications that they arent useful anymore. The key is to activate Notifications for only the apps you want, or to group them so theyre easier to manage.
To access your Notifications settings in iOS 12 on you iPhone:
1. Tap Settings.
2. Scroll down a little, then tap Notifications.
IDG
Lets go over the ways you can modify Notifications.
Don’t Miss: How To Delete Hidden Apps On iPhone
How To Choose Which Apps To Include In Notification Summary
Further down, you can set up which apps will be included in each summary.
Unfortunately, you cannot configure an app to show up exclusively in specific summaries. All you can do is set the app to either be included in all summaries or not.
Note: Notification Summary by default only holds back what Apple considers non-urgent notifications for summaries. For example, iOS considers incoming phone calls and text messages to be urgent. You will keep getting those immediately, unless you specifically tell iOS to hold them for later. More on that below.
In this list of apps, youll see an average of how many notifications each app displays per day. As you can see, most of the notifications in the example below come from email.
This is where you could even change your Phone and Messages notifications to scheduled instead of immediate. If you need to change an app from immediate notifications to scheduled, just flip the toggle switch to green
iOS will probably prompt you to make sure thats really what you want. After changing Messages to be scheduled, for example, iOS prompts you to leave the app set to immediate notifications, or change them to scheduled.
If you would rather see the list organized alphabetically, all you have to do is tap the A to Z tab.
Notification And Privacy On Your iPhone
For the utmost confidentiality and security, set up your iPhone to restrict access to your notifications on your lock screen by tapping on Settings > Touch ID & Passcode. And the toggle OFF the options for Siri, Notifications, Wallet, and Reply with Message. Your settings in Touch ID & Passcode override any individual app notification setting that you created and only allow access to the notifications alerts after your iDevice verifies your credentials.
Also, manage your privacy by changing your;app permission to display previews of notifications on your lock screen. For example with your Mail notifications, if you choose to Show previews and then select When unlocked under Mail Options as opposed to Always.
Read Also: Rename Samsung Tv Airplay
Verify Your Phone Settings
To see notifications from your phone on your Fitbit device, your phone must receive phone, text, calendar, and app notifications. Open the Settings app and confirm or adjust the following settings:
- BluetoothVerify that Bluetooth is on.
- Quiet hoursThis feature prevents your phone from sending notifications. Verify that Quiet hours is off
- NotificationsTo see notifications from your phone on your Fitbit device, your phone must receive phone, text, calendar, and app notifications. Check these settings:
- Make sure Show notifications on the lock screen and play notification sounds and Show and sound reminders when my phone is locked are on. Find these settings under SystemNotifications & actions.
- Make sure you allow the Fitbit app to access your notifications. Find this setting under PrivacyNotifications.
- Make sure you allow apps to read or send messages, and that you specifically allow the Fitbit app to access your text notifications. Find these settings under PrivacyMessaging.
- Make sure you allow apps to access your calendar, and that you specifically allow the Fitbit app to access your calendar notifications. Find these settings under PrivacyCalendar.
- Make sure you receive app notifications on your phone. Find this setting under SystemNotifications & actions. Make sure Notifications and Show notification banners are turned on and Keep notifications private on the lock screen is turned off.
Repeat Alerts Not Working For iPhone Apple Watch Or iPad With Ios 13 And iPados
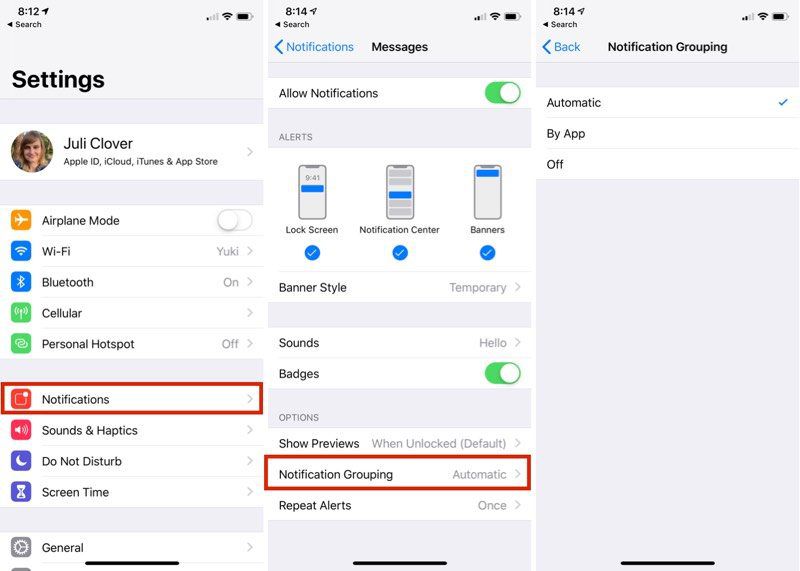
Unfortunately, when users updated to iOS 13, they encountered an unexpected bugrepeat alerts do not work at all, no matter what you set them to repeat for! Since updating,;even when users set their;repeatalerts to once or up to 10 times, iOS only sends one notification and never repeats;at all.
This is an issue that Apple fixed with iPadOS and iOS 13.2 updates. And;if you have an Apple Watch, update to 6.1+ as well as 13.2+ on your paired iPhone. That seems to do the trick!
If you cannot update at this moment, the only workaround is to change your notification banner settings from temporary to persistent.
Read Also: How To Type Degree Symbol iPhone
How To Customize The Sound For Message Notifications In Whatsapp For iPhone
Tap Notifications.
Tap Sound under the Message Notifications section.
Tap Save.
Now all messages from WhatsApp will have the sound you’ve selected unless you’ve chosen a specific tone for a specific contact.
Check Your Side Or Ring/volume Switch
Most of our iDevices come with a side switch that mutes audio. So take a look at your devices Ring/Volume or Side Switch and toggle it OFF.
Ring/Silent
- Toggle this button to mute sounds and alerts on your iPhone
- If your switch shows orange, its on. For most devices, that means its in silent mode and vibrates for all alerts and incoming calls
- When in silent mode, the alarms you set in the Clock app still sound and calls from Favorite contacts still ring
Side switch
- Use to mute sounds and alerts from your iPad or turn Rotation Lock on or off
- On some iPad models, you can set the side switch to either mute or screen rotation.
- With these models, go to;Settings > General > Use Side Switch To;and check which feature you selected ;
In certain situations, your iDevice still alerts you EVEN WHEN muted , so even if your iDevice appears to have mute off, its a good idea to verify that.
Cant Move the Switch?
Check for debris, grease, lint, or dirt around the inside or outside of the switch and clean with a soft microfiber cloth to remove anything.
Don’t Miss: Why Am I Not Receiving Group Text Messages
How To Close An App
To close an App : double-tap the iOS devices Home Button and swipe through your open Apps to locate the Mail App. Simply swipe up to close the App.
To close an App : Swipe up from the bottom of the screen, hold your finger on the screen when you reach the middle and your open Apps will display. Tap and hold any App until you see a red x in the top left of each open App. You can swipe through your open Apps, to find the Mail App. Swipe to drag the App up, to close it.
Congratulations, you should now know how to enable push notifications on iOS devices.
John-Paul is an Electronics Engineer that spent most of his career in IT. He has been a Technical Writer for InMotion since 2013.
Set Up Or Turn Off Location
Some apps use your location to send you relevant alerts based on where you are. For example, you might get a reminder to call someone when you get to a specific place or when you leave for your next location.
If you dont want to see these types of alerts, you can turn them off.
Go to Settings ;> Privacy;> Location Services.
Turn on Location Services.
Tap an app , then choose whether you want to share your location while using that app.
See the Apple Support article About privacy and Location Services.
You May Like: Degree Sign On iPhone
How To Mute Notifications On Your iPhone
Your iPhone can be a source of distraction, especially if you allow notifications to keep flashing and buzzing across your screen. Fortunately, Apple provides plenty of ways to mute notifications on your iPhone some of which you don’t even have to dig into Settings to use.
Notifications can come in handy, but some alerts are more useful than others. And a few apps go overboard when it comes to alerting you about incoming messages, new features and other data, some more trivial than others. Here’s how to take control of notifications on iOS before they take control of you.
- The best iPhones
Other Method Of Accessing Contacts
Another way to access and edit your Contacts is through the Phone app. It is where you can found your recent call logs. Aside from that, you can also find the Voicemail, Keypad, Favorites and the Contacts.
You can also assign special tones as soon as you received call or text by following the steps below:
For text message: In Messages, select the message of the person you want to assign tone. Tap the Information button on the right side of the persons name. Its a small circle with letter i inside. Then, click the name. After that, you will see the Edit button in the upper right corner. Now you can proceed in creating unique alert tones for your contacts.
For calls: Go to your Phone app then click the Recent option to see your call logs. Choose the name from the list of calls. It will immediately give you the Edit option. Then start giving that contact a special ringtone alert.
Recommended Reading: How To Get Free Ringtones On iPhone
Understanding Notifications And The Notification Center
There are several types of notifications, which include badges, banners, alerts, vibrations, and sounds.
Badges are the counters that appear on an apps or folders icon to let you know how many new of something you have, such as email messages, texts, event invitations, and so on. You can enable or disable the badge for an apps icon.
Banners are small messages that appear at the top of the screen when something happens, such as when you receive an email message. Banners contain the icon of the app from which they come, and they can show a preview . Banners are nice because they dont interfere with what you are doing. If you ignore a banner, after a few seconds, it disappears. If you tap a banner, you move into the app producing the banner and can work with whatever the banner is for, such as a new email message. You can swipe up on a banner to close it. You can swipe down on a banner to reply . When you receive a new banner when one is visible on the screen, the first one rotates out of the way so the newest one is displayed. If you receive a lot of notifications at the same time, you see a summary of how many you have received.
Cellular Emergency Notifications
Sounds are audible indicators that something has happened. For example, when something happens in the Game Center, you can be notified via a sound. Earlier in this chapter, you learned how to configure your iPhones general sounds. You also can configure the sounds used for a specific apps notifications.