How Do I Share My List On iPhone
Step 3: Select the name of the contact to which you want to add a note. Step 4: Touch the Edit button at the top-right of the screen. Step 5: Scroll to the Notes section towards the bottom of the screen. Step 6: Tap inside the Notes section, add your note, then touch the Done button.
Use The Notes App To Secretly Send Messages To Your Friends
Nelson Aguilar September 17, 2021
In a sea of permanence, theres pleasure in the ephemeral. The internet is forever, and so many flock to third-party applications that offer self-destructing capabilities. Snapchat, Telegram, Confide, and even Facebook Messenger all have some sort of disappearing messages but if you own an iPhone, you sort of already have this feature built-in, you just dont know about it.
The Notes application on iOS is just that a place for notes. However, with a little bit of trickery, it can also be used as a way to secretly send messages that disappear to your friends and family
Contents
How To Invite People To Make Changes To Notes On iPhone And iPad
Once you’ve started a note, you can invite others to view and collaborate on it with you.
Tap the more button in the upper right corner.
Tap the arrow in the text field to send.
The recipients will receive a link to the note in iCloud, which they can then use to collaborate on iPhone and iPad running iOS 10 or later or on iCloud with a Mac or PC.
Don’t Miss: iPhone Sound Test
How To Collaborate With Others On Shared Notes
Invite others to collaborate on a note with you. In this situation, everyone you invite can make changes to the note, including adding text, attachments, or completing checklist items think of shared grocery or to-do lists.
The note you share must be stored in your iCloud account, which is the default, and not solely on your iPhone. All collaborators need iOS 10 or later, macOS Sierra or later, and an iCloud account.
Tap a note, such as your grocery list, in the Notes app to open it.
Tap the icon in the upper-right corner of a person with a plus sign.
In the sharing tool, select how to invite other people to collaborate on the note. Options include by text message, mail, social media, and others.
In the app you choose to use for the invitation, add people to the invitation. Use your address book or type their contact information.
Lifewire
Send the invitation.
When people accept the invitation, they’re authorized to view and edit the note. To see who has access to the note, tap the person with plus sign icon. Use this screen to invite more people or stop sharing the note.
Collaborate Better With Mentions
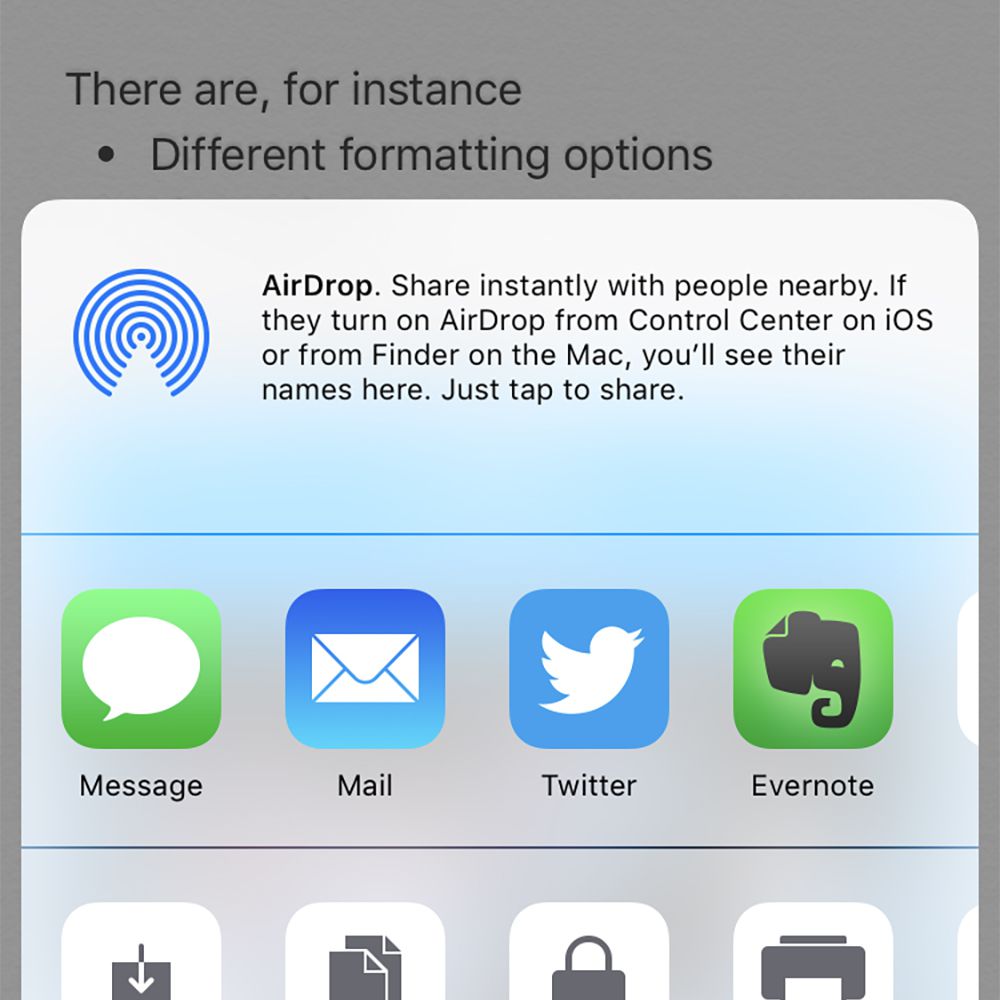
Collaboration is non-existent without direct and timely interaction. Apples solution to this is by adding Mentions to Notes, which works the same way as in other messaging platforms.
Simply type an then choose from the suggested names of collaborators that appear between the toolbar and the keyboard. You can also choose to type the name of a collaborator after the symbol.
Don’t Miss: How To Play 8ball On iPhone
How To Transfer Notes From iPhone To iPhone With Mobiletrans Phone Transfer
Unlike Airdrop, transferring notes from iPhone to iPhone with MobileTrans âPhone Transfer requires you to install the desktop application version. This app is available for smooth operations on all iOS devices and is highly effective yet easy and straightforward to use.
Here is the way on how to move notes from iPhone to iPhone using MobileTrans:
Step 1: Install and launch the application
Step 2: Connect iPhones to the computer
Secondly, using USB cables, connect the two iPhones to your PC. To make the phones detectable by the comp, unlock them.
After secure connectivity, make sure you have the old iPhone as the Source and the new one as the Destination. Use the Flip option to ensure this order is correct.
The connectivity is a very delicate and crucial part of the transfer and thus should be kept stable and uninterrupted.
Step 3: Start the copying process for the new iPhone.
When the connection is secure, MobileTrans will detect the two phones, and all data files on the Source phone will get displayed on the right side of the iPhone. Now select the Notes you wish to copy to the new iPhone and tap on Start.
Depending on the size of the Notes file, the transfer will take the required amount of time to finish. You can preview the copied Notes to ensure all of them are in the new iPhone. To get rid of any Notes existing on the new iPhone, check the box beside âClear data before copy.â Otherwise, leave it as it is.
How To Recover Deleted Notes
If you deleted a note that you now want to get back, the Notes app retains deleted notes for 30 days, so you can recover it.
From the Notes list, tap the arrow in the upper-left corner.
In the Folders screen, tap Recently Deleted.
Tap Edit.
Tap the note or notes you want to recover.
Tap Move To at the bottom of the screen.
Tap the folder you want to move the note or notes to. Or, tap New Folder to make another folder. The note is transferred there and no longer marked for deletion.
Lifewire
You May Like: How Much Are iPhones At Metropcs
Use Tags In The Ios 15 Notes App
Tags offer a quick and effortless way to categorize and organize your notes. Using tags in the updated Notes app is straightforward. When you are creating a note, add the hashtag symbol and type the word. For example, #mango. It turns yellow, signifying the tag has been created.
Go to the folders section and scroll down to the bottom to see all tags . Tap one to see all the notes that have this tag. You may tap a combination of two or more tags to see notes that have all the chosen tags.
Extra info: Custom smart folders: Your iPhone can create custom smart folders and automatically puts qualifying notes in the folder based on the tags you use in your notes.
See Your Notes In Gallery View
With iOS 13 and later, Gallery view gives you a new way to see your notes making it easier than ever to find the note you’re looking for. Open a folder or list of notes, tap the More button , then tap View as Gallery.
To sort your notes inside of folders:
To sort all of your notes automatically, go to Settings > Notes, and tap Sort Notes By. Then choose how you want to sort your notes.
Don’t Miss: Samsung Tv Screen Share iPhone
How To Attach Other Kinds Of Files To Notes
Find the location you want to attach.
Scroll down on the screen and tap .
Lifewire
Tap Add to Notes.
In the attachment window, tap Add text to your note to add text to the note. Select Save to save a new note. Select Choose Note to select an existing note before tapping Save.
Lifewire
The note opens showing the attachment. Tap the attachment in the note to open the original map in the Maps app.
Not every app supports sharing content to Notes, but those that do follow these basic steps.
If Youre Trying To Put Notes On To Your iPhone
If your notes already exist on Gmail or another email account, we need to add that account to your iPhone and enable Notes sync in the Settings app.
Recommended Reading: How To Get Free Ringtone
Scan A Document Or Photo
You can scan a document or photo to incorporate it into a note. Create a new note or open an existing one and tap the camera icon and select Scan. You can then choose to scan an item, take a photo or video, or upload an existing photo or video. Select the appropriate option to include the item in the note.
Why Is Notes Not Working On iPhone
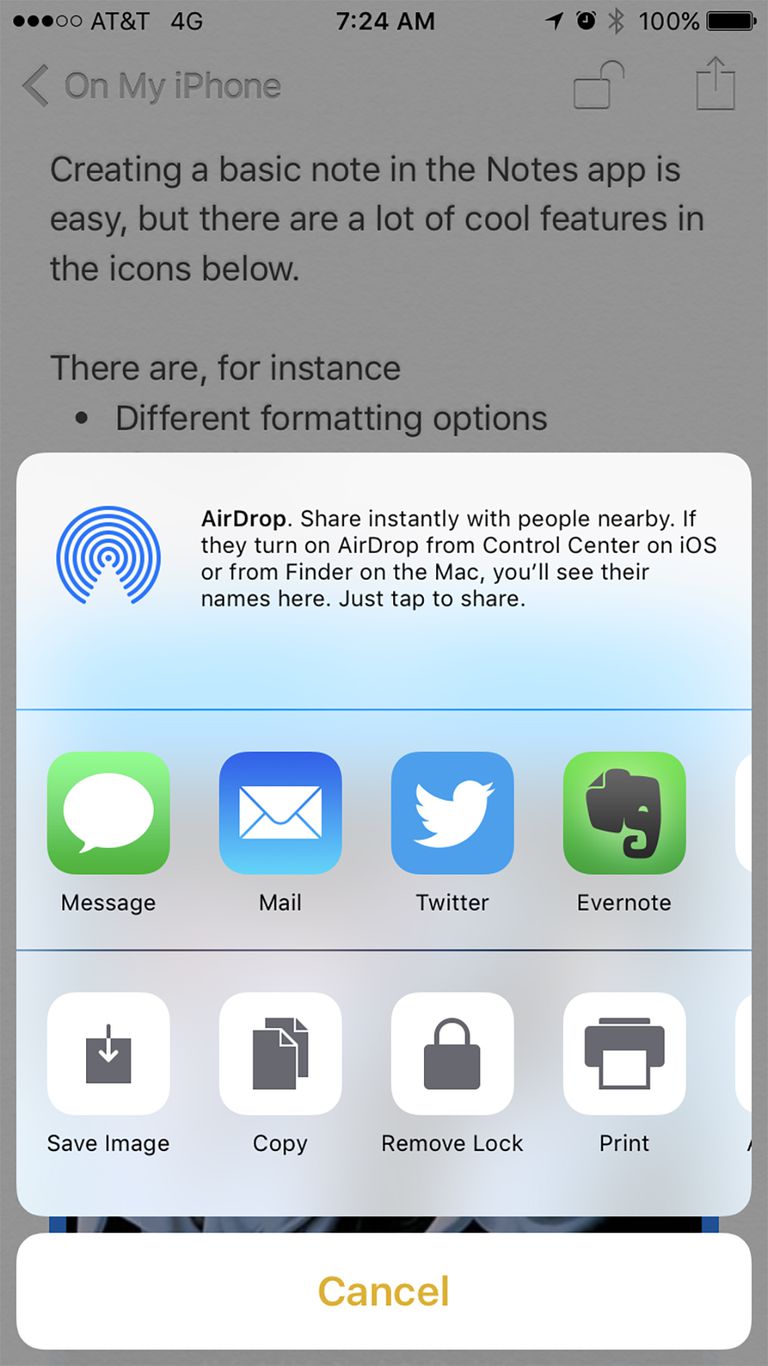
Solution 3: Turn Off Notes in iCloud and Turn On Again. The bad communication between Notes app and iCloud sometimes can lead to iOS 11/12 Notes not working normally. If so, you can go to Settings > Your Account > iCloud. Turn off Notes from the list and wait for a while to turn on it later.
If the default group is not the problem, you may not be syncing your contacts with iCloud. Step 1: Go to Settings > > iCloud> Contacts and turn it OFF. Step 2: When prompted, select Keep on my iPhone. Step 3: Now open the Contacts App and add a new contact as you normally would.
You May Like Also
Read Also: Download Mp3 To iPhone 6
How To Transfer Notes From iPhone To iPhone With Itunes
The last method in our list is transferring notes from iPhone to iPhone with iTunes. The process with iTunes differs slightly from the one with iCloud. To be able to transfer notes from old iPhone to new iPhone with iTunes, you must first backup Notes on old iPhone on a computer then copy it to the new iPhone. Here is how to go about it.
Step 1: Connect iPhone to a computer and open iTunes
First, connect the old phone to PC using a USB cable then open the iTunes app on the comp.
Step 2: Select Summary
Secondly, in the iTunes window, tap on Device and select a Summary option from the left side of the interface.
Step 3: Back up
Next, tap on This Computer and choose to Backup Now in the Backups section. Then tap on Apply to commence the backup process of the file on an old iPhone to a computer.
Step 4: Connect the new iPhone to PC
Once the backup to iTunes on the old iPhone is over, disconnect it. Then connect the new iPhone to the computer. Now, re-open iTunes and select Summary.
Step 5: Choose to Restore Backup
Next, select Restore Backup to transfer the Notes you backed up to the new iPhone. On the complete restoration of the backed up files, preview the Notes to see if they all got transferred to your new iPhone.
How To See Changes Other People Made To Your Notes
With Notes Highlights feature, you can see the changes made to a note, along with who modified it and the date and time the change was made. The highlighted text will be color-coded according to the collaborator who made the modification. Simply swipe to the right from anywhere on your note to see these highlights.
Image Gallery
Read Also: How To Screen Mirror iPhone To Samsung
How To Transfer Notes From iPhone To iPhone With Icloud
Just like Airdrop in method 1, iCloud is pre-installed in iOS devices and does not require any downloading for use. The procedure of copying notes from the old iPhone to the new iPhone with iCloud is just three steps long.
Step 1: Make a backup of Notes on the old iPhone in iCloud
Firstly, make sure your Notes are backed up in iCloud on the old iPhone after you switch on iCloud Drive. During the backup process, have the phone fully charged and connected to a good and stable Wi-Fi network.
On completion of the backup process on the old iPhone, switch it off. Doing so prevents it from causing conflicts with the existing iCloud Backup.
Step 2: Restore Notes from iCloud to a new iPhone.
Secondly, have the new iPhone switched on and set up. Then find iCloud from Settings and select to Restore from iCloud Backup. The next window displays a list of all backed-up items.
Step 3: Start the restoration process.
Finally, find the iPhone Notes you backed up and click Restore to copy them to your new iPhone. After that, the phone will automatically restart.
In case all the above three methods are not appealing to you, there is still one more method to opt to transfer notes from iPhone to iPhone. Keep reading to find out which it is.
Create A Progressive Web App For Notes
If you plan on accessing your iPhone notes regularly, you can make the experience of opening and using the Notes web app much more convenient by forcing it to work as a PWA . For that, you need to use either or the new Microsoft Edge Chromium web browser.
Warning: Do not do create PWAs on public or shared computers.
Start by logging into iCloud.com. Check the box next to ‘Keep me signed in’ while inserting your Apple ID credentials, and then click Trust when prompted.
On the iCloud Launchpad, click Notes. After the Notes web app finishes loading, open the Chrome browser menu, point to More Tools, and then click Create Shortcut.
Check the box next to Open as Window, and then click Create.
On Edge, open the browser menu, point to Apps, click ‘Install this site as an app,’ and then click Install.
You can now access Notes by clicking the iCloud Notes icon on the desktop.
The web app will open in a dedicated Chrome or Edge window without the address bar and offer a very app-like experience. You can view, add, edit, or share notes with no issues.
Since you chose to stay signed in to iCloud.com , you can easily open Notes using the desktop shortcut and access your iPhone notes whenever you want.
Also on Guiding Tech
Recommended Reading: How To Play Gomoku On iPhone
How To Sync Notes For iPhone And iPad
All of us have been in this situation you need to quickly jot something down, but don’t have a notepad or pen with you, just your phone. Thankfully, the best iPhone and best iPad come with a convenient Notes app in iOS 14, allowing you to keep snippets of text, sketches, notes, lists, and more, and all of this can be kept across all iPhones, iPads, and Macs linked to you. Thankfully, you’re not out of luck if you don’t use iCloud, either. While syncing is limited to text notes, users of services like Gmail and Exchange can still keep their notes up-to-date across multiple devices if they wish.
Here’s everything you need to know about how to sync Notes for iPhone and iPad.
How Do You Share Notes
How to invite people to make changes to notes in the Notes app on iPhone and iPad
- Open the Notes app.
- Select a note to share and edit with others.
- Tap the Collaborate icon at the top of the screen.
- Choose how you would like to send the invitation: You can use Message, Mail, social media, or productivity apps.
You May Like: How To Get 8 Ball Pool On Imessage
Drag And Drop Organization
Notes lets you easily organize your folders and notes. Press down on a note or folder and drag it to a different location in the list. If you drag a folder onto another folder, youll turn it into a subfolder. The new subfolder will then be hidden from view until you open the parent folder.
You can also change a folder into a subfolder by swiping the folder to the left and tapping the folder icon. To move a note, swipe it left and tap the folder icon, then choose the new folder.
How To Transfer Data From iPhone To Mac With Easeus Mobimover
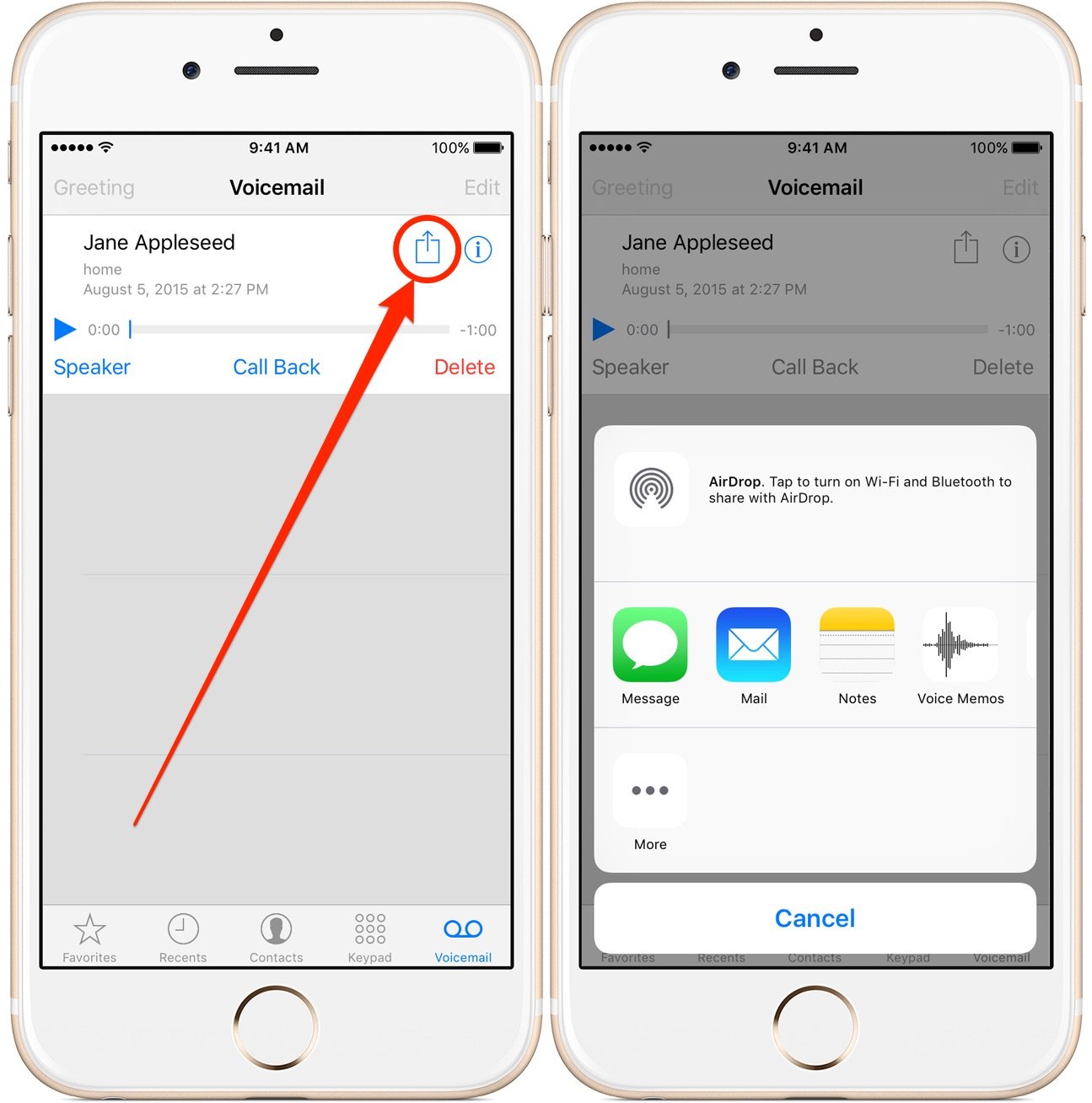
Transferring data between an iPhone/iPad and a Mac is needed in many situations. Thus, it’s necessary to learn some popular data transfer methods, such as Apple’s default data transfer solutions like iTunes or iCloud or some third-party programs like EaseUS MobiMover. Here we mainly focus on EaseUS MobiMover.
EaseUS MobiMover is a professional iPhone data transfer tool that enables you to move files between two iOS devices or between an iPhone and a computer. Besides, you can also apply it to back up your device or .
To transfer data from iPhone to Mac with Ease US MobiMover:
Step 1. Connect iPad to your Mac with a USB cable. Once connected, tap “Trust This Computer” on your device’s screen. OpenEaseUS MobiMoverand select “Phone to Mac” on the main screen. Click “Next” to start transferring data from iPad to your computer.
Step 2. MobiMover will read and load all the compatible files on your iPhone/iPad automatically. Choose Contacts/Messages/Pictures/Audio/Video or other specific types of apps to transfer. The transferred content is kept on Desktop by default, so you need to change the default location before clicking “Transfer”.
Step 3. MobiMover will immediately begin to transfer data from iPad to Mac without iTunes. Don’t interrupt the USB connection during the course. When it completes, you can open and check the transferred content. Some files, like contacts and messages, are kept as .html files, so you need to use a web browser to open such a type of file.
Recommended Reading: What Is Whitelisted Imei