Add Text Size To Control Center
If you wish to adjust the text or font size of an individual app, you first need to add a shortcut of Text Size control to Control Center. Lets see how to do that.
Go to Settings > Control Center on your iPhone.
In the Control Center screen, under the INCLUDED CONTROLS section, you will see the list of all apps or shortcuts that will be displayed on the Control Center.
By default, Text Size control will not be available in that list. Hence, navigate to the section MORE CONTROLS and scroll down to find Text Size. Then, tap the Green + icon to add shortcut for Text Size to Control Center.
Now, if you scroll up and see INCLUDED CONTROLS, you can find the option Text Size in that list. The text size shortcut can be seen from your iPhone control center.
Related:How to Turn Off Control Center on iPhone Lock Screen
How To Make Text Larger On Windows 10 Computers
If you want to make global changes, you can increase the text size or choose to make everything bigger. Go to Start > Settings > Display. For increasing text, you use the slider bar and can preview the change in font size. In the Display settings, you can also adjust the brightness of the built-in display
If you just need to increase the size on an occasional basis, you can use a tool called Magnifier to enlarge your screen so you can see things more clearly. To open Magnifier, go to Start > Settings > Ease of Access > Magnifier. You can change the zoom level from 5 percent to 400 percent and change the zoom increments. Alternatively, select the Windows logo key and plus sign or minus sign to enlarge or reduce your screen.
Magnifier offers three different view settings: full-screen, lens, or docked. Full-screen view magnifies your entire screen, so you cant view the entire screen at once. Move the mouse around to see the hidden portions of your screen. Lens view acts as a virtual magnifying glass, enlarging only the portion of the screen where your cursor is located. Docked view performs much like lens view, but the main part of your screen remains unchanged. Instead, the magnified portion appears in the docking area as your cursor moves across the screen.
In a hurry? Try these Magnifier keyboard shortcuts.
How To Enable The Zoom Feature On Ios
Tip: For ease of use, we also suggest toggling on Smart Typing, which will prevent your iPhone from zooming in on the on-screen keyboard, which can make typing difficult.
Navigating with zoom is a little different than normal. Here are the main navigation features.
- Three-finger tap to zoom in or out
- Drag with three fingers to navigate while zoomed in
- Double tap with three fingers and immediately drag them up or down the screen to change zoom level
Using the zoom feature takes a little getting used to, but it is especially handy for apps that don’t support Dynamic Type and allows users to get a better look at small user interface elements in apps.
Recommended Reading: What Is iPhone Sound Check
How To Add The Text Size Option To The Control Center
First, you need to add the Text Size icon shortcut to the Control Center so that you can quickly access it while using any app on your iPhone or iPad.
Open the Settings app on your iPhone and select Control Center.
Scroll down under the More Controls section until you see the Text Size option. Then, select the green Plus button to add it to the Included Controls list.
You can drag the Text Size option to change its order.
After this, the Text Size button will appear when you open the Control Center.
How To Back Up Contacts/text Messages/notes/calendars On iPhone 8/8 Plus/x
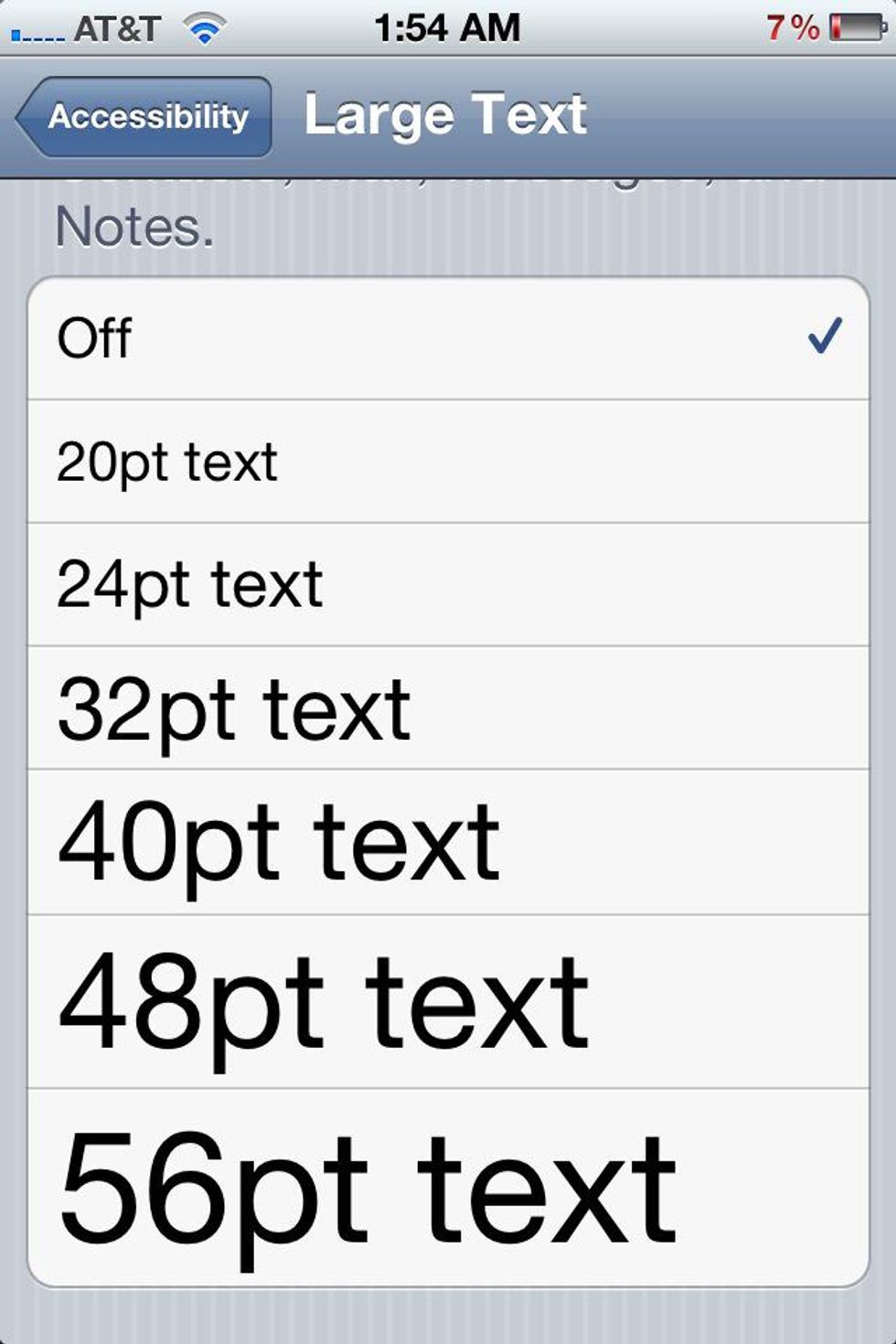
Contacts, messages, notes, music, photos, videos, calendars and more are all the important and precious data and documents on your iPhone 8/8 Plus/X. Therefore, it’s quite necessary for you to back up these iPhone files to the computer to avoid unexpected data loss. And how to make it in a free and manageable way, which can’t be realized by using iTunes? Just download and try EaseUS MobiMover Free, the first completely free iPhone data transfer software enables you to transfer various files from iPhone PC in one-click. Why not have a try NOW by clicking the download button below!
Step 1. Connect your iPhone 8 or iPhone X to your PC with a USB cable. If asked, tap “Trust” on the device screen. Open EaseUS MobiMover and select the transfer mode “Phone to PC”. Then, click “Next” to export iPhone data to the computer.
Step 2. All the compatible data from your iPhone will be read and loaded here. You can transfer them all or select a particular type to download to PC by checking the boxes. The default path to keep the transferred items is C:\Users\Owner\Desktop, you can customize a location as well. Click “Transfer”.
Step 3. MobiMover will start immediately to transfer files from iPhone X or iPhone 8 to PC without a hitch. Don’t disconnect the USB connection until the process accomplishes. Unlike iTunes, MobiMover can move iOS data in an accessible way. When the transferring has done, you can open and check the exported files.
EaseUS
Recommended Reading: Can I Screen Mirror iPhone To Samsung Tv
Change Text Or Font Size For An App On iPhone
Lets say you are reading a lengthy and interesting message on WhatsApp. And, you feel that your reading experience will be much better if the text size can be increased. Lets see how to quickly adjust the text size.
Swipe down from the top-right corner to launch the Control Center. Then, tap on the Text Size icon indicated by AA.
A new screen will pop-up with a big slider. Below the slider, you will see two options: All Apps and AppOnly. In this example, you will see WhatsApp Only.
Since you want to increase only the text size in WhatsApp make sure the Blue slider is on WhatsApp Only. If the All Apps option is selected, then the text size you modify will apply to all apps.
Now, to increase the text size for the app, move the slider up using your finger. As you drag, you can see the preview of your changes in the Text Size displayed above the slider so that you can adjust the size based on your need. Likewise, if you wish to decrease the text size, move the slider down.
The text size is set to 100%. You can change app text font from 80% to 310% according the visibility.
Related:How to Clear All Notifications on iPhone at Once
Once you are done with adjusting the slider, go to the app you were using and you will see the change in text size. And, the best part is till you modify again, the text size changes will be reflected in the app.
- Tags
Tip : Change Text Size
To change the actual size of the text on your iPhone, open up the “Display & Brightness” preferences inside the Settings app, then tap “Text Size.” You can also go to “General,” then “Accessibility” if you want, then select “Larger Text.”
Using the slider on the bottom, drag it to adjust the size of your font, which will also be applied to applications that support Dynamic Type, like Twitter.
If you increased the font size but still think it’s too small, you can make it even bigger. However, you can’t do this from the “Display & Brightness” preferences, only from the “Accessibility” options. Once there, select “Larger Text,” then toggle on “Larger Accessibility Sizes.” Next, use the slider to increase the size even more.
Read Also: Can I Screen Mirror iPhone To Samsung Tv
How To Make Text Larger In Edge
Microsofts Edge allows you to zoom in on a webpage by selecting the Menu and scrolling to “Zoom,” and hitting the plus and minus buttons to adjust from 25 percent to 500 percent. To adjust just the font size, click the triple dots, select “Settings,” and then click the triple bars next to “Settings.” Select “Appearance,” scroll down to “Fonts,” and select “Customize fonts.” There you can select font size from Tiny to Large and minimum font size, as well as font type.
How To Make Text Font Size Even Bigger On iPhone 12
Still feel the text size is not big enough? Then you can use the Display & Text Size option in Accessibility settings. For special group of users, this adjustment can make the text font size even larger in Safari, Mail, and other apps that support Dynamic Type . It could be very useful if you are in certain circumstances e.g. you have to read text on your iPhone in a long distance.
How-To Steps To Make Text Font Size Even Bigger on iPhone 12:
You May Like: How To Disable Private Browsing On iPad
Improve Text Readability By Altering Size And Other Settings
While you can zoom in on an email with finger gestures without adjusting the text size setting on your iPhone, iPad, or iPod touch, you’ll need to zoom in on every app to increase the text size. However, you can change the size of text across every app at once using the slider in the Settings app. If you prefer a smaller text size that fits more content in a small screen, such as on an iPhone versus an iPad, move the slider to make the text size smaller.
Instructions in this article apply to devices running at least iOS 10, but may also work with older versions of iOS. The examples show an iPhone running iOS 12.
How To Change Your iPhone Text Size With Accessibility Settings
If the text size is still not big enough, you can make the text even bigger with your iPhone Accessibility settings. To access these features:
Open the Settings app.Select Display & Text Size.Select Larger Text. A slider with even bigger text options will appear. Drag it to the right until you reach your desired text size.
Also Check: How To Play Pool On iPhone Messages
How To Bold Text In iPhone
You can bold the text in any iPhone running iOS 14 or iOS 15 this way,
Get daily updates for the new iPhone, iPad, and iOS on our social page, dont miss to subscribe to us, as well on Mac. Therefore kindly keep in touch with us to know more about your iPhone and the Apple device.
Like it? Share with the comment in your group.
How To Change Text Size For Individual Apps On iPhone
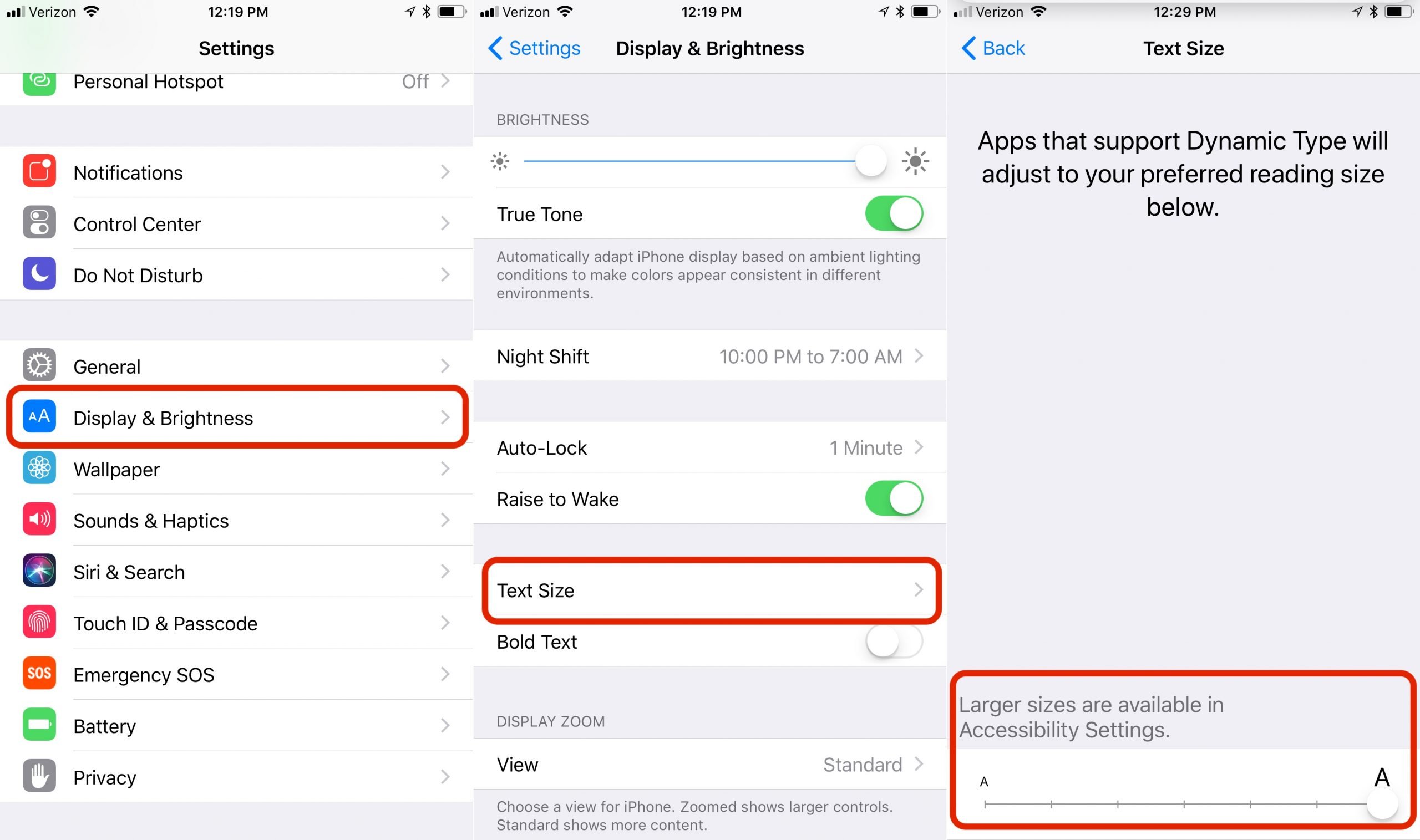
Do you feel that the font size in some apps on your iPhone are hard to read and it strains your eyes? Here is good news for you. You can now adjust the font or text size of a specific app in iOS 15 without affecting the font size on other apps. For example, you can read your emails with bigger text without any change to the text size of iMessages.
In this post, let see how to change the font or text size of individual apps on your iPhone.
Recommended Reading: How To Remove Sim Card From iPhone 11 Pro
Change Website Text Size iPhone
To get started, launch Safari on your iPhone and go to the site that you want to change the text size. Then tap the Double A button on the left-hand side of the address bar.
Now, if you want to make the text size larger, tap the largeA button on the right. Or to reduce the text size on the site, tap the small A button on the left-hand side. When you are changing the text size youll see the percentage button in the middle increase or decrease.
Note: You can reduce the text size down to 50 percent or all the way up to 300 percent if you need to.
If you want to return to the default text size, just tap on the percentage value button in the middle of the large and small A icons.
This feature is different than using a pinch and zoom feature. The built-in zoom feature of Safari will only change the text size on the page youre on. The images and most other user interface elements will remain the same size. Once you have the size set to how you want it, Safari will remember your selection for the next time you open the page. You dont need to readjust it each time.
Its also worth noting that you can adjust a websites text size while using Reader View, too. Its not just iOS that offers a reading mode for its default browser. Check out how to use Reading Mode on Android or iOS for clutter-free webpage viewing while on the go.
Tip : Change Text Boldness
If you’re still having a hard time seeing your now-huge font or you want to make your smaller text stand out more, you could take it a step further by bolding it. Just go to either the “Display & Brightness” settings or the “Accessibility” settings, then toggle on “Bold Text.” You’ll be asked to “Continue,” which will restart your iPhone to apply the changes, so tap it.
Recommended Reading: How To Bold Text On iPhone
How To Make Your iPhone Text Size Larger & Easier To Read
How Do I Make the Text Bigger on My iPhone?If youd like to change the font size on your iPhone to make the default iPhone letters bigger or smaller, its an easy process. Although not every app supports Dynamic Type , many do. To increase text size on your iPhone:
Open the Settings app.Adjust the slider to the right until you reach your preferred text size.
How To Increase The Font Size In Safari On iPhone & iPad
This text size setting is persistent, too. That means that the next time you visit the same website your font size settings will automatically be restored and you wont need to change them again.
You can adjust font sizes for as many webpages or websites as you visit, so if you want one site to have larger text, and another to have smaller text, just customize it as shown above on a per-site basis.
Read Also: How To Create Side By Side Photos iPhone
How To Change The Text Size In An App On iPhone And iPad
Changing the text size with the Text Size function works in many different apps, but some third-party apps dont seem to have the ability to take advantage of those new features yet. So test it out in a bunch of different apps to see what works!
Tap Text Size icon. Its the one with two As.
Tap the text size you want.
The default text is 100%, but you can make it as small as 80% normal size or as large as 310%.
Employing Larger Text Settings To Make Text Bigger
When you opened the Display & Text Size settings earlier to bolden the text, the next option in the list was Larger Text. Tap on Larger Text to increase the text size.
Initially, you will find the same slider as was available in the Text Size settings that we discussed earlier. In this setting, you can have more levels of text size to choose from once you tap on the toggle right next to Larger Accessibility Sizes.
Next, drag the slider to the right to increase the text size. As you move the slider, the size of text on the screen will change accordingly, thus helping you in choosing the required level to move the slider to.
Compare the text size in the last image and the one underneath after the text size has been altered by moving the slider. Moreover, you will notice how the text now occupies a larger portion of the screen which can be detrimental to some users. Therefore, you must always check how the text size has affected the apps you often use, before finalizing it.
Recommended Reading: How To Get Free Ringtones On iPhone 11
How To Make Font Size Larger On iPhone
With iOS 14, your iPhone has got a lot more options to adjust the size of the text than ever before. There is a wide range of options available with Dynamic type and font size. Moreover, you can even make the text bold if you find it too thin for your liking. Not sure how to make the font size larger on the iPhone? Here’s how:
Tip : Change Display Zoom
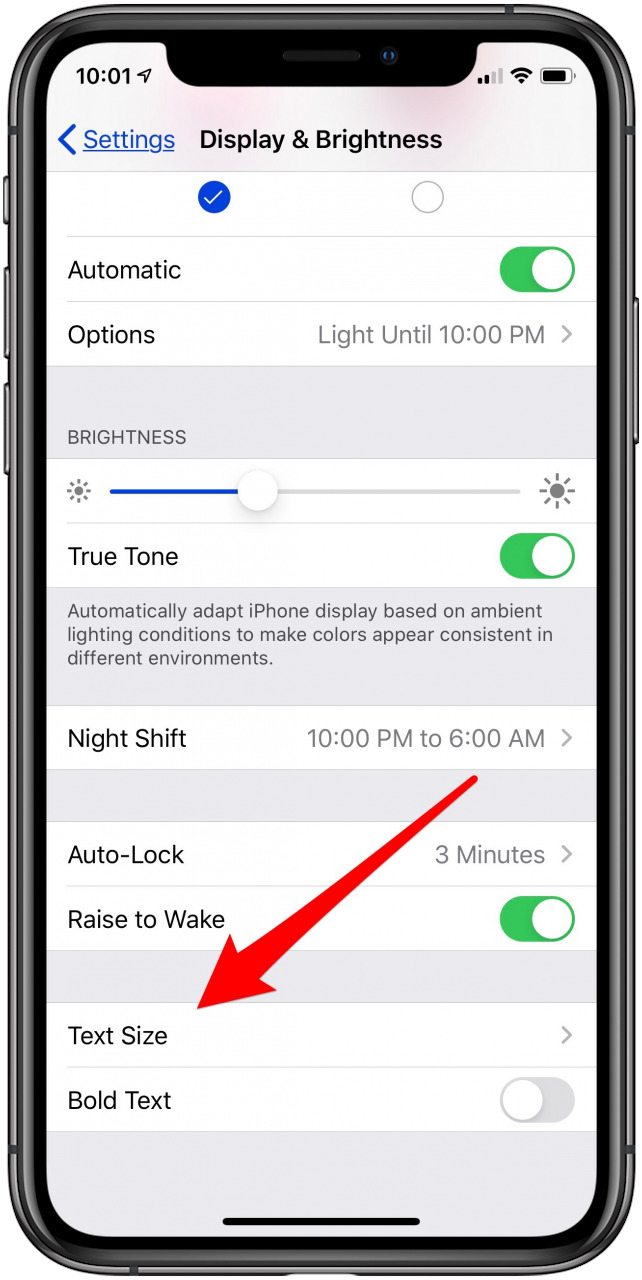
When you first set up iOS on your iPhone, you’ll be asked to choose between a “Standard” or “Zoomed” look. Most of you probably breezed right by that option, so you likely have “Standard” set as your display preference. If you want on-screen text to appear slightly bigger, you can change it to “Zoomed.” This will also increase the size of app icons, some buttons, some shapes, and other items.
In the Settings app, select “Display & Brightness,” then tap “View” under the Display Zoom section. Again, this only works for iPhone 6, 6 Plus, 6S, 6S Plus, 7, 7 Plus, 8, 8 Plus, XS Max, and XR, but not the iPhone 5S or SE, nor the iPhone X or XS. If you don’t see this section, you are not able to adjust them, so you’ll want to move on to Tip 2 and Tip 3 below.
Next, you can tap the “Zoomed” tab, then “Standard,” to compare views of the home screen. Swipe left on the home screen will also let you compare the Messages app, followed by Mail.
When you’ve made your selection, tap “Set.” You’ll see a prompt letting you know that “changing Display Zoom will restart iPhone.” Select “Use Zoomed” or “Use Standard” to confirm and restart your iPhone. When it’s back up and running, you’ll notice a lot of things that are larger or smaller across iOS, depending on your selection.
Also Check: How Do You Turn Off iPhone 10