How To Transfer Photos Via Icloud Photos From Macos To Ios
With iCloud Photos, you can quickly and easily access your content across all Apple devices. You just need to enable sync, and your photos with videos will be uploaded and store in the cloud, which allows you to access them through the internet connection wherever, whenever.
To share photos with iCloud Photos, follow the steps below:
1. Open the from Launchpad, Finder, or Spotlight.2. In the upper menu bar, click on “”.3. Then, go to “Preferences“.4. In the Preference window, go to the “iCloud” tab.5. Check the box next to “iCloud Photos“.
6. Then, go to your iOS device and open “Settings“.7. In your device settings, tap on your account.8. Tap on “iCloud“. Then, tap on “” and enable “iCloud Photos“.
Now you have synced both devices with iCloud Photos. Wait for a bit while iCloud Photos finish syncing all your photos. Then, go to The Photos app to see your pictures.
Importing Photos To Mac
You can utilize several ways to import your media content to the Photos app which is based on where you have been storing the files. Follow the ways below and you will also know where are imported photos stored on Mac more clearly.
1. From an iPhone or digital camera
2. From a folder or external hard drive in Finder
If these are the sources, you have several options to choose from. In case your photos and videos are stored in an external hard drive, you must make sure that it is linked first. You can proceed with one of the following:
On Your Mac With Os X Yosemite 10103 Or Later
To upload original versions of your photo library, open the Photos app, then choose Photos > Preferences and turn on iCloud Photos.
You can also use AirDrop to copy the photos from your computer to your iPhone, iPad, or iPod touch:
Also Check: iPhone 8 Ball
How To Transfer Photos From Android To iPhone Using Google Drive
Google Drive is cloud storage that is available to those who have a Gmail address. It can store anything ranging from Word Documents to photos and videos. Hence, if you are wondering how to move photos from Android to iPhone, then Google Drive is your answer.
To go with the transfer of photos and videos from Android to iPhone with Google Drive, follow the steps outlined below:
Step 1: First, make sure Google Drive is already installed on the Android device if not, visit the Play Store to download Google drive. Then, on your Android phone, visit the Gallery section> select the images> tap on Share button> and finally choose Share via Drive.
Soon the file will get uploaded.
Now, move to your iPhone.
Step 2: Here, download and install the Google Drive app onto your iPhone.
Step 3: Open the Drive . There you will see all the uploaded media files . Now, select âSave Imageâ or âSave Videoâ depending on your file type.
This way takes some manual steps. If you want a one-click solution, try Dr.Fone – Phone Transfer .
Move Photos From iPhone To Mac Via Airdrop
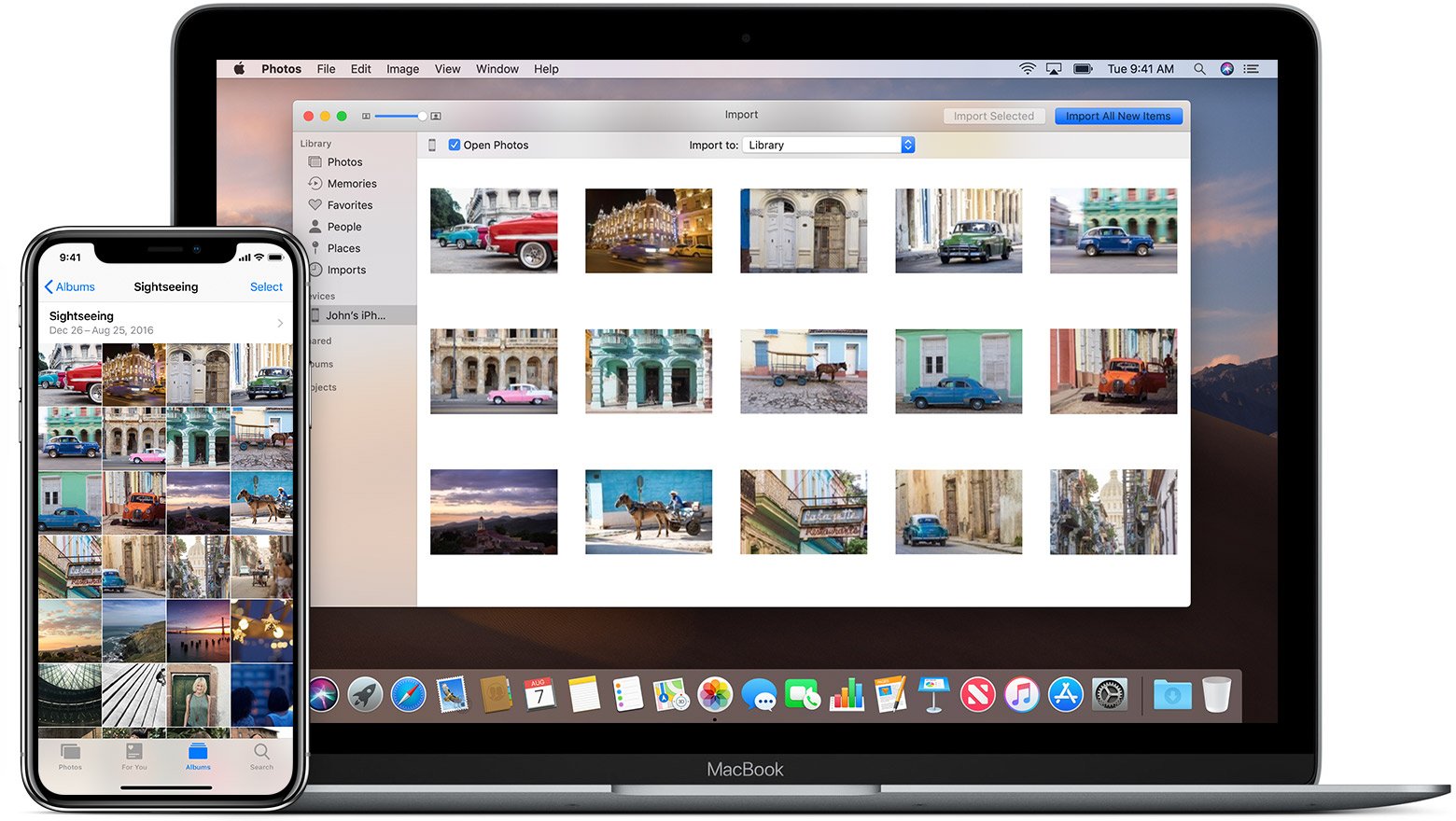
What do you do if you need to urgently forward a photo and dont have time to set up user accounts?
You can transfer pictures from iPhone to Mac via AirDrop to send a file to a Mac, iPhone, or iPad user within seconds. The only condition is for them to use the same Wi-Fi network as you and be within the Bluetooth range.
To use AirDrop for photo transfer:
1. Open the app and select the pictures that you wish to send
2. Click the button and select AirDrop from the menu that appears
3. The app will find and display all Apple users in close vicinity
4. Tap the device that you need to send the picture to and click Done
5. If you cant see the required person in the contact list, check that the accepting device is marked as discoverable by everyone
The transferred files will be stored in the Downloads folder on Mac.
Note: If youre sending a Live Photo to a MacBook, youll be able to play it if youre running macOS X El Capitan or newer. Older versions of macOS dont support Live Photos.
Also Check: How To Change iPhone 5s Battery
Comparison And Conclusion: The Best Way To Transfer Photos From Mac To An iPhone
Shedding a light on all alternatives, here is a brief comparison of available solutions to share your photos.
iTunes being the chunkiest of all is a clear loser in the battle. I mean, who would undergo such tiresome process of setting up iCloud, uploading, downloading, syncing and that too with the danger of erasing previous images. iTunes is a clear no.
It is followed by the iCloud photo library. There is a clear advantage in terms of accessibility through various devices but it comes at the cost of severe data loss. I mean, in the current age, if you have to transfer Raw images, it is undoubtedly infeasible to upload and download them taking immense time and cost.
iCloud is followed by Airdrop. Airdrop uses Wi-Fi and Bluetooth to transfer files with minimum data loss but it comes at the cost of insecure connections often prone to failures of transfer.
Last but not the least is Dropbox limiting the file transfer size to 2 GB proving it unfeasible straightaway.
Thus, you got it. dr.fone â Phone Manager is by far the best solution to transfer photos from your Mac to your iPhone without any hassles and headaches. Believe me! Experience it once and thank me later!
What Content Can I View On My iPhone Or iPad
The Photos app on iPhone and iPad can display several different types of file formats without issue. These will all appear fine in the Photos app, but you won’t be able to tell what format they are on the surface it will all appear rather seamless.
- JPEG
- TIFF
- RAW
- HEIF
- Live Photos
- GIF
- MP4 video
- HEVC video
- Slo-mo video
- Time-lapse video
As long as your photo or video is in one of these formats, it will show up fine in the iOS Photos app once you transfer photos from your Mac to your iPhone. Otherwise, you’ll want to consider using the iOS Files app.
Don’t Miss: How To See Blocked Numbers On iPhone 6
Transfer All Photos From Mac To iPhone
Step 1 Connect your iPhone to your Mac with USB. After the connection is established, the home screen will show the details regarding a successful connection.
Step 2 Click on the Photos Tab on the top to access all the photos. After that, click on the icon on the upper left-hand corner which will suggest whether to add files or folders. After selecting any particular option, a window pops up asking you the location of the photos on your Mac.
The image below depicts the process of transferring music but it is similar to photo anyway.
Step 3 Browse through the files and select all the photos that you want to transfer. Just click open and you are done. All the photos will get transferred into your iPhone in a flash without any error as well as they will be stored in a separate folder on your iPhone. The transfer is complete and you are good to go!
How To Transfer Photos From Mac To iPhone Without Usb
When you find out that there is no USB cable available or your iPhone cannot be recognized by your computer, AnyTrans app on your iPhone can help you to transfer photos from Mac to iPhone wirelessly.
It can help you transfer files like music, video, photos, documents from phone to computer and vice versa, or between two devices. You just need to install it on your devices, then you can directly transfer files from one device to another wirelessly via this app.
Make sure your iPhone and Mac are connected to Wi-Fi, and cellular data would not work in the following steps.
Step 1. Install AnyTrans app on your iPhone.
Step 2. On your Mac: Go to anytrans.io from your browser and you will see a QR Code.
On your iPhone: Open AnyTrans app > Tap on the Scan button to scan the QR code on your Mac.
How to Transfer Photos from Mac to iPhone Wirelessly with AnyTrans App Step 2
Step 3. Then all your iPhone photos will show up on your computer > Click the Upload button > Select the photos you want to transfer > Click on Open button to transfer photos from Mac to your iPhone.
How to Transfer Photos from Mac to iPhone Wirelessly with AnyTrans App Step 3
Read Also: How To Add Gif To Text iPhone
Use Icloud Photo Stream
Confused between iCloud Photos and iCloud Photo Stream? You arent alone. iCloud Photos allows you to store all your photos and videos on the cloud. iCloud Photo Stream uploads only new photos on devices where iCloud Photo Stream is turned on. It stores only the recent 30 days’ worth of photos and up to 1000 photos. This isnt counted against your iCloud storage limits.
If you want to see only your most recent photos and transfer them to the Mac, use iCloud Photo Stream and turn it on. Otherwise, use iCloud Photos to back up all your photos and videos as explained in the previous section. There are other differences as mentioned in the Apple Support article.
Photos will automatically sync to the photo stream from your iPhone. If you don’t see the option, deselect iCloud Photos by going to first.
Here Is How To Transfer Photos From iPhone To Mac Using Airdrop:
Also Check: How To Play Games On iPhone Imessage
How To Transfer Photos Using Itunes From Macos To Ios
If you connect an iOS device to Mac, you can share photos and other content between the two devices by using iTunes. It is a very similar process as to sharing using Finder.
To share photos using iTunes, follow the steps below:
1. Connect your iOS device to Mac using a Lightning cable.2. Then, tap on “Trust” on your iPhone or iPad.3. In Mac, launch iTunes.4. Then, in the iTunes window, click on the iDevice icon.5. Click on the “” tab.6. If unchecked, check the box next to “Sync photos“, and in the drop-down menu, select the “” app. You can not choose individual images, but you can create a folder with particular images and select that folder.7. Then, at the bottom of the window, click on “Apply“.
To Remove the photos from your iPad or iPhone, follow the steps below:
1. Connect your iOS device to Mac using a Lightning cable.2. Then, tap on “Trust” on your iPhone or iPad.3. In Mac, launch iTunes.4. Then, in the iTunes window, click on the iDevice icon.5. Click on the “” tab.6. Uncheck the box next to “Sync photos“.7. Then, at the bottom of the window, click on “Apply“.
How To Share Photos From iPhone To Mac Wirelessly
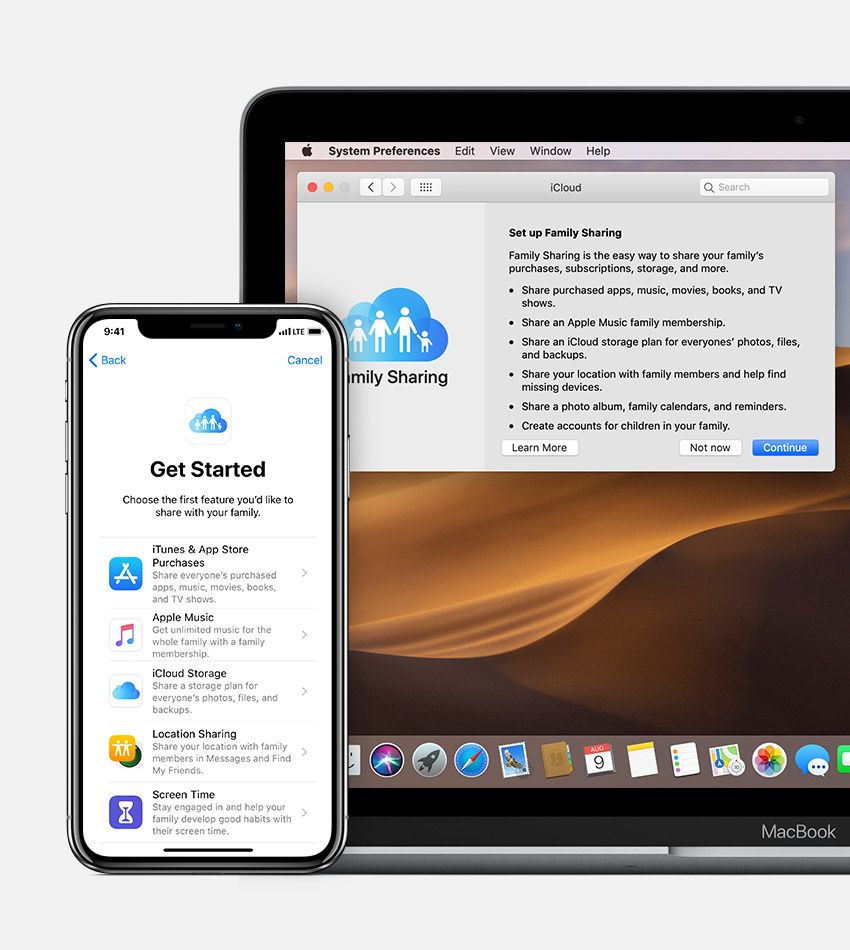
If your iPhone storage is almost full, you can free it up by deleting photos, videos, or the other files. Of course, most of the files are important, so all of it cannot be removed without having a backup. If you still have plenty of space on your Mac, you can store the files there as a backup. There are many methods to transfer files from iOS devices to Mac computer, like using a USB cable, iCloud, or AirDrop. But, the easiest and faster way is using the AirDrop feature. It allows you to share photos from iPhone to Mac wirelessly with ease. You will be able to transfer photos, videos, etc between Apple devices in no time.
Read Also: How To Reset Carrier Settings iPhone
How To Import Photos From Mac To iPhone Using Itunes/finder
If you are sure you want to remove the existing music, movies, TV shows, books, and tones from your device and sync it with iTunes. You will learn how to do it in this part. It’s worth noting that starting from macOS Catalina, iTunes is replaced by Finder and all functions of iTunes will be delivered to Finder. So, you can use iTunes in macOS Mojave and earlier versions, or Finder in macOS Catalina and later.
To import photos from Mac to iPhone with iTunes:
Step 1. Connect your iPhone to your computer.
Step 2. After iTunes runs automatically, click the device icon and choose “Photos”.
Step 3. Check “Sync Photos” and choose the pictures you are going to copy from the option “Copy photos from”.
Step 4. Click “Apply” to start syncing photos from Mac to your iPhone via iTunes.
To sync photos from Mac to iPhone via Finder
Step 1. Open Finder and connect your iPhone to the computer.
Step 2. Unlock your mobile device and trust the Mac.
Step 3. In Finder, choose your iPhone and select the category you want to share.
Step 4. Check the “Sync ” option and select the specific items you want to share.
Step 5. Click “Apply” to start transferring files from Mac to your device.
Step 6. When it has done, go to the Photos app on your iPhone to check the items.
Usb Cable Or Wireless Transfer
First you need to decide whether you want to transfer your photos wirelessly or with a cable.
If using a cable, youll need to connect your iPhone to a USB port on your computer using the Lighting cable. This is the cable you use to charge your iPhone.
If youd prefer not to use a cable, you can transfer your images wirelessly using iCloud Photo Library or AirDrop.
Also Check: How To Get Free Ringtones On iPhone 11
Transfer Photos To New iPhone 13 Using Airdrop
If you are a regular iPhone user, then you might already be familiar with AirDrop. It is an inbuilt feature in iOS devices that lets us transfer our data from one phone to another wirelessly. Though, this method is only recommended to move a handful of photos as it can take a lot of time to transfer your entire data. To learn how to transfer photos from old iPhone to new iPhone without iCloud , follow these steps:
Step 1: Enable AirDrop on both phones
Firstly, you need to place both the devices nearby and go to their Settings > AirDrop to enable this feature. You can also go to the Control Center and long-press the networks tab to turn on AirDrop. Make sure that the visibility is set to âeveryoneâ for a while for easy connectivity.
Step 2: Select and transfer photos
Now, go to your old iPhoneâs Gallery or Photos app and just select the pictures you wish to move. Tap on the Share icon and select the available device from the list.
On your new iPhone, you will get a prompt for incoming data. Just tap on the âAcceptâ button and wait as your photos would be moved to your iPhone 13.
Limitations
- â¢Only recommended to transfer a few photos
Video On How To Transfer Photos From Mac To iPhone Or iPad
It is recommended to run a free scan with Combo Cleaner – a tool to detect malware and fix computer errors. You will need to purchase the full version to remove infections and eliminate computer errors. Free trial available. Combo Cleaner is owned and operated by Rcs Lt, the parent company of PCRisk.com read more.
Recommended Reading: How To Do Confetti On iPhone
How To Add A Third
If you prefer to use a third-party service, such as Dropbox, you’ll need to turn that on first.
Tap the “…” button in the upper right corner.
Tap Done.
Now that your service or app is enabled in the Files app, you should be able to browse all of your stored files directly, without having to use a separate app.
Of course, third-party services like Dropbox also have standalone apps that can handle your Camera Roll uploads automatically as well.