Backup Photos From iPhone To Pc Using Windows Explorer
Works Best For: People whose computer run on earlier versions of Windows.For Windows users, using Windows Explorer is probably the simplest way to transfer photos and back them up to the computer. Whatâs great with this method is that it also works on older Windows computers and laptops. However, Windows Explorer can detect your Camera Roll photos only. These are images that you have captured using your iPhone. Other images under Photo Library and Photo Stream, synced photos, and those from iCloud sharing canât be transferred. There are two ways to use Windows Explorer. Before we proceed, plug in your iPhone to your PC and unlock your phone first.
Transfer iPhone 8 Photos To Computer Via Usb
Unlike Android, there are many restrictions on iOS system for Apple prevents third-party applications from accessing to its data. When connect your iPhone to computer, the only thing you can access is the photos. The following steps are about how to back up photos on iPhone 8/8 Plus to computer via USB cable.
Step 1: Connect your iPhone 8/8 Plus to your computer with an USB cable, and tap Trust on your iPhone screen to let this computer access your data.
Step 2: After connected successfully, open Computer, find the Portable Devices> iPhone 8 Plus.
Step 3: Open the iPhone 8 Plus option and the sub-folder, until you see a DCIM photo folder, which contains several folders that saved your photos. Simply open it and copy the photos and pictures to your computer. You can also drag and drop the photos and pictures to your computer.
How To Backup Your iPhone To Itunes On A Computer
If, however, like this humble author, you’re a bit more frugal, you can eschew iCloud altogether and backup to your physical computer.
iTunes lets you select where you want to backup your devices, letting you choose between iCloud and your laptop hard drive. And, with a little finagling, you can find these backups and move and delete them as you see fit.
Note, however, that Apple is soon going to shut down iTunes on Mac computers. It will still be available on PCs for the foreseeable future, but Mac users will have to perform this step through their Finders instead.
Here’s how to do it on Windows and Mac for the time being.
1. Open iTunes with your iPhone plugged in and wait for the device to finish syncing.
2. If the device prompts you for your Passcode or asks if you want to “Trust This Computer,” select yes.
3. Select your device in iTunes, which should bring you to the Summary panel. From here, you can see and manage your backups, choosing from either iCloud or your computer. Note that if you want to backup your Health and HomeKit data, you must select “Encrypt iPhone backup.” There’s not a real drawback to encrypting your data, anyway, so you might as well.
4. This screen will also show you when your most recent backup was and allow you to backup manually.
Recommended Reading: How To Screen Mirror From iPhone To Firestick
Option 2 Access iPhone As Digital Camera
Backup iPhone To Windows Pc With Icloud
![[Guide] How to Backup iPhone 6s/7/8/X/XS/XR to Computer ... [Guide] How to Backup iPhone 6s/7/8/X/XS/XR to Computer ...](https://www.iphoneverse.com/wp-content/uploads/2021/10/guide-how-to-backup-iphone-6s78xxsxr-to-computer.png)
iCloud is a cloud storage service provided by Apple. It can be another way to backup an iPhone without iTunes. Once enabling the iCloud service, your photos, videos, documents, and other files will be synced among your iPhone, iPad, and Mac.
And now, after backing up data on your iPhone, you can view and download iCloud backup files on icloud.com on your Windows 10, 8, 7 computer.
â Note: hereâs one important thing that itâs not totally free for you to support this service. You just have 5GB of free storage and have to pay for moreiCloud storage.
Here is how to backup iPhone to iCloud:
âStep 1. Connect your iPhoneto Wi-Fi or WLAN and make sure that iPhone has enough power.
âStep 2. Go to âSettingsâ on your iPhone, select â > iCloud > iCloud Backupâ.
âStep 3. Click âBackup Nowâto start to backup iPhone on iCloud.
âStep 4. When the backup process is complete, open your browser on your computer and go to: www.icloud.com and sign in with your Apple ID.
âStep 5. Choose data your want to backup.
âStep 6. Select files you want to backup and click the “Download” button on the top of the site. If you are moving photos to your PC, you will be asked to choose an original or compatible format.
Read Also: How To Remove Mail Account From iPhone
How To Back Up iPhone 8/8 Plus To Computer Without Itunes
As we all know that neither iTunes nor Finder allows you to back up only wanted data to the computer. If that’s exactly what you want to do, then the iPhone backup software – EaseUS MobiMover could help.
Unlike iTunes or Finder, this tool can back up your iPhone content, including photos, videos, audio files, contacts, messages, and more from your iPhone and iPad to a computer, all at once or selectly. By doing so, you can make a backup of your precious files and restore them whenever you want to.
To back up iPhone 8/8 Plus to computer with EaseUS MobiMover:
Step 1. Connect your iPhone to your PC and trust the computer. Launch EaseUS MobiMover and go to “Backup Manager” > “Back up”.
Step 2. Since all the supported files are selected by default, click “One-Click Backup” directly to start backing up your iPhone to computer.
Step 3. Wait patiently until the backup process completes. When you need to restore the backup, go to “Backup Manager” > “Restore” and follow the onscreen instructions to continue.
Other than being an iOS content manager, EaseUS MobiMover also works well as a video downloader which enables you to to your computer or iDevice using URL.
Backup iPhone 8 Entirely Or Selectively Using D
The comprehensive alternative we promised you at the beginning of this article is iMyFone D-Port Pro, a backup and restore tool that is designed to make the process that much easier. The program comes with a lot of additional advantages that iTunes and iCloud lack. They include the following.
Key Features:
- It can be used to backup just your Messages, WhatsApp and WeChat data.
- It allows users to restore only messages, WhatsApp data, WeChat data from iTunes, iCloud, iMyFone without overwriting the other data on their devices.
- It can also be used to export up to 20 different types of data from an iOS device, an iTunes or iCloud Backup.
1 Make a Full Backup of Your iPhone 8
The following is a simple step by step process to help you make a full backup of your iPhone using D-Port Pro. Begin by installing the program to your computer and then launch it.
Step 1: On the main window of the program, select Backup and Restore from Device and then click Make Full Backup.
Step 2: Click Back Up in the next window and the program will begin the backup process almost immediately. When the process is complete, you will be notified that the device has been backed up successfully.
2 Make a Partial Backup of Your iPhone 8
As we mentioned before, you can also use it to make a backup of just some of the data on the device. Heres how to make a backup of your Messages.
Step 1: Choose Back Up & Export from Device on the main window and then click Back Up Messages.
Read Also: How To Fix Cannot Verify Server Identity On iPhone
Backup iPhone 8 Using Icloud
If you choose to back up your device in iCloud instead, follow these simple steps to do it.
Step 1: Connect the iPhone to a reliable Wi-Fi network
Step 2: Go to Settings > and then tap on iCloud. For those using iOS 10.2 or earlier, go to Settings > iCloud.
Step 3: Tap Backup or iCloud Backup and make sure that the iCloud Backup is turned on.
Step 4: Finally, tap Back Up Now and keep the device connected to the network through the process.
How To Restore An Itunes Backup
You must disable Find My iPhone before restoring a backup. If you have an iPad, youll need to disable Find My iPad instead.
To do so, head to Settings on your iPhone, and then tap your name at the top of the settings screen. From here, tap iCloud > Find My iPhone. Tap the Find My iPhone slider, and then enter your Apple ID password to turn it off.
To restore an iTunes backup, connect your iPhone to your computer using its included cable and launch iTunes. Tap the Trust button on your iPhone to trust your computer if its not already trusted.
After your phone is connected to iTunes, click the little phone icon on the toolbar, and locate the Backups section under Summary. Click the Restore Backup button to restore an iTunes backup from your computer to your phone.
Remember, this backup is stored locally on your PC or Mac. You must restore the backup on the same computer you created it.
iTunes will prompt you to choose which backup you want to restore. By default, it selects the most recent backup. Older backups have date information in their names so you know which is which.
Don’t Miss: How To Stop Scam Likely Calls iPhone
How To Back Up iPhone To Icloud
There are times when you can’t back up your iPhone to Windows, due to reasons like your computer can’t recognize your iPhone or there is no computer available. In such a situation, you can choose to back up your iPhone without a computer, namely backing up the iPhone to iCloud.
With iCloud, you can also back up almost everything on your iPhone, iPad, or iPod touch. But instead of a computer, iCloud stores the backup in cloud storage. As long as you have enough iCloud storage and there is a stable Wi-Fi connection, you can back up your iPhone to iCloud immediately.
To back up your iPhone to iCloud:
Step 1. Go to the Settings app.
Step 2. Tap your name and click “iCloud.”
Step 3. Toggle on “iCloud Backup” and select “Back Up Now.”
Backup iPhone To Computer Wirelessly With Anytrans
Besides the traditional method of backing up your iPhone to the computer via a USB cable, AnyTrans now also supports users to back up their devices via Wi-Fi. If you are tired of waiting for the computer to detect your iPhone/iPad/iPod, then try this method to release yourself from the cable.
The first time you try AnyTrans, please connect your device with the computer via USB cable. Once you have clicked the Trust this computer option to enable this function, you dont need to use a USB cable anymore they are under the same WiFi in the future.
Step 1. Open AnyTrans on your computer. Connect your iPhone to it if it is the first time you try to connect your iPhone and the computer via the same WiFi.
Step 2. Click Backup Manager on the left-side menu, you will see the interface as below. Tab Back Up Now option to start backing up now.
Back up iPhone with AnyTrans
Step 3. You can set up the backup preferences according to your needs. For example, you can change out your backup path by clicking Change Backup Path.
Change Backup Path
Step 4. Once all settings have been set up and your iPhone and computer are under the same Wi-Fi, AnyTrans will start to back up your device automatically. When the backup process is completed, you will see the following Backup Completed interface.
The Backup Completed Page
Step 5. Then you could check your backup files in the Backup History.
You May Like: How To Reset Carrier Settings iPhone
How To Backup Your iPhone With Icloud
Backing up with iCloud is convenient. It can be done over WiFi and in the background so you don’t have to think about it. But should you want to back up your phone via iCloud manually from your phone or adjust your settings, here’s how you do it.
1. Tap the Settings icon on your phone and select your username where it says “Apple ID, iCloud, iTunes & App Store.”
2. Next, select “iCloud” from the menu.
3. Now, select “iCloud Backup” and toggle it to “On,” if it’s in the “Off” position.
4. From here, you can select “Back Up Now” to back up your iPhone manually. If you leave iCloud backup on, your Mac will back up your files daily, as long as you’re on WiFi and connected to a battery source, according to Apple. So plug your phone in at night before bed and your files should back up regularly.
Finding Your Itunes Backups
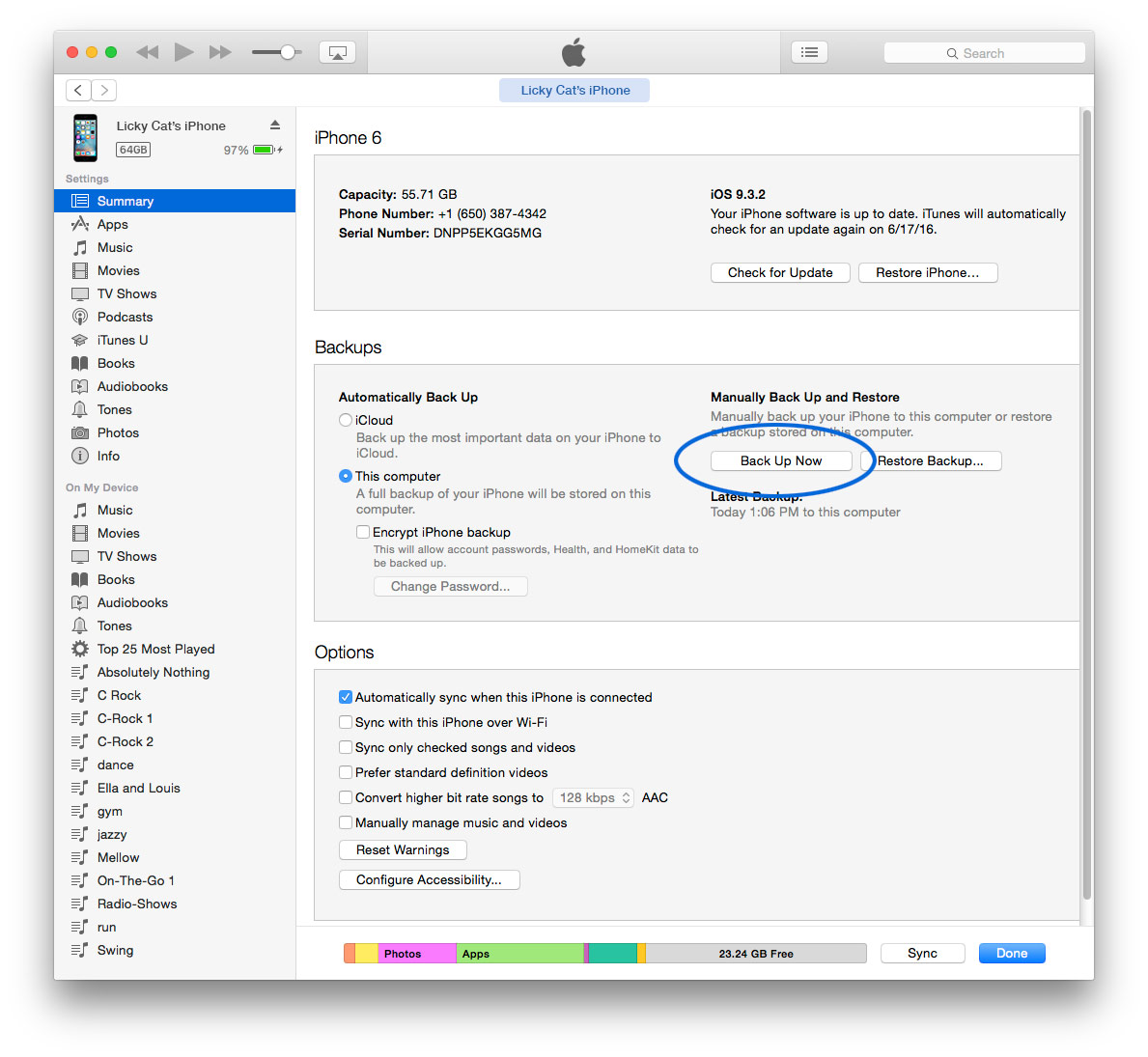
Although you can use the file paths which weve shown above to find the general location of your iTunes backups, this wont help you to find a specific backup.
With the short methods weve shown below, you can view iTunes backup specific locations.
PS: For people who have issues with iPhone Backup Failed hoc t hi Geeker có an toàn không, click to fix them now. And try GTunes, if you would like to download music for free.
Also Check: How To Turn Off iPhone X Without Touch Screen
S To Transfer Photos From iPhone 8/8 Plus To Computer
Apple has released three new iPhone models: iPhone 8, iPhone 8 Plus and iPhone X, which renders Apple fans more options when considering to get a new iPhone. Some people may like iPhone 8/8 Plus, while others prefer iPhone X. Nevertheless, all of them own upgraded features compared with the previous iPhone 7. The only fly in the ointment is the camera which barely has big upgrade compared with its predecessor and just has an added portrait mode on front camera for shooting better selfie. Whatever, after got a new iPhone 8/8 Plus, you may take lots of photos and videos with your new device, and now let me show you how to easily sync these photos to your computer.
Generally speaking, no matter whether your computer is running Windows 7, Windows 8 or Windows 10 operating system, there always exists build-in photos manager helping you back up photos to computer. That is to say when you connect your device to computer, there would be a pop-up window asking whether you’d like to import photos to computer or not however, these build-in tools are not that user-friendly. So this article is aimed to offer you 4 great handy methods to help you transfer photos to computer and now let’s go and check them out.
How To Back Up Your Phone On Dropbox
Relying on iCloud does have its limitations. iCloud can be restricting for those who dont only use Apple devices, and it can be confusing to decipher which files are being stored where when you use iClouds services and have files stored locally on your phone.
The most fail-safe way to ensure all the files you need are protected and still easily accessible would be to use Dropbox as your primary storage across all of your devices. Well discuss that further below, but for now lets look at how to store an iPhone backup on Dropbox.
To upload a backup file to Dropbox, youll have to first back up to your computer by following the iTunes backup process outlined above. Once you have your backup saved on your computer, complete the following steps:
For Windows:
For Mac:
Read Also: Confetti Ios
Protect Your iPhone Data
Whether youre planning on upgrading to a newer phone after years with your iPhone 8, or youre keen to protect some important information, regular backups are important. Knowing how to backup iPhone 8 data and information ensures you wont lose anything you need from your phone, including your photos, files, and contact details.
We recommend backing up your data frequently to avoid any disasters. Using a cloud-based service, whether its iCloud or something different, could be a good way to ensure that you dont forget to sync your latest information.
Dont be caught off guard, wishing youd dedicated time to a backup.
How To Back Up iPhone To Windows 10 With Itunes
When it comes to backing up an iPhone to computer, the official solution is to use iTunes. iTunes allows you to back up almost everything on your iPhone to the computer. With the backup you made, you will be able to restore your iPhone data or sync everything to another iPhone.
But there are some flaws in backing up iPhone on Windows using iTunes. For example, although you can access the iPhone backup location on Windows, the iTunes backup is unreadable, thus you can’t access the files in the backup. Besides, when you want to restore data from the backup, you can’t choose to recover files selectively and the existing files on your iPhone will all be replaced by the content in the backup.
If you still want to back up your iPhone with iTunes, read on and follow the steps below to continue.
To back up your iPhone on Windows via iTunes:
Step 1. Connect your iPhone to your computer.
Step 2. Unlock the iOS device and trust the computer.
Step 3. Launch iTunes and make sure your device is recognized by it.
Step 4. Click the “Device” icon and click “Back Up Now” to start backing up your iPhone to Windows 10.
iTunes is also applicable to back up iPhone on Windows 8 or iPhone 7.
You May Like: iPhone Xr Passcode Bypass