How To Mark A Message As Unread On iPhone
How To Mark iPhone Messages As Unread
What To Do To Mark All Emails As Read On iPhone iPad And Mac
E-mail is a technology that allows you to send and receive electronic messages on the Internet. Today, its almost impossible to lead a full life online without e-mail. You need it to register with online stores, social networks, work services, and tools, as well as to receive notifications, credit card statements, useful email newsletters, and letters from friends.
Many even have more than one, such as a separate email for work. Some use it to take notes on important documents and send them to themselves, so they dont lose them and keep them for years to come.
All users who have e-mail, face the fact that the mail is full of incoming, unread letters. Most of these emails are site mailings, spam, or transaction confirmations, so theres no need to open them. Usually, such emails accumulate for weeks or even months. To save time in a world where time is precious, you can mark hundreds of emails as read and even delete them with a couple of clicks.
You May Like: How To Play The Pool Game On Ios 10
How To Mark iPhone Emails As Read
New emails that haven’t been read have blue dots next to them in the Mail Inbox. The number of these unread messages displays on the Mail app icon. Whenever an email is opened in the Mail app, iOS marks it as read. The blue dot disappears, and the number on the Mail app icon declines.
To remove the blue dot without opening the email:
In the Inbox, swipe from left to right across the email to reveal the blue Read button.
Tap . Or, swipe the message until the icon snaps to the middle of the screen.
When you tap the button or let go of the line, the blue dot disappears, and the message appears as read.
How To Mark All Emails As Read On iPhone
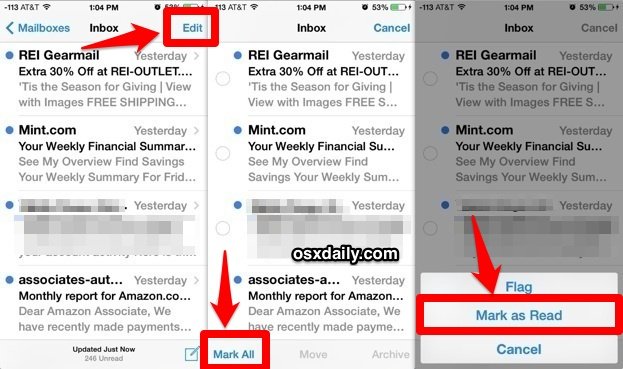
You can add both your business and personal email accounts to the Mail app on your iPhone. While this may be helpful, it can also lead to an accumulation of unsolicited emails that pile up in your inbox. Luckily, there is a simple way to mark all emails as read on your device.
Whether you have a mailbox full of thousands of unread messages or a specific group that you want to mark as read to clear up your inbox, you can do both straight from the Mail app.
Read Also: Imessage 8ball
More Information On Marking All Emails As Read On iPhone
The most likely thing to happen in such a situation is that your IMAP email account will also be marked as read if you use IMAP. The best way to access an email account would be through a laptop or desktop computer, an iPad, or whatever device you have linked to an email account.
Nevertheless, you can simply check the box beside mark all emails as read if you do not wish to mark all emails as read if you prefer to do this based on an individual basis, then you may simply open the email to accomplish this.
An iPhone also has the option to move all of the emails to the junk folder, flag all of the emails, move them all to another folder, or move them all to the trash.
While in this guide we have discussed how to use the All Inboxes option to mark the email as read, this same procedure can also be applied to an individual email account. You can do this by simply tapping the button All Inboxes located on the left-hand side of the screen. At the top right corner, tap Edit, choose to select all, then apply Mark to all read and unread emails using the Mail application, as well as mark them as read.
More Information On How To Mark All Emails As Read
We are using IMAP email on your email account, these emails will be marked as read if you check your email account on a laptop, an iPad, or any other device where you have connected the email account If you dont want to mark all of your emails as read, opening the email will do it for you. You can flag all of your emails, move all of them to a different folder, or move all of them to the trash if you can do so.
The same process can be used for individual email accounts, even though the steps in this guide only discuss how to mark emails as read through the All Inboxes option. Simply tap the All Inboxes button at the upper-left corner of the screen, tap Edit at the upper right, choose Select All, and Mark and Mark will all read and unread emails through the Mail app.
There are many things that you can do on your iPhone to improve your battery life, but one set that you can change concerns your email. Click here and learn how to change the fetch settings for an email account so that it only checks for new messages when you manually refresh your inbox.
Recommended Reading: Phone Stuck On Loading Screen
How To Quickly Mark All Emails As Read In Mail
- Tap Edit in the top right corner.
- That moves the list slightly to the right and reveals a circle in front of each message that you tap to indicate which emails you want to act on. But in this case, you want to tap Mark All at bottom left.
- Tapping on Mark All reveals a popup menu that lets you either Flag all the messages or Mark as Read. Choose Mark as Read.
S To Mark All Emails As Read On iPhone iPad Or Ipod
The main reason is its ease and security. Emails provide more security than any other platform and you can retrieve them whenever you need. We all receive emails on daily basis and we dont have enough time to read them all. Moreover, all the emails are not necessary to read including some promotion emails and offers emails.
However, if you want to mark all emails as read on iPhone, you can easily do this job. You can individually mark your emails as read as well. Here is the complete process of marking emails as read on your iPhone and iPad.
1) First of all, launch the Mail app on your iPhone and click on the Edit button which is positioned on the top right corner.
2) In the bottom left corner, you will see an option named Mark All. Click on it.
3) Now select the Mark as Read option to complete the process.
4) You can also manually select your specific emails and then click on Mark as Read to mark all emails as Read.
So, if you have a lot of emails gathered and you dont want to waste your time reading them all, you can simply follow the process above. Simply go to Mail app and mark them as read. Every email which has a blue dot on its left side is unread email. You can select them to mark as read without opening them.
Read Also: How To Remove Email Account From iPhone
How Do I Mark All Gmail As Read On Android
You cant mark all emails as read in the Gmail app. Heres how to mark a specific email as read on Android:
Step 1. Open up the Gmail app on your iPhone.
Step 2. Select the email you want to mark as read by clicking on the senders profile image on the left side
Step 3. Look for the icon in the top right-hand corner that looks like an open envelope
Step 4. Click that and youre done
Quick tip: On iPhone and Android, you can adjust the settings in the Gmail app so that swiping left or right on the messages quickly marks the emails as read.
INSTALLS IN 30 SECONDS WORKS WITH CHROME, SAFARI AND FIREFOX
How To Mark All Emails As Read On An iPhone 6
Our tutorial continues below with more information on marking all of your emails as read on an iPhone, including information on how to perform these steps in earlier versions of iOS.
Recommended Reading: 8 Ball In Imessage
Is There A Way To Select All The Unread Emails On My iPhone
At the bottom of the screen, click the Filter icon, then select Edit in the upper-right corner to make changes. Start by swiping down to the bottom of the page with your finger and holding it until all of the unread emails are selected. Start at the empty circle to the left of the first email that you want to delete and start with the first email you want to delete.
Can I Mark All Unread Messages As Read In The iPhone Mail App
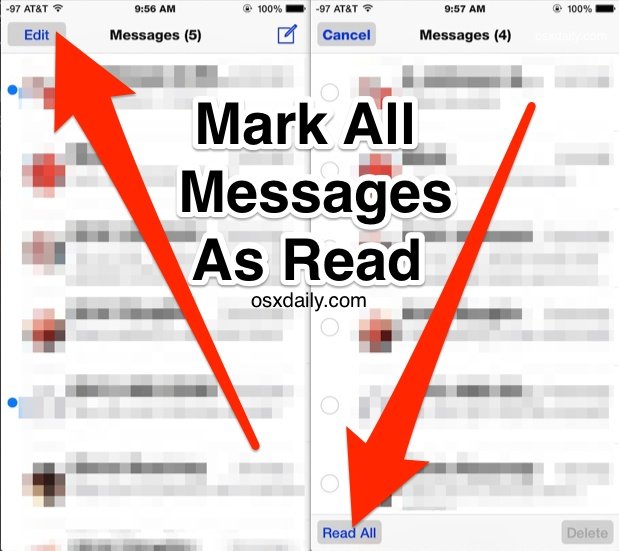
Yes, it is possible to perform this action using the steps outlined above. Essentially what you are doing is opening the mail folder containing the emails that you want to mark as read or unread, selecting all of them, then using the Mark tool at the bottom left of the screen. The steps look like this:
Mail > Edit > Select All > Mark > Mark as Read
If all of the emails in the current folder are already read then you will see a Mark as Unread option instead. You can use this to quickly mark all of your emails as unread on an iPhone, or you can select only a couple of read emails and mark those as unread if you dont want to apply it to the entire folder.
You May Like: How To Change Autofill Credit Card Info On iPhone
Setting Up A Mark As Read Filter
You can also set up a filter in Gmail that lets you automatically mark certain emails as read as soon as they come in.
To do this:
Step 1. Navigate to the search bar, and click the arrow to the right-hand side.
Step 2. Enter the search criteria for the email you wish to automatically mark as read. This is usually the From field.
Step 3. Click Search
Step 4. Select and click Create filter.
Check How To Mark All Emails As Read On iPhone iPad And Mac
Email is a technology that allows you to send and receive electronic messages over the Internet. Nowadays, it is almost impossible to lead a completely online life without email. You need it to register for online stores, social networks, services and work tools, as well as to receive notifications, credit card statements, useful email newsletters and letters from friends. If youre the kind of person who reads important emails and leaves others unread, you can mark them all as read with a few clicks. Many even have more than one. A separate email for work. Some use it to take notes on important documents and send them to themselves so as not to lose them and keep them for years.
All users who have email are faced with the fact that email is full of incoming unread letters. Whether you have an inbox full of unread messages or just a group you want to mark as read, you can do both in the Mail app on your Apple device. Most of these emails are website submissions, spam, or transaction confirmations, so you dont need to open them. Typically, these emails accumulate over weeks or even months. To save time in a world where time is precious, you can mark hundreds of emails as read and even delete them with just a few clicks.
Don’t Miss: How To Connect Nikon D3500 To iPhone
How To Mark All Emails As Read On The iPad
When you receive a lot of emails on a smartphone or tablet, it can become difficult to read all of them. This is even more true when you have multiple email accounts on the device. That can lead to situations where there are a lot of unread mail messages on your device.
But if you have read all of your important messages and are still seeing the red circle enclosing a white number at the corner of your Mail icon, then you might be wondering how to make it go away. You could manually open each message to mark it as read, but that can be annoying if most of the unread mail is junk. Fortunately you can quickly and easily mark all of your email messages as read on the iPad using the few short steps below.
How To Mark All Of Your Emails As Reading In Ios
The steps in this article were performed on an Apple product. These steps are very similar in newer versions of iOS, such as iOS 15, and newer models like the iPhone 13.
The first step is to get a hold of your device. You can do that by going to Settings > General > About and then tapping on the Version button. This will show you which version of iOS you have. Once you get your device, its time to go to the next step.
Also Check: iPhone Call Forwarding Cancel
How To Bulk Delete Emails
This method doesn’t allow you to select which emails you bulk delete. Make sure you’ve moved any emails that you’d like to keep into a separate email folder.
- First, follow the above instructions to mark all emails as read so that nothing is filtered.
- Next, tap Edit in the top right corner.
- Select any one email.
- Now, press and hold Move. While you are holding move, tap to unselect the email.
- Finally, tap either Junk or Trash to bulk delete 150 of the emails in your Inbox.
- Note that because this is a glitch the results are unreliable. Sometimes when we used this method only 150 emails were deleted. Other times, 300 emails were moved to Trash. At the end of the day, deleting all your emails is simpler to do on the desktop.
Master your iPhone in one minute a day: to get our FREE Tip of the Day delivered right to your inbox.
How To Mark All Text Messages As Read In Messages App On An iPhone
Yes, you can mark an iMessage as unread on your iPhone. To do this, open the iMessage conversation and tap and hold on the message. Then, select the Mark as Unread option from the menu.
How do I make a text show as unread?
On an iPhone, you can mark a text as unread by swiping from right to left on the message. On an Android phone, you can mark a text as unread by long-pressing on the message.
Can u mark an iMessage as unread?
Yes, you can mark an iMessage as unread. To do so, open the message and tap the Unread button in the top-left corner of the screen.
How do I mark a message as unread on my phone?
To mark a message as unread on an iPhone, open the message and then touch and hold the blue unread dot in the inbox. A menu will pop up and you can select Mark as Unread.
How do you flag a text message on iPhone?
To flag a text message on iPhone, open the conversation and tap the flag icon in the top right corner.
How do you mark a text?
There are a few ways to mark a text. One way is to underline or highlight the text. Another way is to use a highlighter pen to color in specific words or phrases.
How do you delete unread messages on iPhone?
To delete unread messages on your iPhone, open the Messages app and swipe left on the message you want to delete. Tap the Delete button and confirm your choice by tapping Delete Message.
You May Like: What Does Reset Network Settings Do On iPhone 6
Tip: How To Flag An Email On Your iPhone
A small orange dot appears next to the email in the Mail app, which also displays messages that are flagged. Whenever you receive an email, mark it as important or point out that action needs to be taken on it. Similar to marking a message, flagging a message is quite similar.
- Please open the folder containing the message you would like to flag, and then navigate to the Mail application.
- If you want to flag individual emails, click Edit and then select the one you wish to flag.
- You will see orange dots beside the messages that you have selected.
Note: The blue unread dot displays inside an orange ring within which a blue unread mark appears if you flag a message as unread.
In the last few sections, I have shown you how to flag one or more messages at a time by following the same steps described above. A message that has been flagged can also be flagged by swiping left to right and selecting the Flag button.
The Mailboxes button is located in the upper-left corner of the screen, which can be tapped to slide back to your list of mailboxes so you can see all of your flagged emails. Click on Flagged next.