How To Download Your Google Photos Library
Option 1 download all your Google Photos in one shot
Heres how this looks:
Option 2 best for downloading specific Google Photos content
Alternatively, you can head to photos.google.com on any computer or the Google Photos app on your iPhone, iPad, or another device to download photos and videos. This option is handy if you want to export limited photos/videos.
Mac/PC on the web
On the Google Photos iOS app
Download Photos From Google Drive To iPhone Without App Via Mobile Web
If you dont want to install Google Drive app on your iPhone, there is one way to download the photos from Google Drive directly, that is to enter Google Drive through browser on your iPhone. The detailed steps are shown below for your reference.1. Open browser on your iPhone and enter https://drive.google.com on it. 2. Select the photos you want to download after you log in Google Drive.3. When you have selected the photos, then tap on the button Download on the top of the screen.
4. Or you can long press on the photos and then tap on Save Image in pop-up option from the bottom.
Through the above steps, you can complete the photos downloading from Google Drive easily via the iPhone browser.
How To Save Google Photos To Your iPhone Via Icloud On Pc Or Mac
Alternatively, you can save your Google Photos library to your iPhone via iCloud. This method involves more time and effort than the above options, but it ensures that your Google Photos images will be safely backed up and available on any device which is synced with your iCloud.
Instead of downloading the archive detailed above to your iPhone, you can download it to your PC or Mac. Once its saved, you can open the Photos app on your Mac or head to icloud.com/photos. Youll then be able to work through each folder in the archive, dragging and dropping images to upload to your iCloud library.
The process itself will be fairly time-consuming for sizable libraries and, depending on your internet speed, the uploads may take several hours. Youll also need to ensure that your iCloud storage plan is sufficient.
Nevertheless, its the only way to transfer your entire Google Photos library to iCloud and youll then be able to access all the snaps on your iPhone.
Formerly News Editor at Stuff, Chris has rarely been able to resist the bite of the travel bug so he now writes about tech from the road, in whichever Wi-Fi-equipped café he can find. Fond of coffee kit, classic cars and sustainable gear, if theres one thing Chris loves more than scribbling, shooting and sharing his way around the world, its alliterative triplets.
Also Check: Icloud Text Messages Recovery
How To Save Individual Photos From Google Photos To Camera Roll
If you only want to download a select handful of pictures, this can be done in the Google Photos app on your iPhone.
Please note that if any of the pictures youre trying to save are already on your iPhone, the Save to device option will not appear.
How To Download All Photos From Google Photos
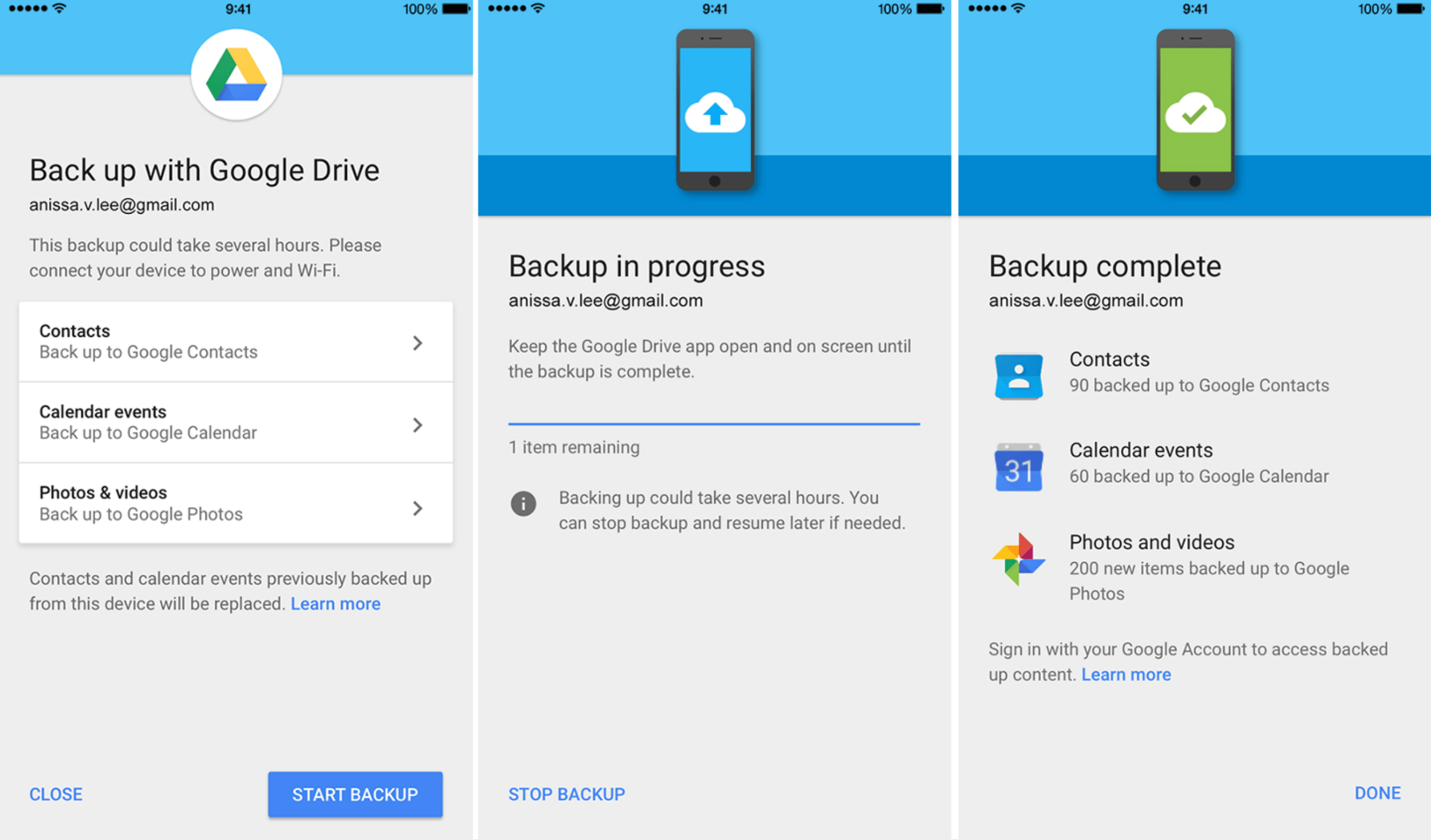
If youre using a Mac:
If youre using a PC:
Depending on the size of your photo library and your internet connection, this process can take a bit of time. Just be patient because you are downloading and transferring a lot of data.
Google Photos can be a lifesaver in so many ways. Whether youre using it to save space or back up irreplaceable pictures, its a quick and easy solution. And hopefully, after reading this article, youre able to re-download all of those memories you have saved.
Also Check: How To Open iPhone 5 Battery
Back Up & Sync For The First Time
Next, you’ll encounter the Back up & sync screen. Here, you’ll set your preferences for how the photos saved on your device should be uploaded to the Google Drive cloud. The app walks you through the steps.
Here, switch the “Back up & sync” toggle to the blue on position. Whether you wish to enable cellular data for this sync and future syncing is up to you, but we recommend leaving it off so you don’t inadvertently put a strain on your data plan. You can always change this and other settings later. Hit Continue.
The next screen asks you to confirm upload size. Here, you should choose “High Quality” for two reasons. One, photos uploaded at this size do not count against the 15 GB of free Google Drive storage associated with your Google Account. Two, it won’t affect the quality of the photos you’ve taken on your iPhone: The high quality option compresses photos to a 16 MP maximum, but at this point, all iPhones already take photos at 16 MP or smaller.
Once you hit continue, the back up & sync process begins . The more photos you have, the longer this automated process will take, so don’t be worried if it takes a while to finish up.
How To Download Photos From Google Photos To Files Google Drive Or Icloud Drive
Maybe instead of saving your pictures from Google Photos onto your iPhone, you want to save them in another cloud service. Fortunately, you can do that as well.
Read Also: Mp3 File To iPhone
How Do You Transfer All Photos From Google Photos To Gallery At Once
Select the photo that you want to transfer. Step 5 After selecting the photo& press on three vertical dots on the top right corner. Step 6 Select the Save to decide option from the drop-down menu that appears after clicking on three dots. You can also save multiple photos to your device using this method.
Import Google Contacts To iPhone By Syncing
Before you do anything, you’ll need to have set up a Google account on your iPhone. To do that, you’ll need to follow the steps below:
- Go into Settings > Accounts & Passwords and then hit Add Account.
- Following that, just press the Google logo to begin the process.
- Enter your Gmail credentials and hit Sign in. You’ll then be asked what you want iOS to access in your Google account as long as Contacts is selected, it doesn’t really matter.
- Again, go to Settings > Accounts & Passwords on your iPhone, and then hit the Gmail account that you just added.
- You’ll see a little toggle button next to Contacts make sure that is turned on .
- Your contacts will then start streaming in from Gmail to your Contacts section on your iPhone.
You May Like: Airplay Mirroring iPhone To Samsung Tv
How To Add Google Drive To The Files App On iPhone Or iPad
This article was written by Jack Lloyd. Jack Lloyd is a Technology Writer and Editor for wikiHow. He has over two years of experience writing and editing technology-related articles. He is technology enthusiast and an English teacher.The wikiHow Tech Team also followed the article’s instructions and verified that they work. This article has been viewed 64,958 times.
This wikiHow teaches you how to link your Google Drive account to your iPhone’s or iPad’s Files app. In order to do this, you’ll need to have your iPhone or iPad to iOS 11.
How Do I Delete Photos From My Phone But Not Google Photos 2021
This works for Android users.
Also Check: 8 Ball Pool iPhone Messages
Transfer Files From Google Drive To Icloud On iPhone
Follow the below steps to directly transfer data from Google Drive to iCloud Drive on your iPhone.
You can now access the transferred file from different platforms by logging in to your iCloud account.
NOTE: A copy of the transferred file will still remain on your Google Drive account that you need to delete manually if required.
ALSO READ:
Opening The Google Doc On A Web Browser App
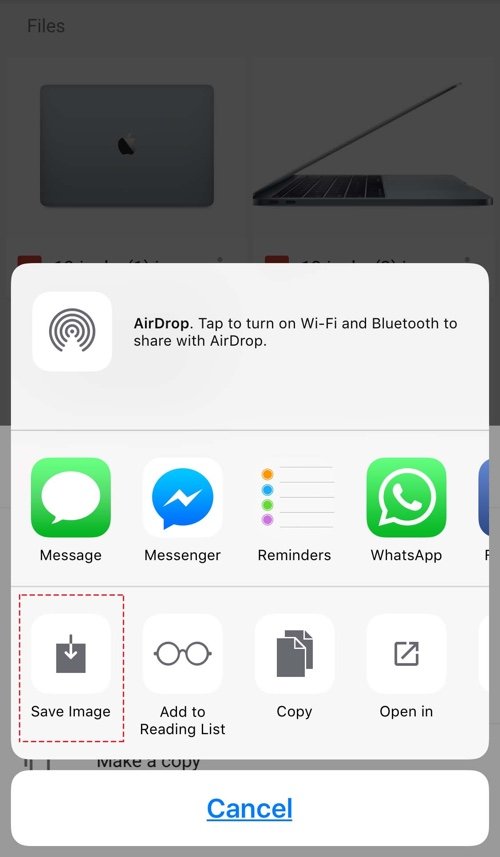
This method is a quicker solution to saving pictures from Google Docs on your iPhone or Android. The only downside to this method is that your images may lose some quality after downloading them. Hence, we proposed this step in case the first two steps dont work out for you.
With this step, by opening the Google Doc on a web browser, the button will appear when selecting pictures.
Hence, feel free to use any web browser app of your liking. We suggest using Safari or Chrome since either one most likely comes preinstalled on your device.
From here, you can easily repeat Step 4 to download multiple photos of your choice from the Google Doc.
Read Also: Removing Sim iPhone 4s
Download Photos From Google Drive To iPhone With Google Drive App
For this method, take the following steps to download your photos to your iPhone:
Step 1: Download and Launch Google Drive App
The first step involves the downloading and installation of Google Drive application. You can do this by visiting your Apple App Store to download it.
After the successful download, install the app and launch it.
Step 2: Log in to your Google Drive
When you launch the Google Drive application, you must ensure you login the correct details of the profile you used to store your photos.
Incorrect details wonât yield any positive results instead, it makes all your effort futile.
Once youâve successfully logged in your profile, open the file where your photos are stored.
Step 3: Find your desired photos.
Locate the photos your wish to download on your profile. When you find them, select each by tapping on three vertical dots icon underneath the image.
Note: Steps 4 and 5 require choosing the desired path where you want to store your photos. Step 4 allows you to store photos on a different app, and step 5 enables you to store your iPhone camera roll photos.
Step 4: Choose the path where you want to save your photos
After selecting your desired photos, you need to choose a path where you want them to be stored. Do this by taking the following steps:
Open the file with another application: Open in > Select the file you want to use
Step 5: Save photos to your camera roll
What To Expect While Moving Photos And Videos From iPhone/ipad To Google Photos
Apple offers an iCloud storage space of upto 5GB to store your data for free but to continue fitting more of your photos and videos, you must upgrade to the premium iCloud storage plan which starts at $0.99 per month and offers 50GB.
While you may be ready to pay the bucks to accommodate your photos and videos, know that you can always go to Google Photos, a reliable alternative for you to not only store your entire stock of photos and videos but also grip a control over its management.
Before moving to the steps to move photos from iPhone to Google Photos, there are a few quick check points to remember to while you backup iPhone and iPad photos to Google Photos:
- When you upload your photos and videos to Google Photos, they get automatically compressed to keep from consuming space.
- You can upload the photos and videos in original quality that will count under the limited free cloud storage plan offered by Google. This plan offers 15GB of free storage and if you wish to use more storage, know that this plan starts at $1.99 per month for 100GB.
Read Also: Best Duplicate Photo Finder App for Mac
Read Also: iPhone Reset Carrier Settings
Download From Google Drive To iPhone
If you’ve not already got the Google Drive app on your iPhone, you can download it from the App Store.
How to download files from Google Drive to iPhone:
How to download photos and videos from Google Drive to iPhone:
How To Save Google Drive Video To Ios Camera Roll
Here are the Simple Steps to Download Videos from Google Drive App for your iPhone Mobile on your Camera Roll or Photos App
Step 1. Open Google Drive App on your iPhone.
Step 2. Search for the video you wish to download.
Step 3. Click on the 3 dots horizontal icon to open more options.
Step 4. A menu option will open.
Step 5. Here click on Send a Copy option.
Step 6. A new option will open, here click on Save Video.
Step 7. The video file will be exported to the Camera Roll.
Thats it the video will be downloaded to Photos App and can also be viewed in Camera Roll.
I hope this small guide was helpful for you to save the videos from your Google Drive iPhone app to your iOS camera roll.
Don’t Miss: What Is Sound Check On iPhone
How To Save Google Drive Photos To iPhone With Google Drive App
Another great way in which you can get the photos on Google Drive to your iPhone is by using the Google Drive app. You can follow the steps given below to know how to download pictures from Google Drive to iPhone with Google Drive app.
- From App Store install Google Drive app on your iPhone and open it.
- Login to your Google account by keying in the correct login credentials.
- Look for the image you wish to download and click on More right beside it.
-
After that, tap on Open in, select Save to Files, and select the location where you wish to save the downloaded photos before tapping on Save.
Once done, you can dowload all the photos from Google Drive to iPhone.
Download Photos From Google Drive To iPhone Via Google Photos App
Though Google Drive is a service of cloud storage, it has been integrated with Google photos by Google since 2017. Lots of users like to store their photos and videos in Google photos all because of its powerful function of photo album. Google Photos offers better management for the photos uploaded to Google Drive. You can activate the option of syncing videos & photos from Google Drive to back up your photos from Google Drive to Google Photos. The detailed steps are listed below for your reference.1. Enter Google Photos app on your iPhone.2. You will see that the icon button three horizontal lines is next to search bar, then tap on it. 3. Tap on the option Settings.4. Toggle on the option Sync photos & video from Google Drive.
After you have synced the photos from Google Drive to Google Photos, you can download the photos from Google Photos to your iPhone camera roll like the steps as below:1. Enter Google Photos apps2. Select the pictures you want to download3. Tap on the icon button which looks like a square with an upward arrow on the top of the screen.4. Tap on the option Save x Images which pops up from the bottom.
Recommended Reading: Remove Subscribed Calendar Ios 13