My Attempt To Fix It Made It Worse
With me so far? I had all my contacts on the iPhone, but they were locked into an All Google group that I couldn’t move or export.
This week, after digging into this situation on and off for a while, I realized that the CardDAV error was most likely related to my Gmail contacts. Figuring this out took me a while because the CardDAV error simply said there was an authentication error, but not what it was trying and failing to authenticate.
Once I figured it out, I tried to fix it. There’s an “account enabled” button in Settings for Google contacts. I turned that off, thinking that perhaps I could fix any account-related authentication errors and toggle it back on.
I never expected it to be destructive, and there were no warnings when toggling it off. Once off, the account was then listed in Settings as “Inactive.”
I went back to my Contacts and noticed that my contacts were gone. In fact, the All Google group was gone too. At this point, I wasn’t yet worried. There had been no warning that data was going to be destroyed and, besides, I’d been backing everything up to iCloud.
But when I went back to the Accounts screen and turned my Google Contacts back on, all the local data was gone. Just gone.
In a bit of a panic, I tried figuring out how to restore those contacts. With no useful ideas, I called Apple Support. The Apple guy couldn’t seem to understand that I had had a bucket of contacts on the iPhone that had never made it to Google’s servers.
Alternate Method: iPhone Contacts Sync App For Ios
We at Technical Tips strive to provide you with multiple options to get something done, and thats exactly why weve decided to include this alternative method. Honestly, this is much more easier than the first one, and it will suit to everyone who doesnt have a computer in their reach.
Well, head over to the App Store and download Contacts Sync App for your iPhone. Once installed, go to the Sync section of the application. Contacts Sync will now prompt you to sign in to the Google account that you wish to sync your contacts with. Once done, tap on iCloud Contacts -> Gmail.
Thats it for now, as the app will start syncing all the contacts. However, the free version of the app lets you sync up to only 40 contacts. If you have more than that, youll have to make an in-app purchase of $4 to sync as many contacts as youd possibly want. Well, if you want a much easier method to transfer all those iPhone contacts to Google, youll certainly have to spend some bills.
How To Import Contacts From Google To Your Android
If your Google account is not yet associated with your Android phone, you can easily do so by navigating to Settings > Accounts > Add Account.
Once you’ve done this, your Google contacts will be automatically in sync with the Contacts app on your Android phone.To manage your Google contacts sync, follow these steps:
If you are using Google labels to identify groups of contacts inside Google Contacts, you can see them and even manage them from your Android’s Contacts app.
Also Check: How To Get Free Ringtones On iPhone 11
Sync iPhone Contacts To Gmail Via Icloud
Although this method involves more steps than the other two tips. The effectiveness of using iCloud to export your iPhone contacts to Gmail has been proven by many users. In addition, since you may encounter the issue “iPhone contacts not syncing to Gmail” while using Settings or iTunes, using iCloud is detailed first among the three ways.
Step 1. On your iPhone, go to “Settings” > > “iCloud” and toggle on “Contacts”.
Step 2. Visit iCloud.com on your computer and enter your Apple ID and password.
Step 3. Choose “Contacts” among the options and select the contacts you’d like to sync from your iPhone to Gmail.
Step 4. Tap on the “gear icon” and click “Export vCard”.
Step 5. Go to Google Contacts and sign in.
Step 6. Click “Import Contacts…” in the left panel of Google Contacts and click “Choose File” in the new window.
Step 7. Choose the vCard you exported from iCloud and click “Import”.
iCloud is one common solution to import iPhone contacts to Gmail, and with the iCloud Keychain technique, the exported contacts are 100% secure.
Backup iPhone Contacts To Google Via Itunes
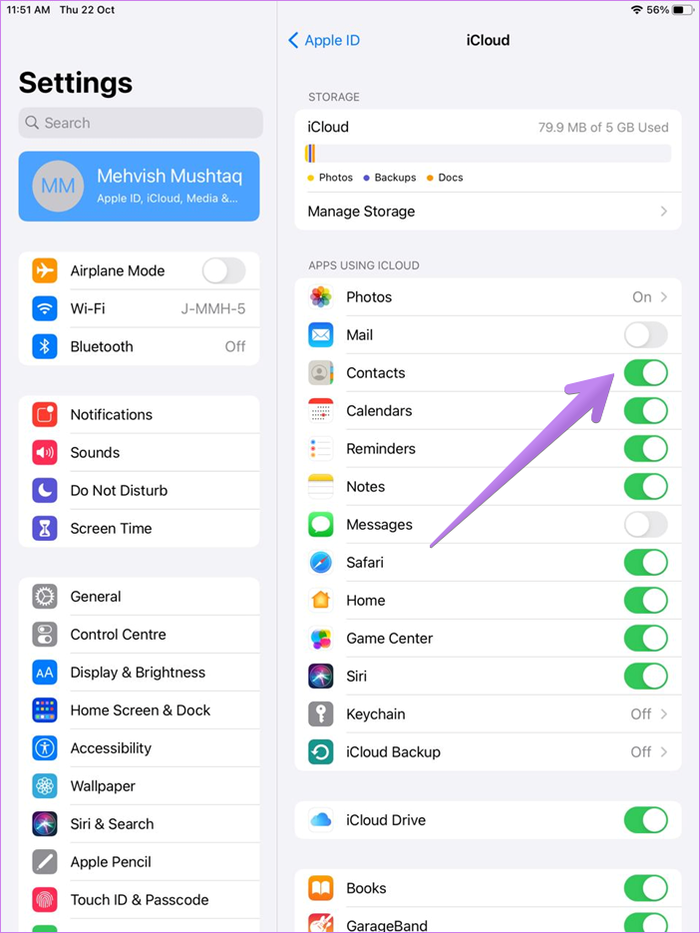
iTunes can also help you backup iPhone contacts to Google. You should first export iPhone contacts to computer via iTunes and then import the file to Google.
⺠Please make sure you have installed the latest version of iTunes on your computer in order to avoid any iTunes errors. If you have turned on contacts syncing on your iPhone, you need to disable it otherwise iTunes cannot access your contacts.
Don’t Miss: How To See Someone’s Location iPhone
Transfer Contacts From iPhone To Android Using Icloud
Keep in mind that this method is lengthier compared to the previous two we outlined and it involves more steps.
The upside is that this generates a VCF file of all your contacts that you can then store in your own external drive or in the cloud for backup or safekeeping in case something goes wrong, so even though its a bit more detailed, it might still be worth looking into.
How To Transfer And Sync iPhone Contacts With Google
iPhone users, if youre currently using an iPhone as your primary smartphone, but planning to make the switch to Android for whatever reason it might be, shifting all those iPhone contacts should be your top priority. Since Android is Googles mobile operating system, youre supposed to transfer iPhone contacts to a Google account.
Likewise, if you currently own a Google Home, you should be excited for the upcoming Google Home Hands-free calling feature. Google Home is supposed to launch complete free call feature to the United States and Canada. In order to take advantage of this free call feature, you need to make use of Google contacts. If you dont have contacts on Google account, you should seriously consider transferring phone contacts to your Google account right away.
Related:
Well, if youre confused regarding how to get this done without running into issues like losing some of your contacts, stop worrying, as were going to do what we do best, and thats nothing but helping you guys out. So, without further ado, lets take a detailed look at how to transfer and sync iPhone contacts with Google.
You May Like: How To Play Pool In Messages
Sync Google Contacts With Your Mobile Device Or Computer
You can sync your Google Contacts to a phone, tablet, and computer. When you change a contact, that contact will change everywhere.
To start syncing, open your iPhone or iPad’s Contacts app.
If you have a work or school Google Account
To make sure you can view details like job titles or work addresses from a company directory, learn how to sync contacts on your work or school device.
How To Export iPhone Contacts To Gmail
Syncing iPhone contacts to Gmail can be achieved in three different ways. If you prefer to export iPhone contacts to Gmail without iCloud, you can use Settings on your iPhone or iTunes instead. While if you mind getting things done in a more complex way, using iCloud is also a choice for you.
Carry out the method best suited to your needs.
Read Also: Can I Screen Mirror iPhone To Samsung Tv
Finding And Deleting The Duplicate Contacts On iPhone
Step 1: Click on the “Information” tab on the main interface. You will see the list of iPhone contacts on the right side.
Step 2: Select the contacts you want to merge and find the “Merge” icon. Then, click on it.
Step 3: You will see the new window with a list of duplicate contacts. You can also select another match type if you want as per your requirements.
Step 4: Next, decide the items that you want to merge. Also, uncheck the item that you do not wish to join. Now, select from “Merge” or “Don’t Merge” options for an entire group of duplicate contacts.
Now, click on the “Merge Selected” to confirm the process. You will see a confirmation pop-up window. There, select the “Yes” option.
Transfer Contacts Using Your Google Account
If for whatever reason your iPhone has already been setup and you didnt use the method above, dont worry, this is an alternate method you can use, assuming that youre going to be using the same Google account on your Android phone on your iPhone
Read Also: Airplay Mirroring iPhone To Samsung Tv
Steps To Export iPhone Contacts To Google Account Via Icloud
â First Step: Turn on Contacts Sync
Go to Settings > Tap > iCloud > Toggle on the Contacts option.
â Second Step: Export Contacts from iCloud
1. On your computer, open a browser and go to iCloud. com > Sign in to iCloud with your Apple ID and the password > Choose Contacts from the list of provided services.
2. On the Contacts screen, click the gear icon in the lower-left corner > Click Select All if you want to export all contacts. You can also use Shift or Ctrl to only select the contacts you need.
3. Click the gear icon again > Choose Export vCard… to save your contacts to computer.
â Third Step: Import iPhone Contacts to Google
Go to https://contacts.google.com/ and sign in with your Google account to save iPhone contacts to Google. The steps are the same as the second step of method 3.
Import Google Contacts To iPhone Via Icloud
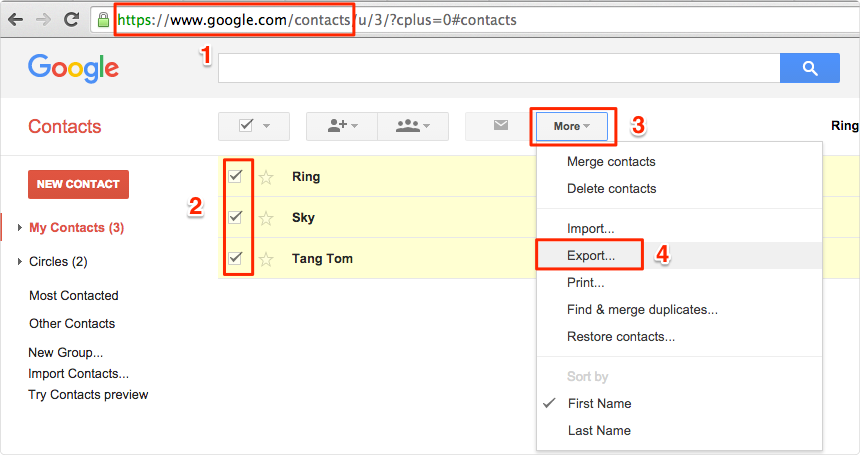
An alternative method is to utilize iCloud to retrieve your Google contacts to your iPhone. By deploying this strategy, you’ll be able to select which contacts you import, rather than having them all flood across. It’s really easy, just follow these steps:
- First off, make sure you’re using the old version of Google Contacts, because the newest update doesn’t support the exporting function.
- Log into your Gmail account on your browser, then hit Google > Contacts.
- Choose the contacts that you want to import, press More > Export > vCard format.
- You’ll then need to go across to your iCloud and log into your account using your Apple credentials on iCloud.com.
- Then turn on Contacts in iCloud on your iPhone by going to Settings > > iCloud.
Then you can find the Google contact has been imported to your iPhone.
Don’t Miss: Can I Screen Mirror iPhone To Samsung Tv
How To Sync iPhone With Google Contacts
Syncing iPhone is an easy process but often people find it confusing. Below we are giving the exact steps to sync iPhone contacts with Google:
Now your iPhone Contacts app will sync with your Gmail / Google Contacts. But syncing will happen only when you will open the Contacts app in your iPhone. So, after following the above mentioned steps, you should open the Contacts app in iPhone. When you will do so, you will notice that your mobile data transfer icon will begin to spin. This means that the iPhone is transferring data to and from Google Contacts. You should keep the Contacts app open as long as the spinner shows data transfer. This will ensure that all your contacts are synced.
Afterwards too, whenever you will open Contacts app, iPhone will check if there is a newly added contact in your iPhone. If there would be new contacts, syncing will again take place.
Keep Contacts Up To Date Across Devices
To keep your contact information up to date across all your devices where youre signed in with the same Apple ID, you can use iCloud.
Go to Settings > > iCloud, then turn on Contacts.
Alternatively, you can sync the information between iPhone and your Mac or Windows PC to keep the information up to date across iPhone and your computer. See Sync iPhone with your computer.
If you use iCloud for Contacts, your contacts are kept up to date automatically, and no options appear for syncing them with your computer.
Don’t Miss: How To Type Degree Symbol iPhone
Can You Transfer Contacts From iPhone To Android
For users who are going to change from iPhone to Android or who have both iPhone and Android phones, transferring contacts from iPhone to Android is necessary. Then there comes the question: Can you transfer contacts from iPhone to Android? iPhone and Android use different operating systems and save files in different formats. Is it possible to transfer data between these devices?
There are many platforms or services that can serve as the “intermediary communicator” between iPhones and Android phones and can help you transfer contacts or other files from an iPhone to Android or vice versa. Therefore, the answer is obviously ‘Yes’ and there are many possible ways.
Sync Contacts From iPhone To Android Via Itunes
Using iTunes is another way to sync iPhone contacts to Gmail and thus could help to transfer iPhone contacts to Android. If you have turned on iCloud contacts on your iPhone, you need to disable it before you follow the steps below to transfer contacts from iPhone to Android phone.
First, transfer iPhone contacts to Gmail:
Step 1. Download and install the latest version of iTunes on your computer.
Step 2. Connect your iPhone to your computer with a USB cable and run iTunes if it doesn’t open automatically.
Step 3. Click the “device” icon and choose “Info.”
Step 4. Make sure “Contacts” is off under iCloud on your iPhone so that you can see the “Sync Contacts with” option.
Step 5. Keep the option selected, choose “Google Contacts” from the drop-down menu, then follow the onscreen instructions to sync your iPhone contacts to Google.
Step 6. Then, go to enable the “Sync Contacts” option under your Google Account on the Android phone to sync contacts to the device.
You May Like: How To Spoof Pokemon Go iPhone
Transfer iPhone Contacts To Gmail
The most common reasons for transferring iPhone Contacts to Gmail are to make a switch from iPhone to Android Phone and to switch Email Service provider to Gmail.
Another good reason for transferring iPhone Contacts to Gmail would be to make sure that a backup of all your iPhone Contacts is available another secure service .
The first two methods as provided below, require a Gmail Account on iPhone. The third method allows you to transfer iPhone Contacts, without adding your Gmail Account to iPhone.
How To Transfer iPhone Contacts To Gmail Via iPhone
Sometimes you have duplicates in your Contacts folder. Duplicates can get created when you import a bunch of new contacts into Outlook, and you have existing contacts with the same name or email address.
Step 1 Open your iPhone or iPad’s Settings app.
Step 2 Tap Contacts and then Accounts and then Add Account and then Google.
Step 3 Enter your email and password. If you use 2-Step verification, use an app password.
Step 4 Tap Next.
Step 5 Switch “Contacts” on. At the top, tap Save.
Step 6 Your iPhone will ask you what you would like to do with existing local contacts, calendars etc. on your iPhone, select Keep on My iPhone in order for the sync to take place. Any new contacts with regards to your existing Gmail contacts will be placed in the All Contacts group.
Step 7 Finally, in order for the sync to begin, go to your iPhone settings, and tap on Fetch New Data. From the newly-opened slide turn Push on.
Read Also: How Do I Make My iPhone Ring For Longer
Get iPhone Contacts On Pc
Now, you will need to open the web browser on your system. After this, go to iCloud.com and log in to it with your working Apple ID.
Now, click on the Allow prompt on your iPhone, after that enter the code you received on email or phone number, and select ‘Trust this browser’ option.
Finally, you are able to see the iCloud apps, with contacts and when you click on it, you are able to see all your contacts.