Bonus: How To Take Multiple Photos At Once Manually
Your iPhone can take multiple photos at once using the Burst mode feature without enabling the timer and without pressing the Shutter button repeatedly.
Even though Burst mode is hidden in the iPhones Camera app, you can use it quite easily as shown below:
Tip: On iPhone XS, iPhone XR, and later, you can also press and hold the Volume Up button to take burst photos. Make sure the Use Volume Up for Burst feature is enabled under Settings -> Camera.
Also read:
Composing When Using An iPhone Photo Timer
Your hands should be off the phone by the time the timer on iPhone camera starts. So its ideal to check your composition before you press the shutter.To help you compose your shot, turn on your cameras grid line. It uses the Rule of Thirds to guide where you place your main point of interest.All you have to do is position your subject wherever any of the lines intersect. It doesnt only bring balance to the image, it also makes it look more pleasing.You should also inspect the edges of your screen. If you see any unnecessary visual elements in the photo, get rid of them. At the same time, you should also make sure that your subjects head, hands, and feet are in the frame.Otherwise, theyd look decapitated. You definitely dont want that to happen.If you want to include yourself, know exactly where to go by the time the countdown camera starts. That way you dont waste your time figuring out where to stand.Also make sure that youre in the frame or youll get cut. Ask a friend to be your stand-in to help you judge where to place yourself in the photo.If youre by yourself, take a few test shots and adjust your position until you get the composition right.
Shooting With The iPhone Camera Timer
As we mentioned earlier, figuring out how to turn your self-timer on and off isnt rocket science, but using the self-timer to take great selfies and night photos takes a bit of practice. Weve got a few tips that will help, but our most important tip is to keep shooting until youre happy with the results.
You May Like: How To Take Off Find My iPhone
How To Set The Self
Learning how to set the iPhone camera timer is easy. First, open your native iPhone app.At the top of the screen, youll find several icons. Look for the one that looks like a clock and tap it. Youll then see three options: Off, 3s, and 10s.Use 3s for shooting landscapes, long exposures, or anything that doesnt include you. It allows you enough time to let go of the phone before it goes off. As a result, it prevents camera shakes that cause blurry pictures.If you want to shoot portraits that involve you in the picture, then 10s is your best choice. It gives you enough time to hit the shutter button and get in the frame before the shutter opens.The longer duration also gives your subjects enough time to prepare for the shot.Choose the option that you think is appropriate for the situation. Once youre finished taking timer photos, make sure to turn the iPhone photo timer off.That way, you dont set it off when you dont need it. You might miss some critical shots that way.
Take Selfies With Your Arm Out Of The Picture
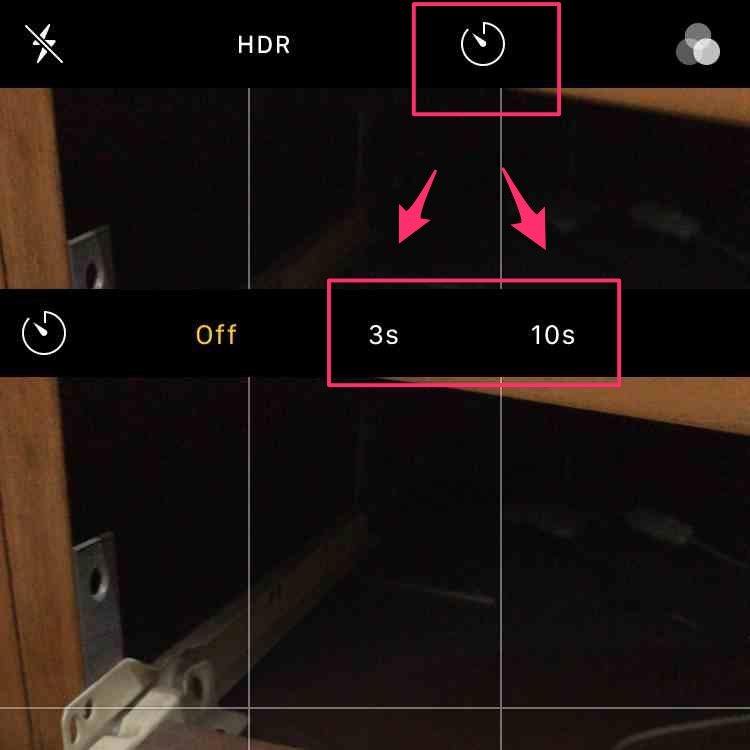
Capturing a traditional selfie without the iconic selfie-arm is maybe one of the easiest and most successful ways to use your self-timer. Thousands of Instagram influencers and photographers have mastered this technique, and now its your turn.
You should have something to set up your camera with ideally. While you could prop it up against a wall or stack of books, using a stand or tripod is the best method to capture professional-looking self-portraits.
The Lamicall Phone Stand may be adjusted to catch the excellent views, and the UBeesize 51 Extendable Tripod Stand includes a Bluetooth control.
After youve secured your iPhone, perform the following:
You can experiment with various positions, perspectives, and poses to create artistic self-portraits, so have fun with it.
Don’t Miss: iPhone X Max Screen Replacement
Where Is The Timer Button On iPhone Camera
Depending on your iPhone model, there are two ways to find time on the camera app.
For iPhone X and earlier models:
For iPhone Xs and later:
How To Take Multiple Photos With The Timer On Your iPhone
No matter which countdown option you choose, three seconds or 10 seconds, your iPhone will take 10 photos at the same time, which are otherwise known as burst images. This is a very useful feature that allows your camera to take multiple shots at the same time. It also saves you a lot of time, since you wont be required to go back and forth to tap on the capture button for each photo.
Burst Mode is enabled by default in your cameras settings. Its very easy to disable, and you can even do it by accident. Whether or not you want to use Burst Mode together with the self-timer is up to you.
There is no designated button or option that lets you enable and disable Burst Mode. As we already said, its enabled by default. However, if you cant seem to turn Burst Mode on, it can mean two things. The Live photo option is enabled, Portrait Mode, or both. In order to take burst images, these two modes need to be turned off.
Lets see how you can take burst photos with the iPhone camera timer:
You May Like: How To Recover Permanently Deleted Photos From iPhone Xr
Can I Turn Off Burst Mode When Using The Self
The default setting for using the self-timer is for the camera to take photos in burst mode, which means that multiple photos are captured in quick succession. But you can turn off burst mode when using the self-timer on your iPhone.
Some people like having burst photos to choose from, and some people dont. Either way, its useful to know how to turn burst mode on and off while using your self-timer. If you want to turn it off, you must turn on the Live photo option or Portrait mode.
Heres how to turn on Live photos:
To turn on Portrait mode, just scroll to Portrait at the bottom of your screen and then take the photo like you normally would.
How To Take Timed Photos With iPhone 13 & iPhone 12
Thats it. Remember to turn on the camera timer every time you want to take a timed shot since the setting is preserved only for a short time.
To turn off the timer, go to the Timer setting in the Camera app and set it to Off.
Also Check: How To Connect Your iPhone To Your Roku Tv
How Does The iPhone Camera Timer Work
The iPhone camera app offers a 3-second and 10-second delay time option. Once you set the timer and press the shutter button, iPhone runs a countdown timer before it captures a photo. The camera flash also turns on and off repeatedly during the countdown. Whats noteworthy is that the iPhone shoots a burst of 10 photos when using the timer. Besides, the timer setting is available for both the front and rear camera.
How To Set A Timer On iPhone Camera
Whether youre jumping last-minute into a group photo or trying to capture the perfect picture of your outfit before heading out, the self-timer feature on your iPhones camera is a great tool to understand how to use. And the first step in doing that is to figure out how to set it up.
Heres how to set up your iPhone cameras self-timer:
Following these simple steps will help you set up your self-timer for all of your future photos. Its also good to note that the self-timer is available for both the front and rear cameras.
Read Also: How To Use Omny On iPhone
Reduce Blur In Night Mode Photos
If youve ever tried to take a photo in the dark, you know how difficult that can be. Blurry, shaky photos are often the result because there isnt enough light to stabilize the frame, even with iPhones Night mode feature.
However, your self-timer can help reduce the blur of your nighttime photoshoots because you wont be holding the camera. Once again, so long as you have a way to secure your iPhone, your nighttime photos should come out just as crisp and clear as your daytime shots.
Luckily, iPhones Night mode turns on automatically, so all you have to do is set up your iPhone, turn on your self-timer, and make sure to follow these other tips:
Whether youre capturing your entire extended family after a holiday meal or shooting a creative nighttime portrait, we hope these self-timer tips will help you upgrade and improve your iPhone photography skills.
Turn On Timer On New iPhones
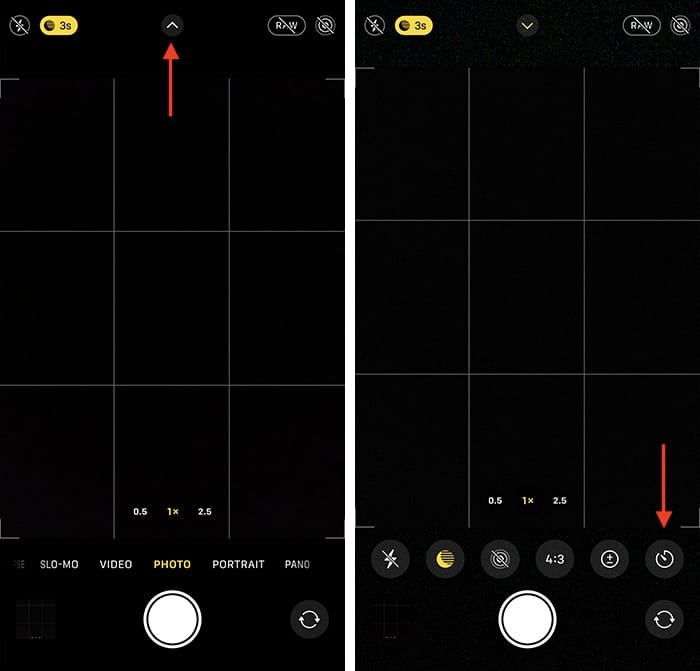
Also read:How to Scan QR Codes from a Screenshot or Image on Android and iPhone
Also read:
Read Also: How To Pair My iPhone To My Tv
What To Do If I Can’t Set A Timer Or Capture Burst Photos
One of the main reasons for the iPhone Camera timer or Burst mode not working is the wrong selection of Camera mode. Both these features work only while taking photos and not while capturing videos ensure that youve chosen the correct mode. Also, make sure Live photos is turned off.
Image credit: Hendrik Morkel on Unsplash
Does iPhone 13 Have A Camera Timer
No timer on iPhone 13 camera? Is there a photo timer on iPhone 13? This is a common query as most people are unable to figure out how to take a timed photo on iPhone 13 or iPhone 12.
Worry not, all the latest iPhones including iPhone 11, 12, and 13 include a setting for self or camera timer. Its just that first-time iPhone users usually get confused while trying to find the camera timer settings. Thats because some features like self timer are slightly buried in the camera app UI on newer iPhones.
Now lets see how to use the camera timer on iPhone 13, 13 Pro, 13 Pro Max, and iPhone 12.
Recommended Reading: Should I Update My iPhone
Does The iPhone Camera Timer Work For Video And Portrait Mode
Apple already had the code written and user-interface elements designed so it would have taken very little effort to give iPhone owners the option for a video timer. Unfortunately, the iPhones camera app doesnt have a way to start a video after a few seconds delay. Its hard to find fault with Apple since its easy to trim a few seconds off of the beginning of a video after it has been recorded. The iPhones self-timer is only available in Photo and Portrait mode.
The Process Of Setting The Timer In The iPhone Camera App Is As Follows
If youre a new iPhone user, or maybe youve not used the self-timer feature on the iPhone camera app before, you might have trouble finding it. So here is a step-by-step process of finding the self-timer and how to use it.
Note: If you want your iPhone to capture images in Burst Mode you need to activate Live Mode. If youre not shooting photos in live mode, your iPhone will capture a single photo regardless of whether your using Photo or Portrait mode.
Read Also: How To Lower Resolution Of Photo On iPhone
How iPhone Camera Timer Can Help You Take Better Photos
For far too long, high-quality photos were only available to the professionals and the people with enough money to pay for them. But the rise of Instagram has resulted in hundreds of tools and apps that allow amateur photographers to take pictures just as good as the pros.
Editing software, artistic filters, and retouching apps can help elevate any photo you capture. But theres one simple, free tool thats often overlooked in the Instagram photography community: the self-timer.
Built directly into your iPhone, this simple feature can help you create stunning photos that will level up your profile and put your content in the same bracket as the pros. In this guide, well go over everything you need to know about using your cameras self-timer no additional downloads required.
An Automation For Scheduled Photos And Recordings
A long-duration timer can be made using automation and thats even easier than a shortcut. Check out the super-short iPhone Automation that lets you take a picture every day at sunset.
This is a fun idea but until Apple loosens up restrictions on Automations, its little more than a reminder to take a picture. A notification will appear with a Tap to Respond message which opens a simplified camera view ready to snap a picture. The same would be true if you made a Shortcut to schedule a photo or video. If you have to touch the iPhone to okay the action, you could just as easily open the camera app and take the photo or begin the recording yourself.
Recommended Reading: How Long Is iPhone 13
How To Set A Timer On iPhone Video
iPhones camera has a cool feature that allows you to take a picture even youre alone by using its timer. Wherein you can set according to the time of preparation you need. It allows you to choose between 3 seconds and 10 seconds. In addition, you can also take a burst photo through the timer. By just simply turning on the burst mode of your camera. One good thing with this, the timer of the iPhones camera is very easy to operate. So what are you waiting for? Check the steps below on how to set a timer on iPhone video.
- Open the camera from your phone.
- Then, tap the Arrow icon to see other options.
- Next, tap the Timer icon then choose your preferred time.
- Lastly, tap the Capture button to start capturing a photo with a timer.