How To Delete Tinder Account & Profile From iPhone
Deleting your Tinder account is similar to deleting any other social networking account if youve done it before. So, without further ado, lets see what you need to do:
Step 1 Open the Tinder app on your iPhone. This will take you to the home screen where youll be able to see potential matches. Tap on the user icon at the top-right corner of the screen as shown below.
Step 2 Now, youll be shown your own profile. Tap on Settings to access your Tinder settings.
Step 3 Here, scroll down to the very bottom and tap on Delete Account to get started.
Step 4 Next, youll be prompted to pause your Tinder account instead of permanently deleting it. If you just dont want to be shown to others, you can choose this. And then tap on the Delete My Account option.
Step 5 Now, youll be asked to select the reason why youre deleting your account. You can Skip it if youre not interested in giving any reason.
Step 6 This is the last step where youll be prompted to confirm your action. Select Delete My Account to permanently remove your account.
There you go. You no longer have to worry about your account since its gone for good.
Note: Keep in mind that when you choose to delete your Tinder account, you will lose all your existing matches, messages, and other data permanently and they will not be recoverable.
But it is not finished yet. There might be some files left on your iPhone. Next, we need to remove these files.
Delete iPhone Apps From Home Screen
Needed time: At least 20 minutes, and it depends on how many apps you have.
You can easily uninstall apps from your iPhone 7/7 Plus with this method. You will need to uninstall it from the Home Screen of your device one by one.
How To Delete An App On iPhone From The App Library
The App Library is only available on iPhones, and you can access it by swiping left on your Home Screen.
Swipe left past your Home Screen pages to reach the App Library
Depending on the number of Home Screens you enabled on iPhone, you might have to do this several times until you reach the App Library, which should look similar to the image below. You now have two options to uninstall an iPhone app.
The App Library on your iPhone
If you can see the icon of the app that you want to uninstall, touch-and-hold it, and then tap on Delete App.
How to delete iPhone apps using their App Library icon
One advantage of using the App Library to free up space is being able to delete apps you previously removed from the Home Screen.
Another plus is that, if you installed a lot of apps, you could easily use the search field at the top to locate the one you want to delete, as seen below.
To uninstall an iPhone app, first, search for it
Then, touch-and-hold the apps icon to open a menu and tap on Delete App.
How to remove apps on iPhone using the App Library search
Regardless of the option you chose, confirm removing the app and its data from your iPhone by tapping on Delete.
Press Delete to uninstall the app on iOS
TIP: If you encounter any issues while deleting an app, we recommend restarting your iPhone and trying again.
Read Also: How To Get Free Ringtones On iPhone 11
How To Hide Apps On An iPhone With Ios 14
The option to hide apps from your Home Screen and keep them in your App Library is only available on iOS 14 and later.
How To Delete Apps On iPad Or iPhone By Editing The Home Screen
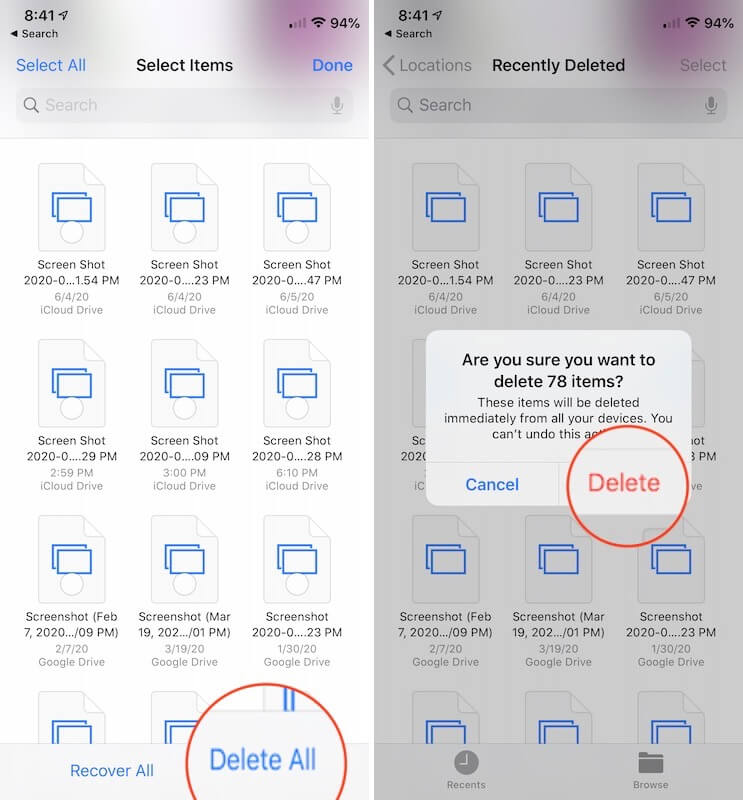
If youre cleaning up your Home Screen by uninstalling apps, touching-and-holding each one can be time-consuming. Luckily, Apple considered that and created the Edit Home Screen mode. There are three ways to access it. The most obvious one is by touching-and-holding an app to reveal the actions menu and then tapping on Edit Home Screen.
How to uninstall apps on iPad or iPhone by editing the Home Screen
If you keep pressing the app a bit longer after the appearance of the quick actions menu, the Edit Home Screen mode is automatically activated. The same is true if you touch and hold an empty space on your Home Screen. The editing mode is impossible to miss because all the apps begin to jiggle, displaying in the upper-left corner either a – icon on iPhone or an X on iPad. Tap on the – or X symbol next to the app you want to remove from your device.
How to delete apps on iPhone using –
On an iPhone, tap on Delete App next. iPad users can skip this step.
Press Delete App if you’re using an iPhone
Regardless of your device, press Delete in the next pop-up to confirm your choice.
TIP: Keep in mind that the apps data is also deleted. If you plan to reinstall the app later and want to keep its data, we offer more details about offloading apps in the last chapter.
Tap on Delete to uninstall the app from your iPad or iPhone
Tap when you are Done uninstalling apps on iPhone or iPad
Recommended Reading: How To Scan Photos On iPhone
Option : Remove Installed App Can’t Find On iPhone Directly
Should there is an app you want to uninstall while the app icon is missing from either iPhone Home screen or any folder, you can remove unwanted background app directly from iPhone with Settings.
-
Head for Settings > General > Storage & iCloud Usage > Manage Storage, you will see all apps on your device demonstrated in order of memory size.
-
Find the hidden apps you no longer need from the list and hit it. There you go, with a choice to offload app from iPhone now.
Tip: One thing differing with this method from uninstalling apps on screen with little x is not only the app itself but also the related documents and data will be permanently removed, so it is also useful when you want to free up some space on your overburdened iPhone/iPad.
How To Delete Apps From Icloud
Dont forget that your iPhone may not be the only place an app existsor at least a trace of it. As Edge explains, iCloud Settings on a device can show purchase history, be used to control subscriptions , and access certain family-sharing options. For these reasons, an Apple user may want to delete apps from their iCloud as well .
To accomplish this, go to Settings > iCloud > Storage > Manage Storage. Then select your devices latest backup and youll see a list of apps with a switch control , says Jackson. Simply turn the switch off for the app you wish to delete, and tap Turn Off & Delete when prompted. If youre deleting an old messaging app but want a new one, take a look at what secure messaging app you can download on your iPhone.
You May Like: How To Find Recently Deleted Apps
Simple Steps To Delete Unused Apps On iPhone:
Step 1: Download PanFone iOS Eraser and install it.
Step 2: Launch the program and connect your iOS device with PC.
Step 3: Click “Free Up Space” and click “App” on the right panel.
Step 4: For the first time, the scan will take few seconds. When it finished, you will see a result list of scan. It lists all the apps installed on this iPhone.
Step 5:Choose the apps you do not want to have any more by checking the check-box in front of them. Click the button “Uninstall”.
Step 6: Make sure of the deletion. All the unwanted apps will be removed. At the same time, the history or other data of using these apps will be removed permanently too.
Delete App On iPhone And iPad From Settings App
There is another way to remove unwanted applications, please follow the simple tutorial below:Step 1. Go to the Settings app on your iPhone or iPad.Step 2.Tap “General“> iPhone Storage.Step 3. Select the app you want to delete, and you will see the version of the application, its documentation and data, etc. You can choose to “Offload App” or “Delete App”. Here please tap “Delete App“.Step 4. Tap “Delete App” again to confirm that you want to delete unwanted app from your iPhone/iPad.
Both of the above methods just delete the application from the iPhone. But your iPhone/iPad still has some history or other data, and deleted apps are recoverable by other means. To completely and permanently delete apps on your phone, you’d better use a professional iOS Eraser. Please turn to method 3 to permanently erase app from iOS device.
Recommended Reading: Scam Likely iPhone
Delete Apps In App Library
You can delete apps not on the home screen directly from iOS 14s App Library. For this,
Alternative Way While youre in the App Library, press and hold an empty area on the screen to enable the jiggle mode. All the app icons will start dancing. Then tap the x button on the top-left corner of an app and tap the Delete button to confirm your choice. Then tap Done at the top-right.
How To Delete An App From Your iPhone In Ios 14
For this exercise, we’re going to assume you’re running the latest version of iOS. After all, iOS 14 works on phones dating back to 2015’s iPhone 6s. Even if you’re still running iOS 13, the process is pretty much the same.
1. Find the app you want to delete on your home screen. Press and hold the app icon. For this example, let’s delete Instagram.
2. In the old days, pressing and holding the app icon would make all the apps on your screen shake and shimmy, and there would be a little X you’d have to tap to delete the app. Things are much simpler now. A pop-menu will appear with both app shortcuts as well as app management options select the option that says Remove App.
3. A pop-up menu will appear asking if you want to delete the app or just remove it from the home screen. Select Delete App if you’re ready to see the last of that app.
4. You’ll be reminded once again that if you delete the app, all data associated with the app will be removed from your phone. Confirm that you want to delete the app.
Once you’ve confirmed, the offending app will disappear, and your home screen icons will re-arrange as if that app was never there.
You May Like: How To Connect iPhone To Samsung Smart Tv
Permanently Delete Apps On iPhone/ipad Via Ukeysoft Foneeraser
UkeySoft FoneEraser is a powerful tool to delete Apps from iPhone and iPad permanently and completely by one-click, no recovery tools can recover them. Besides, it’s a best assistant to erase and manage junk files, large files, to free up space. Apart from this, it can help you completely erase all data from iPhone, iPad, iPod with nothing recoverable.
Key Features of UkeySoft FoneEraser:
- Permanently delete app from iPhone and iPad with nothing recoverable.
- Completely erase SMS, contacts, call history, notes, photos & video, etc. to protect privacy security.
- Permanently erase iPhone/iPad/iPod all data and settings before selling, repairing, recycling.
- Completely wipe apps & app data: WhatsApp, Kik, Instagram, Facebook, etc. with no chance to recover.
- Erase and manage junk files, large files, temp files to free up space, speed up your iOS devices.
- One-click to back up or delete photos & videos from iPhone/iPad/iPod.
- Work on all iOS versions and devices including iOS 13.5 and iPhone 11.
Step 1. Launch UkeySoft iOS EraserAfter installation, launch UkeySoft iOS Eraser, and connect your iPhone/iPad to the computer via UAB cable. To permanently wipe app on iPhone and iPad, please select 1-Click Free Up Space feature, the software will detect your iOS device.
Step 2. Start to Scan your iPhone for all Apps.Just click “Apps” to start scanning all applications in the iPhone/iPad.
During the scanning process, please do not use your iPhone and keep the device connected.
Top 3 Ways To Delete Purchase History On iPhone
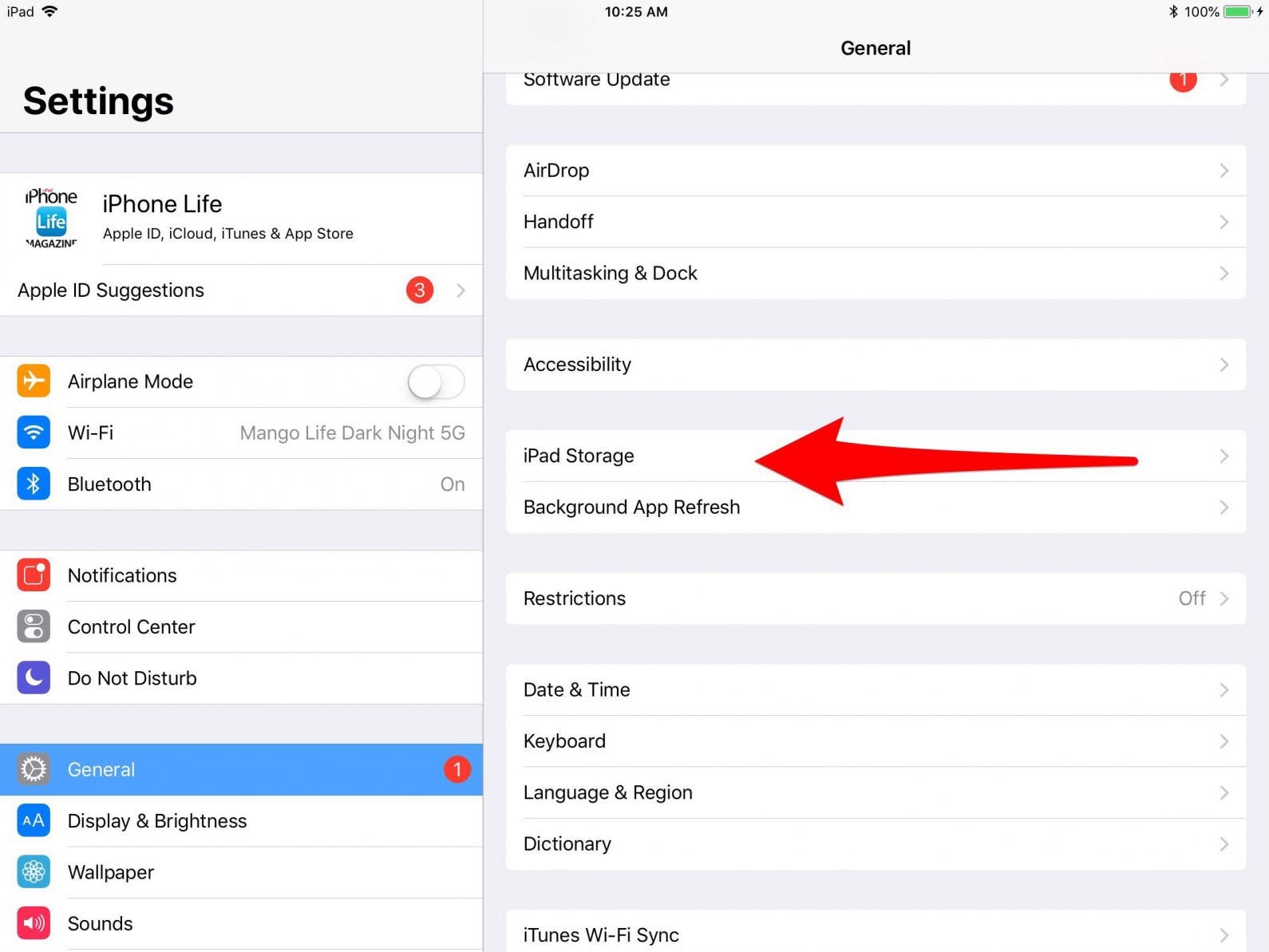
While the daily usage of your iPhone, you may purchase various Apps to use. These purchased apps from App Store will be backed-up in your iCloud account. Some useless apps in your purchase history will still be there even you have uninstall them. Do you know how to delete purchase history on iPhone?
When you dont want anyone to see all the app purchase history that stored onto your iPhone, you can choose to either hide or delete these apps. Here in this post, we will share 3 simple ways to help you delete app purchase history on App Store.
Read Also: How To Connect My iPhone To Samsung Smart Tv
Uninstalling Apps Is Easy Once You Know How
If you’re wondering how to uninstall apps on your iPhone don’t worry, you’re not alone. Apple hid the feature to remove apps from your iPhone behind a not obvious pop-up menu. Don’t worry though, once you figure it out, it’s easy to delete apps on iPad or iPhone.
* This post is part of iPhone Life‘s Tip of the Day newsletter. . *
Related: How to Hide Apps on Your iPhone
Tip 3 Delete Multiple Apps At Once With Mobimover Free
With the above two methods, you can only remove the apps one by one. If you have dozens of apps unwanted, they won’t be the smart ways. Then, how to delete apps in bathes? Use EaseUS MobiMover, the free and all-in-one iOS data manager that allows you to transfer and delete files on iPhone free and unlimited, including apps. Besides, if you want to more operations on iPhone 8/8 Plus files, like put files on iPhone 8 without iTunes back up iPhone 8 data to the computer in a readable way sync data from old iPhone to new iPhone 8/8 Plus or , try EaseUS MobiMover without hesitation. It won’t let you down.
Now, install EaseUS MobiMover on your computer by clicking the download button below and follow steps below to use MobiMover to delete the whole or multiple apps from your iPhone with one-click. This is a green and clean software, please feel free to use.
Step 1. Connect your iPhone/iPad to your Mac. Run EaseUS MobiMover and go to “Content Management” > Apps.
Step 2. Then, all of your apps will be displayed on the screen > Choose the Apps you’d like to delete from your iPhone > Click the “Delete” button. After that, you will see a new window asking for confirmation. Click “Yes” to delete apps from your iPhone/iPad.
EaseUS
You May Like: How To Change iPhone 5s Battery
Move Or Delete Apps On Your Home Screen
There’s an extra step in iOS 14 when deleting an app.
There are a couple of different ways you can delete an app. To start, you can long-press on an app icon until you see a pop-up menu. The actions you can then take will depend on the app. In the Mail app, for example, in addition to app-specific actions you’ll see two system options: Remove App and Edit Home Screen.
Alternatively, you can keep long-pressing on the app icon for a few more seconds until all of the app icons start dancing.
Whether you select Remove App from the pop-up menu, or you tap on the new “-” sign on the app icon while in jiggle mode, you’ll be presented with a brand-new prompt: Asking if you want to delete the app or move it to the App Library.
Deleting the app will remove the app and all of its data from your phone, freeing up precious storage space. Moving it to your App Library will only remove the app icon from your home screen. The app will remain installed and you can access it at any time by swiping from right to left on your home screen until you get to your App Library.
If you’re using jiggle mode to clear out unused apps, keep repeating the same steps until you’re finished, then tap Done or tap on a blank area of your screen.
You can delete apps from the App Library, as well.
How To Delete An App That Has A Configuration Profile On Your iPhone iPad Or Ipod Touch
Learn how to remove an app and its configuration profile.
Apple has removed some apps from the App Store that install root certificates that could allow monitoring of data. If you have one of these apps installed on your device, delete both the app and its associated configuration profile to make sure that your data remains protected.
Don’t Miss: How To Look Up Blocked Numbers On iPhone