Add Text To Any Pdf Document On An iPhone
If Im Not Using The Ios Mail App How Do I Sign Documents On My iPhone Or iPad
If you arent using the built-in Mail app for the iPhone or iPad, or if your device uses a version earlier than iOS 9, you can still eSign documents. If youve received a DocuSign document, all you have to do is open the attachment and follow the online instructions to add an eSignature and send it back.
If someone sent you a PDF, Word document, or other type of file, use DocuSigns free trial to electronically sign your document on the iPhone or iPad and then return it to the sender.
On your phone, in the Mail app, save the contract or agreement you need to sign.
Sign up for a free trial at DocuSign, and then log in to your free trial account.
Follow the instructions to upload the document from your iPhone or iPad and to electronically sign it. Use your finger to sign on the touchscreen.
Email the eSigned document back to the sender.
Its that easy to eSign on an iPhone or iPad.
How To Scan A Document And Send It Via Email
In case you have to scan a document like an invoice or ticket and send it via email to your colleague, but you dont have a scanner machine around, use your iPhone 11. Follow the steps to send an attachment in email on iPhone 11 above, but choose the scan icon instead of the photos or document icons. Then tap to start scanning the document you want to send. You can also send the sketch or your signature if you need to sign something by tapping the pencil icon .
We are using cookies to give you the best experience on our website.
You can find out more about which cookies we are using or switch them off in settings.
You May Like: How To Play 9 Ball On Imessage
What Are You Most Grateful For In Life
Im very grateful for my parents as they gave me life and raised me with their love and sweat. They are always standing behind me, cheering me on, and giving me a hand when I need help. My teachers. They always find ways to help us improve, and love us and care about our futures as if we were their own children.
How To Complete Any Fill Form Online Online:
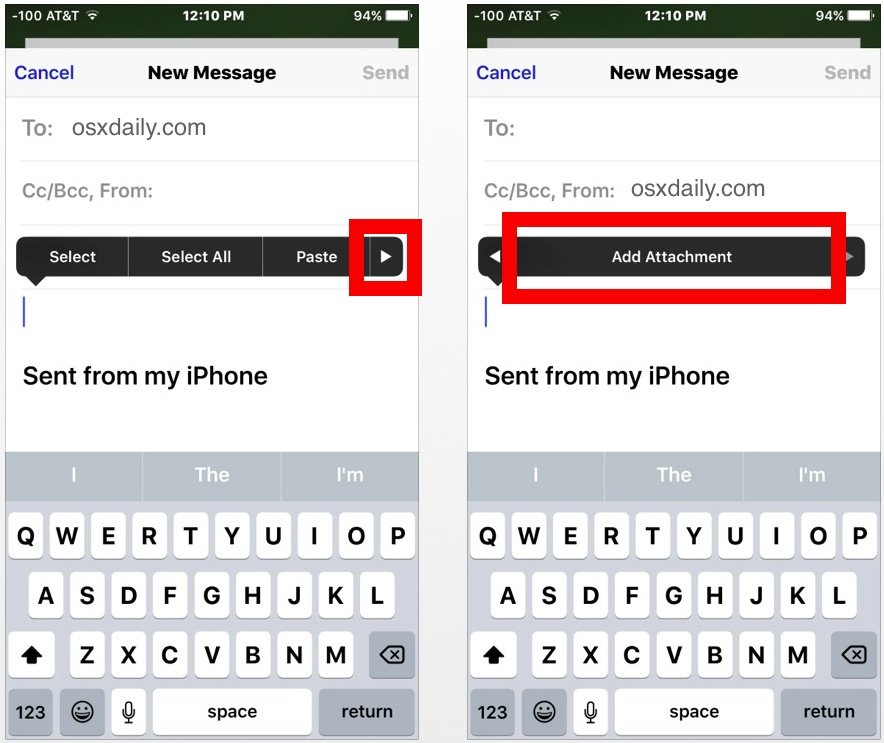
PDF editor permits you to help make changes to your Fill Form Online from the internet connected gadget, personalize it based on your requirements, indicator this in electronic format and also disperse differently.
Also Check: 8 Ball Pool Tricks iPhone
Add Attachments To Email On iPhone Or iPad
Adding Photos, Videos and Documents to Email Attachments appears easy on computers, as all these required files are readily available on the local storage of a computer.
You will also find it easy to Add Email Attachments on iPhone, once you get used to the idea of most of your Photos and Documents being located on iCloud or Google Drive and other Cloud Storage Services.
Once the required Files are available on iCloud or on the local storage of your iPhone, adding email attachments on iPhone can be just as easy as Adding Attachments to Emails on a computer.
How To Sign Documents In Mail On iPhone And iPad For Ios 12
Assuming you have an attachment document to sign in an email on the iOS device, heres what you do to digitally sign the document and send it out quickly:
Super easy, right? You can do the entire document signing, signature placement, everything right from the Mail app of iOS on the iPhone or iPad.
Whether or not you want to use the pen tool to scribble out a signature, or use the official Signature tool in Markup, is entirely up to you , as both are able to be used as a signature for documents in email like this.
Don’t Miss: Can I Screen Mirror iPhone To Samsung Tv
How To Sign A Pdf File Using An iPhone
iOS is a very well-known operating system full of native tools. It lets you sign and modify PDFs utilizing Preview without the additional software. However, as excellent as Apple’s option is, it doesn’t offer any automation. Enhance your iPhone’s abilities by benefiting from the signNow application. Use your iPhone or iPad to fill forms with data and more. Present eSignature automation for your mobile workflow.
Signing with an iPhone has never ever been so easy:
Take a professional-looking PDFs right from your signNow app. Get the best from your time and job from anywhere in your own home, the workplace, on a bus or airplane, and even at the beach. Handle a full PDf file workflow seamlessly: create reusable templates, fill forms with data and work on PDF files with partners. Turn your device into a powerful enterprise instrument for executing contracts.
Use Adobe Fill & Sign
The first and honestly best way to fill out important documents on your smartphone is with a third-party app called Adobe Fill & Sign, and lucky for you, it’s available on both the App Store and the Play Store.
After downloading Adobe Fill & Sign, you can easily upload existing documents, or scan documents in real life using your phone’s camera. Once you’re ready to fill it out, you can enter text and numbers, as well as other characters, to fill out your name, address, phone number, and other information. You can even check boxes and enter other characters if the document requires it.
Finally, you can use your finger to enter your initials and signature, and complete the document.
One of the best things about Adobe Fill & Sign is the ability to create a profile, which means you enter your information once, and from then on, it can auto-fill that same information into your important documents much faster than before.
Once your documents are filled out, you can share them in several ways, depending on your operating system. Either way, you’ve got an easy way to fill out your most important forms for both iOS and Android.
You May Like: How To Disable Private Browsing On iPad
iPhone/ipad: Using Mail And Markup
Open a PDF document in Adobe Acrobat DC.
How To Send Large Email Attachments On iPhone And iPad
While sending an email with the Mail app, you might need to attach a large file or a document to it. For security reasons, you can’t go wandering through the file system, but you can attach any file to any email with the help of your Cloud Storage system, including the Files app, Dropbox, Google Drive, OneDrive, and more.
Read Also: How To Make Keyboard Bigger On iPhone 11
How To Send An Attachment In Email On iPhone 11
Maybe you are not in the office or having lunch when someone asks you to send an important file or photo via email. You dont have a laptop or any other device with you, except your new iPhone 11. Thank God, you have that file on your iPhone. The problem is when you are trying to reply to the email, you cannot find the attachment option. How to send an attachment in an email on iPhone 11? Keep on reading because this article may save your day.
See also: How to add email signature on iPhone
S To Send An Attachment In Email On iPhone 11
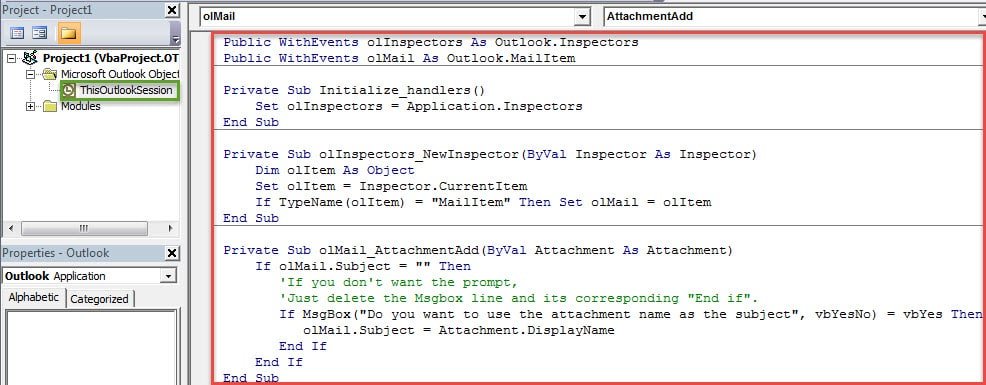
There is another method to send an attachment in an email on iPhone 11. Tap your finger on the email body and you shall see the editing menu. Tap the arrow button to get the other menu. You can choose Add Document or Insert Photo or Video. Select the file and tap the send button.
Read Also: How To Make Keyboard Bigger iPhone
How To Attach A File To An Email On Your iPhone
To attach a file to an email on your iPhone,open the Mail app, compose a new email, and select the body of the email. Inthe pop-up menu, tap the right arrow button and select Add Document.
Note: You will be able to find documents that are on your iPhone , on your iCloud Drive, on , and OneDrive.
If you want to find out how to add Word documents and more, check out our article on the Microsoft Office app for iPhones here.
HelloTech editors choose the products and services we write about. When you buy through our links, we may earn a commission.
We Show How To Add Photos Videos Text Documents And Other Files As Email Attachments Using The Mail App On Your iPhone
ByDavid Price, Editor| 29 Nov 17
Want to add a picture, video, PDF, Pages document or other file to an email in Mail on the iPhone? Don’t worry: it’s easy.
Open Mail and open or create your email message. If it’s an entirely new message, you should tap the ‘pen in a square’ icon at the bottom right of the screen but more commonly you’ll be opening an email from somebody else and tapping the reply icon and then Reply again.
You can attach the file at any point in the composition of the email once it’s been added you can carry on typing, or just send it as is.
When you’re reading to attach a file, do a long-tap in the body copy of your email . A double-tap will also work. Either way you should see a black ribbon menu starting with ‘Select’.
Tap the right-facing arrow on the end of the ribbon to see more options.
If you’re emailing a photo or video that’s stored in the Photos app, select the first option now visible: Insert Photo or Video. This will take you into your Photos folders, and you can select a file to attach from there. Open the correct file, then tap Choose at the bottom right, and it will appear in the body of your email.
If you’d like to attach a different sort of file, or a photo that’s stored elsewhere, select the more generic command Add Attachment. From here you can choose from recent files, or browse ones that are stored in iCloud, in your apps or in a range of third-party services such as DropBox.
Also Check: How To Remove Mail Account From iPhone
Use Google’s Markup Feature
Although Android does have its own Markup feature, it’s not as thorough as Apple’s. It only allows you to use your finger to add text or your signature â there is no way to add typed text. However, if the form is extremely simple, or only really needs your name, date, and signature, this feature may work.
Note: This method only works on Android 9.0 Pie and up, and it’s not available on all devices. Samsung removed Markup from their Galaxy line of devices â instead, they have the screenshot editor. Also, Markup only works for for PNGs and JPGs you cannot use Markup on a PDF. Although Google Drive is the default handler for anything PDF-related, it doesn’t let you sign or add text on mobile. If you really need to fill out a PDF on Android, use Adobe Fill & Sign.
When you’re done, hit “Save” and the filled out form will be saved to your smartphone. You can then share it via email, text, and other applications like you would any other photo in your camera roll.
This article was produced during Gadget Hacks’ special coverage on using your smartphone to boost productivity. Check out the whole Productivity series.
Don’t Miss: Schedule Emails to Auto-Send Later in Gmail for Android & iPhone
How To Keep The Attachment On An Email When Replying On An iPhone
The steps in this article were performed on an iPhone 7 Plus in iOS 13.1. You are going to have several options available to you when configuring this setting, so you will be able to select the one that best fits your needs.
Step 1: Tap the Settings icon.
Step 2: Scroll down and choose the Mail option.
Step 3: Scroll to the bottom of the menu and tap the Include Attachments with Replies option.
Step 4: Select the attachment option that you would like to use when replying to emails.
The four options available on this menu are:
- Never
- Ask
- Always
Do you get a lot of emails on your iPhone? Find out how to turn off iPhone email notifications if you would prefer not to see the number on the Mail app, or get any alerts or banner notifications when you get a new email message.
Recommended Reading: Keys2iphone Review