How To Record A Video Of The iPhone 11 Screen
Whichever iPhone you’ve got, there are two ways to record a video of what’s on the screen, whether it’s when you want to preserve a memory or to create a tutorial for someone.
At some point, someone has asked you how to do something on your iPhone 11, and if they were right there with you, you’d just do it right in front of them or for them on their iPhone. You’d show them how to do it and they’d know.
But they’re not with you. They could be in a remote location with no way to pay a visit, such as halfway across the country or under a government-ordered lockdown situation. Which means you will probably have to talk them through it.
Describing how to do things over the phone is liable to cause injury. Or given that shaking your iPhone undoes things, it could lead to an awful lot of undone actions before they finally get that you mean they should tap the teeny i button.
What you can do instead is screen-record your iPhone. Do the things you’re describing to them, take the steps, and let the iPhone make a video of you doing it. Then you can send them that video explainer.
In the end, you’re both sorted. They have a record of what they need to do for a specific task, and you’re saved from having to go through the explanation process yet again in the future.
Can You Screen Record Facetime
While it is technically possible to screen record when youre using FaceTime, you should keep in mind the legal and ethical;implications of doing that. Because youre recording someone elses face and/or voice, you should always get their permission before you start recording.
Thanks to the built-in features of iOS, recording your iPhone or iPad screen couldnt be easier. And once you’re done recording, here’s how to edit your video in the Photos app with the new video editing tools in iOS 13.
How To Screen Record With Audio On Your iPhone & iPad
Now lets get into the nitty-gritty. To record ambient sound, like your own voice, during a screen recording, follow these steps:
You May Like: iPhone Music Sound Check
How To Do An iPhone Screen Recording With Audio
What you might notice if you follow the steps above is that your screen recording doesnt have any sound. You can, in fact, record your screen and pick up the audio from your microphone. Heres how to do that, assuming youve already added the Screen Recording button to Control Center:
Record Your iPhone Screen
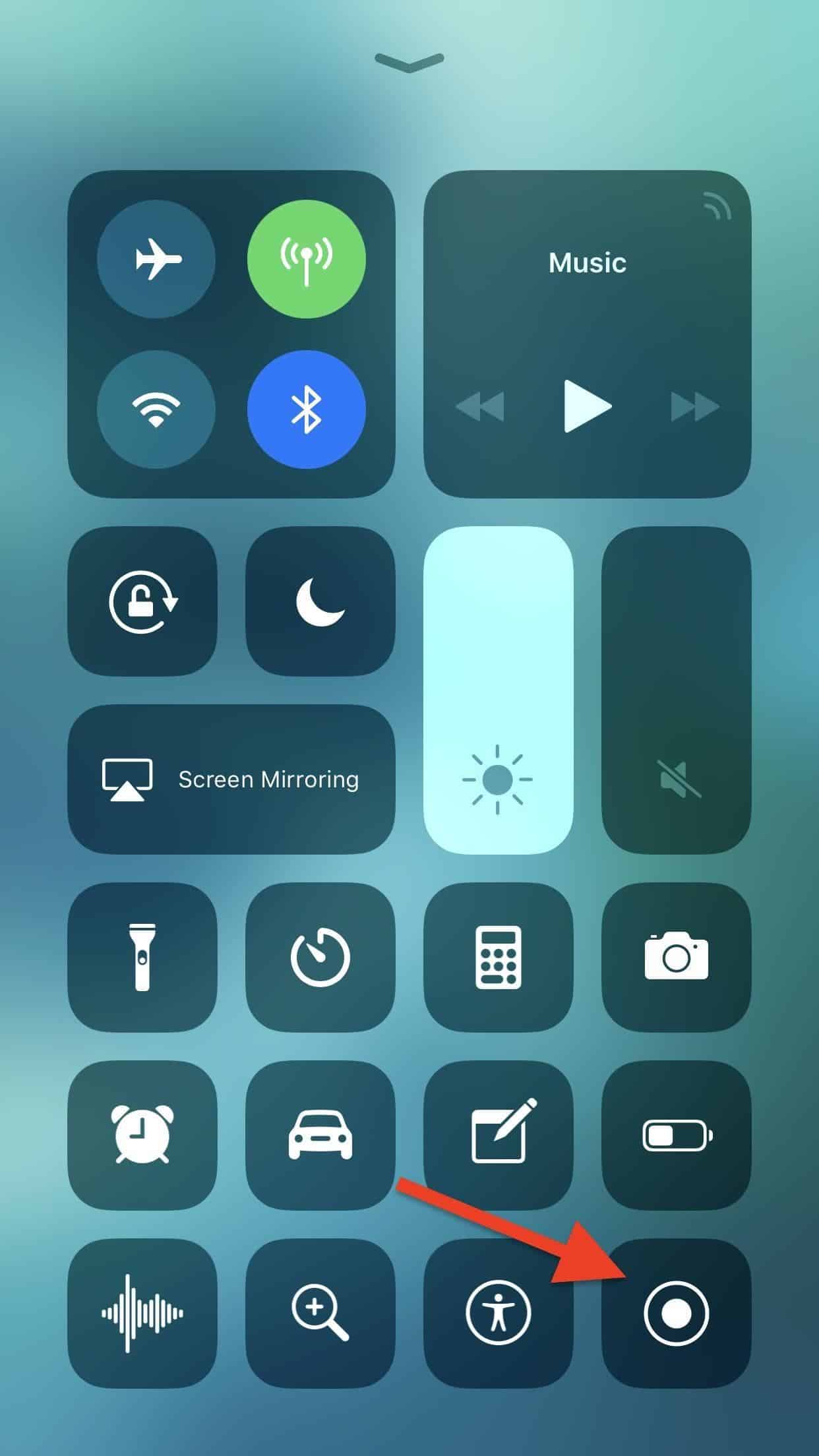
This kind of recording is entirely legal; its your phone and you can record whatever you want to record yourself doing. There is built-in functionality in iOS to record your own screen. You have to set it up by enabling it first. Heres how:
This adds screen recording to your Control Center.
To actually record:
The recorded video will be accessible within the Photos app and you can edit it as usual, either with the phones built-in tools or by exporting it to your Mac. Theres no real way to do this secretly, but once youve hit record and navigated off to do whatever it is you want to record, theres no indication that a recording is taking place.
Recommended Reading: Voice Memo Shortcut iPhone
How To Turn On Screen Recording On iPhone 12/11/xr/x/8/7 Step By Step
It is easy to record the screen on your iPhone as it is an inbuilt function that lets you record the screen activity whenever you want. Then it doesnât matter whether you are surfing the internet, you are on a video call, you are playing a game, or you are involved in some other screen activity.
But for using this feature, you are required to check whether the screen recording feature is already in the Control Center or not?
If it is there, itâs good to go. It will make it easy for you to go for a recording directly from the main screen. But if not, you are required to add it first. For adding this feature, you are required to follow some simple steps.
Step 1:Go to the âSettingsâ and scroll down to locate the Control Center. Now tap on the âCustomize Controls.â Now find the âScreen Recordingâ from the customize interface and select the + icon. This will add the recording feature in the Control Center.
Step 2: Now, all you need to do is to raise the Control Center and start the process of recording whenever you want. For this, you can swipe up to pull the Control Center menu in case you are using iPhone 8 or earlier. On the other hand, if you are using iPhone X or later, you are required to pull down the menu from the top-right corner.
On stopping the screen recording, the recorded file will be automatically saved to the âPhotosâ app. You can open, edit, share or perform other operations on the recorded file by going to the Photos.
3,240,479
iPhone 8/8 Plus/x: How To Record iPhone Screen In Ios 11
Screen recording is a quite useful and convenient feature in iOS 11. Similar to taking a screenshot on iPhone, screen recording can also help you keep important information for future use or share funning things with friends. If you want to record your iPhone screen, no matter it’s iPhone 8, iPhone 8 Plus or iPhone X or other iPhones in iOS 11, you can read the step below and apply the tip on your device to record screen on your iPhone.
Also Check: How To Get Free Ringtones On iPhone 11
Can You Screen Record With Sound Yes Here’s How To Screen Record With Sound On An iPhone Or iPad You Can Screen Record Audio From Only Internal Audio On Your iPhone Or External Sounds Like Your Voice As Well
Want to know how to;screen record with sound on an iPhone or iPad? It’s easy;to screen record with audio on an;iPhone or;iPad. Screen recording, sometimes called screen capture, is a feature that allows you to record video and audio playing on your device or externally. If you want to record your screen, you don’t need a special screen recorder app or audio recording software. Apple offers a free tool for iOS and iPadOS that you can add to your;iPad or iPhone’s Control Center to screen record with sound.;We’ll show you how to enable screen recording in;your Control Center, and how to turn on screen recording. If you’re wondering, “why can’t I screen record with sound?” we’ll answer that question, too. An iPhone screen recording will record internal audio by default . You can also record your voice during the screen recording. Let’s get started with how to screen record with audio or;without audio, including system;sounds and external sounds. Here are all the answers you’ve been looking for to the question, “how do you screen record?”, whether you have an older iPhone like an iPhone 6 or 7, or a newer iPhone like the iPhone X, 11,;XR, or SE.
* This post is part of iPhone Life‘s Tip of the Day newsletter. . *
Related:;How to Quickly Take a Screenshot on Any iPhone
Can I Screen Record With Sound On My iPhone iPad Or Ipod Touch
If you have an iPhone or iPad that’s running iOS 10 or earlier, you can’t use the methods in this article to screen record, but you can use Quicktime. You can use the screen record feature on any iPhone or iPad that can run iOS 11 or later, or iPadOS. Here’s a list of every iPhone and iPad that can screen record.
You May Like: What Are Carrier Settings
Does Every iPhone Have A Screen Record
You might own an old model of the iPhone and are wondering about the availability of screen recording on your iPhone. Isnât it? Well, you need to know that with iOS 11 or later and iPad, you can go for a screen recording. It comes with a built-in feature for the same. You can also capture sound on your iPhone, iPad, or iTouch. Then it doesn’t matter whether you have an iPhone 7, 8, 9, X, XR, 11, or 12. You can easily record the screen activity as well as video calls.
You might own an old model of the iPhone and are wondering about the availability of screen recording on your iPhone. Isnât it? Well, you need to know that with iOS 11 or later and iPad, you can go for a screen recording. It comes with a built-in feature for the same. You can also capture sound on your iPhone, iPad, or iTouch. Then it doesn’t matter whether you have an iPhone 7, 8, 9, X, XR, 11, or 12. You can easily record the screen activity as well as video calls.
But on the other hand, if you are having an iPhone 6 or an earlier model or you are having iOS 10 and below, you can’t record the screen directly. You have to rely on the third-party app for recording the screen. This is so because they donât come with an inbuilt screen recording function. The inbuilt screen recording feature, along with the audio, came up with iOS 11.
How To Record Incoming Phone Calls Via Google Voice On iPhone
The second means of recording phone calls on iPhone is to employ the third-party call recorder app, Google Voice.
Google Voice is the free application to provide free voice mails, free phone number, call service and even call conversation recording. The call recording is done by Google’s servers, which handle the Voice over IP connection.
It sounds complicated, right?
But the steps are pretty easy.
Step 1. Download Google Voice app from App Store on iPhone. Sign in your Google account.
Step 2. Search and select the phone number that you want to record to associate with your Google Voice Account.
Step 3. Enter your phone number and input the verification code to complete the association process of Google Voice.
Step 4. Go to Google Voice website and sign into it. Click the gear icon int the upper-right part of the page to find the Settings menu.
Step 5. Select the Calls tab and scroll down to toggle on Incoming call options.
After that, when you receive an incoming call from Google Voice account, tap 4 on the phone number pad and it will start recording the conversation. Meanwhile, Google will notify the other party that they are recorded with a robot voice. You can tap 4 again to stop recording.
The call recordings will be forwarded to your Google Voices inbox, where you can download the recording directly.
Note: Google Voice enables you to make an outgoing call, but it does not record the outbound calls on iPhone.
Want to save the outcoming call recordings on iPhone?
Don’t Miss: Manually Update Carrier Settings iPhone
How To Screen Record With Sound On iPhone 13
To;record the screen with external audio from the microphone, follow the steps below.
You may also like:
How To Screen Record On iPad
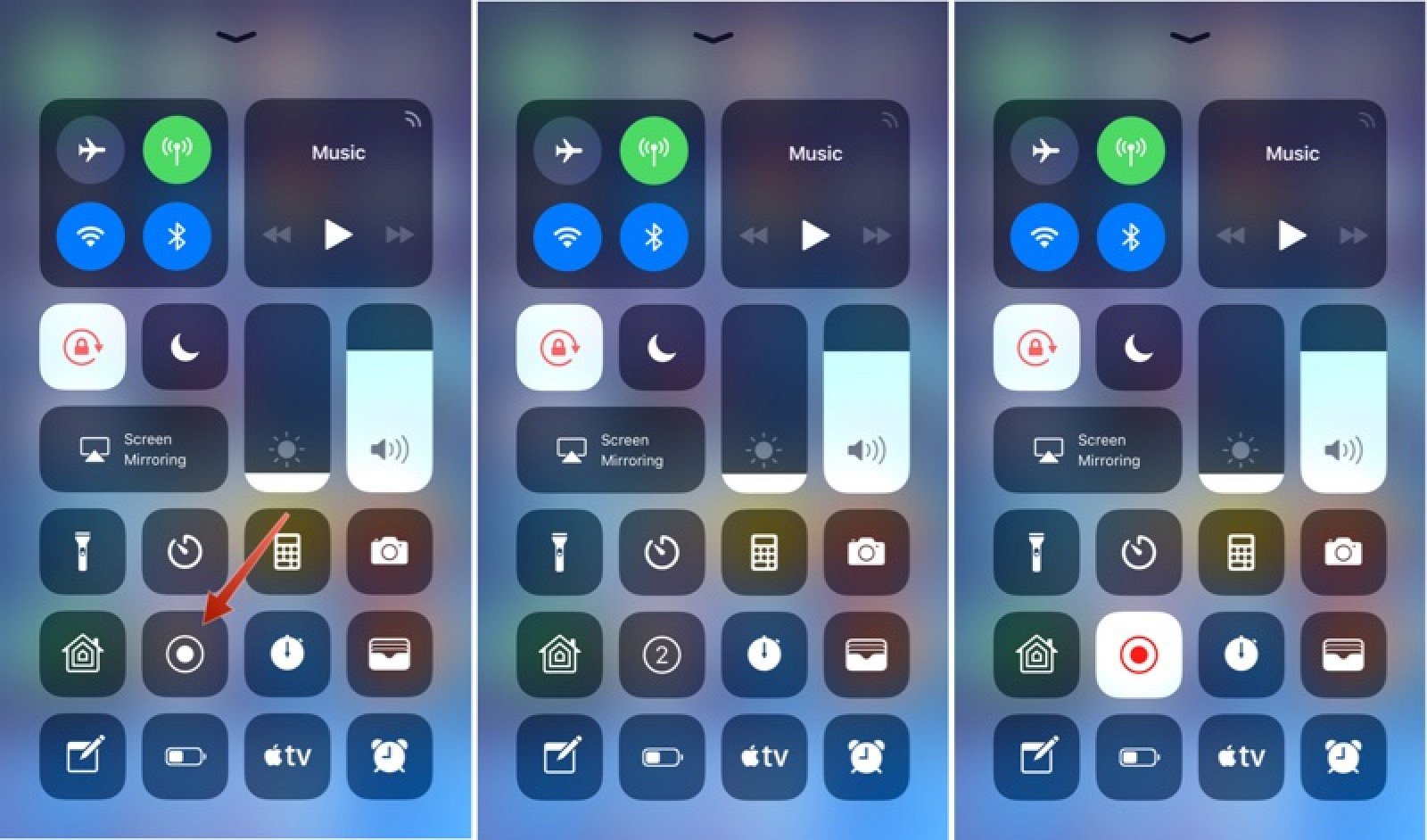
iPad provides you the ability to record an on-screen video of almost any app. It also lets you record other screen activities without any hindrance. So you can record the video call, game, or any other screen activity using the in-built screen recording feature.
But before you go for a screen recording on the iPad, you are required to add a screen recording button to the Control Center. Once the button is added successfully in the Control Center, it will become easy for you to record the screen. For this, follow some simple steps.
Step 1: Go to the âSettingsâ and scroll down until you find the âControl Center.â Once found, click on it. Now you have to tap on âCustomize Controls.â You have to find the âScreen Recordingâ at the top in the section named âInclude.â If it is not there, go for âMore Controlsâ and select the plus sign in green color. If it is moved to the top of the screen, you are good to proceed ahead.
Step 2: When you want to record the screen, you are required to pull down the Control Center. You can do this by swiping down from the upper-right of the screen. Now you have to tap on the record button. It is a circle with a white dot inside.
Step 3: The circle will change into a 3-second countdown. Then it will turn red. This is an indication that the recording is under process. You can take the help of the countdown timer to close the control center.
Recommended Reading: How To Change Auto Lock On iPhone 11
How To Turn On The Screen Recording Feature In Ios 11
The steps in this article were performed on an iPhone 7 Plus in iOS 11.2.6. Note that this feature is not available in iOS versions lower than 11. If you arent running iOS 11, you can read here about updating.
Step 1: Open the Settings app.
Step 2: Select the Control Center.
Step 3: Touch the Customize Controls option.
Step 4: Scroll down and tap the green + next to Screen Recording.
To start screen recording, swipe up from the bottom of your screen to open the Control Center, then tap the Screen Recording button.
You can stop the screen recording by pressing that same button again, or by pressing the red bar at the top of the screen and choosing the Stop option. The recorded video will be saved to the Videos album in your Photos app.
If you are going to be recording a lot of videos on your device, then storage space could become a problem. Read our complete guide to deleting iPhone items for some tips on files and apps that you can remove to increase your available storage.
How To Screen Record On iPhone 11 Using Quicktime Player
Notice that it is New Movie Recording that you have to click in the Mac’s QuickTime Player, even though there’s a New Screen Recording option underneath it. That’s because if you choose the screen recording one on your Mac, it will record the screen of your Mac.
When you’re done, press the square, black, stop button on QuickTime Player. Unlike the iPhone, this doesn’t automatically save the video so you have to remember to choose File, Save.
QuickTime Player has no more complex editing functions than the Camera Roll on iOS, but again you can open the video in iMovie.
Recommended Reading: Download Parler For iPhone
Record Voip Calls On iPhone Via Screen Recording
For recording the free video or audio calls on iPhone, you can take the built-in Screen Recording feature in iPhone 11, XS, XR, X, 8 , 7 , 6, 5, etc., running iOS 11 and later.
Screen Recording the iOS recorder with sound to record the whole screen including the sound from yours and the person on the end of the line.
They you an find the video call recordings in the Photos app on iPhone in MP4.
To extract the audio call recording only, you need to convert MP4 to MP3.
Though it is a little complex, it costs nothing.
Definitely, if you want to record the audio only from the VoIP calling apps, you will need Vidmore Screen Recorder.
How To Record Your iPhone Screen: Add Screen Recording To The Control Center
If Screen Recording isnt already a part of your Control Center screen, youll want to make sure its there. Heres how to add the Screen Recording tool.
1. Open the Settings app.
2. Select Control Center.
3. Go down to More Controls and tap the + to the left of Screen Recording. When youre done tap the Control Center back button at the top of the screen to save your changes.
Once youve added Screen Recording, you can place it wherever you want on the Control Center screen by tapping and holding the three horizontal lines on the left side of the screen and dragging the Screen recording icon to wherever you want it to be.
You May Like: How To Play 8ball On iPhone