How To Add Multiple Songs To A Playlist With Keyboard Shortcuts
Select your first song.
Control-Click on one of the highlighted songs.
And voila! Your songs will be immediately added to your playlist of choice.
How To Download All Your Songs Using Music On A Mac Or Itunes On A Windows Pc
Use this trick if you want to download your entire library without tapping the download button over and over again.
You will need a computer with iTunes or a Mac with MacOS Catalina or later.
Open Music on your Mac or iTunes on your Windows Computer. You don’t need to download all your music to this computer, but you can if you want.
At the very top, select File, choose New, and click Smart Playlist.
A box will pop up where you can set rules for how the Smart Playlist decides which songs to add.
Give the playlist a name such as All Music. I named mine Everything.
Pro Tip: It is common for Apple Music to open automatically on your Mac. You can turn this off if you don’t find it helpful.Now we need to move this playlist to your iPhone. There are two ways to do that: with an Apple Music subscription, or with a USB Cable.
Either way, once the playlist is on your iPhone, open Music on your iPhone.
Tap My Library. Select Playlists.
Make Playlists On iPhone
To make a playlist on an iPhone or iPod Touch:
Tap the Music app to open it.
Tap Library.
Tap Playlist Name and enter a name.
Tap Description and enter information about the playlist.
To add a photo to the playlist, tap the camera icon and choose Take Photo or Choose Photo. Then, follow the on-screen prompts.
If you don’t take a photo or link to one, the Music app makes a collage from the album art of music you include and assigns it to the playlist.
To add music to the playlist, tap Add Music.
Search for music. If you subscribe to Apple Music, you can choose from the entire Apple Music catalog. You can also browse your library or select from Artists, Albums, Songs, Compilations, and .
When you find a song you want to add to the playlist, tap it to place a check mark next to it.
When you’ve checked all the songs you want, tap Done to save the playlist.
Don’t Miss: How To Reset Carrier Settings iPhone
Enjoy Your Music With Itunes
iTunes features numerous interesting options for managing your files, including syncing your playlists between different devices. Learning how to add playlists to your iPhone allows you to always have your favorite tunes saved on your device. Besides using iTunes, you can use different third-party apps if you want to avoid deleting existing files.
Do you often use iTunes? What is your favorite option? Tell us in the comment section below.
How To Sync Music From Itunes To iPhone
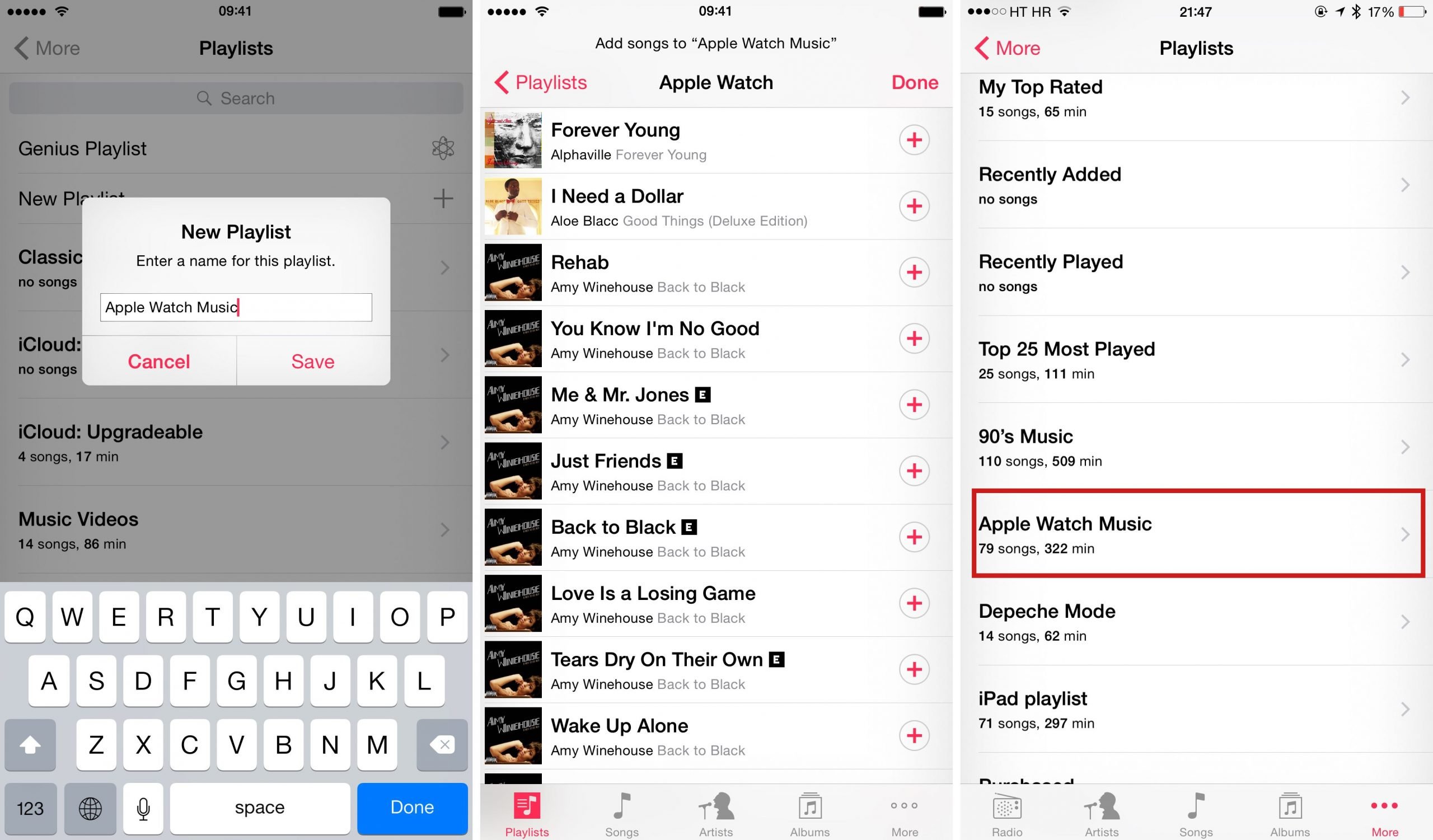
If you’d like to transfer music from computer to your iPhone, you would need iTunes to sync the music. iPhone Manager is a smart alternative tool for iTunes sync.
You might have tons of songs, playlists and albums saved in iTunes library and want to sync to iPhone for instant entertainment. Syncing Music from iTunes to iPhone shouldn’t have to be a hassle, and the default way to make the transfer is, of course, using iTunes’s sync feature. You can sync the music with iTunes on your computer automatically by connecting iPhone to iTunes via a USB cable or over Wi-Fi, or manually drag and drop the songs to device.
One thing may be of immediate concern when you use iTunes to sync music to iPhone on the computer: The songs on iPhone that are not included in the library on your Windows PC & macOS Mojave or earlier will be removed from your device.
If you end up wanting to transfer music to iPhone from iTunes without syncing, consider using iPhone Manager tool. It won’t get any data overwritten.
Two ways you can take to transfer music from computer to iPhone.
The article will illustrate two options that will sync music to iPhone:
Also Check: How To Type Degree Symbol iPhone
How To Create Playlists For Your iPhone Or iPad
Want to bring all your favorite songs together in one place? You can cook up playlists for your favorite music and podcasts in iTunes, on your Mac, and on your iPhone or iPad.
You have a healthy collection of music and other content in iTunes or the Apple Music app but don’t always want to listen to an entire album. Sometimes you just want to hear your favorite songs. That’s when you turn to playlists. You can create a playlist in iTunes or Apples Music app and sync it with your phone or tablet, or you can create a playlist directly on your mobile device. You can also create multiple playlists for Movies, TV Shows, and Podcasts.
If youre running macOS Catalina or higher on a Mac, you can use the Apple Music app. Anyone using a Windows PC or an older Mac will use iTunes. Both programs work similarly.
How To Add Music To iPhone Including iPhone 13 Without Itunes Using Drfone
It might take a lot of effort to sync your iTunes music to the iPhone. To have added music to iPhone fast, we recommend Dr.Fone – Phone Manager for help. The tool follows an intuitive process and will let you learn how to add music to the iPhone by following a simple click-through process. You wonât need any prior technical experience to add music to the iPhone using Dr.Fone – Phone Manager . It is compatible with every iOS version and runs on all leading devices like iPhone 13.
You can add songs to iPhones, iPads, and iPods of different generations using Dr.Fone. It is a complete iPhone manager with dedicated tabs to manage apps or explore the deviceâs file system. Additionally, you can transfer your photos, contacts, messages, videos, and all kinds of data files. You can learn how to add songs to the iPhone using Dr.Fone – Phone Manager by following these simple instructions.
Add Music to iPhone/iPad/iPod without iTunes
- Manage, transfer, delete your data on your iOS devices on the computer.
- Support all kinds of data: music, photos, SMS, videos, contacts, apps, etc.
- Back up your iPhone data to the application and then restore it to another device.
- Directly immigrate media files between iOS devices and iTunes.
- Fully compatible with almost the newest iOS and earlier versions.
3981454
1. Open the Dr.Fone toolkit and install the “Phone Manager” feature to add music to the iPhone or manage your iOS device.
Don’t Miss: How To Find Recently Deleted Apps On iPhone
How Do I Add Multiple Songs To My Amazon Playlist
To add multiple songs to your Amazon playlist using the mobile app:
1. Open the Amazon Music app.
2. At the bottom of the screen, tap the My Music tab.
3. Ensure the Playlists tab is selected.4. Beneath the My Playlists category, select the playlist you want to add the songs or albums to.
5. To add songs by Artist, Album, or Song, tap the applicable option.
6. Then tap on the plus sign beside the one you want to add. If you change your mind or make a mistake, click the minus sign.
7. When youre happy, click Done.
How To Add Music To The iPhone Including iPhone 13 With Itunes
You must know iTunes well if you have been using an iOS device for a long time. It was developed by Apple and is known as the official solution to manage an iPhone. Though, you might find the process of learning how to add music to the iPhone using iTunes a bit complicated. You can sync your music to the iTunes library if got some music on your iPhone. If not, here you can learn how to manually add music to the iTunes library and add songs to iPhone via iTunes:
1. Plug your iPhone into your laptop or desktop, which has installed updated iTunes.
2. Add some music to the iTunes library if you do not have any. Go to its âFileâ menu, and you can choose to add selected files or add an entire folder.
3. A browser window would be launched. From here, you can add the music files of your choice to the iTunes library.
4. Great! Now, you can add music to your iPhone from iTunes. Go to the device icon and choose your iPhone. After that, choose the âMusicâ tab on the left.
5. Enable the âSync Musicâ option, which will help you sync selected music files, albums, genres, or playlists, and click on the âApplyâ button.
This will sync your iTunes music with your iOS device and automatically add songs to your iPhone.
Read Also: How Do You Track Someone’s Location On iPhone
How To Add To A Spotify Playlist On An iPhone
To add songs or podcasts to your playlist via your iOS device:
How To Add An Album To A Playlist From The Desktop
Now well show you how to create a playlist then add an album to it using your desktop.
If you want to add a playlist to an existing album, sign in to your or go to the and start from step 5.
Your album should now be added to your playlist.
Recommended Reading: How To Remove Mail Account From iPhone
Deleting A Playlist In The Music App
If you decide that you no longer want a playlist that you created, you can delete it by following these simple steps.
1) Access the playlist you want to delete in the Music app by tapping Playlists on the Library tab.
2) Tap the more button.
3) Select Delete from Library.
4) Confirm that you want to remove the playlist by tapping Delete Playlist.
More Info: Itransfer & Itunes
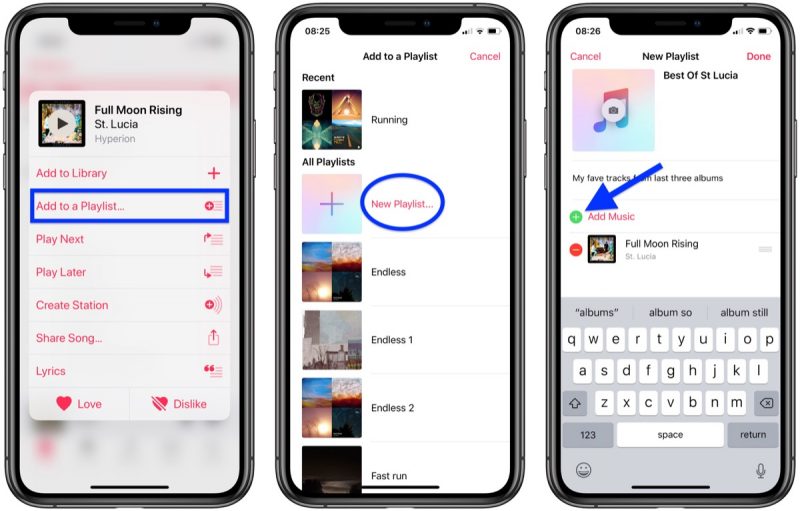
Though dr.fone – Phone Manager contains the transferring music to iDevice feature that iTunes have, they are not competitor, but companion. iTransfer is mostly built to copy music files from iPhone, iPad and iPod to iTunes, not the other way around. For copying songs to iDevice, it focuses on fast speed and making iTunes unsupported format work on iPhone, iPad and iPod. Combining iTunes and iTransfer makes your mobile life much easier and efficient. Check out the main features for iTunes and iTransfer
|
iTransfer |
iTunes |
|---|---|
| iTransfer facilitates smart transfer and copies all music and other files from your iPhone, iPod or iPad to iTunes or Mac/PC in a single click without any duplicating contents. | iTunes is the best tool to manage files and purchase songs, not for transferring |
| It offers super easy backup of files from device to iTunes/computer due to accidental deletion in iTunes.It’s very helpful feature in case your computer crashed, or the files got deleted by mistake. | iTunes backup doesn’t contains songs, playlists, videos, etc. It contains basic settings and photos of iPhone, iPad and iPod. It is used to restore iDevices |
| Offers preview feature so you can always be sure the right files are being transferred. | No preview feature |
| Copy iTunes unsupported music and videos to iDevice without a hatch. | iTunes can import songs from CD, but not any song that in a format that it doesn’t support |
Don’t Miss: Gif Of iPhone Typing Dots
How To Transfer Music From Itunes To iPhone Without Syncing
To transfer music from iTunes to iPhone without syncing, you just need to enable the “Manually manage music and videos” option and then drag and drop songs you like to the iOS device.
To add music to iPhone without syncing:
Step 1. Connect your iPhone to the computer and wait for iTunes to launch automatically.
Step 2. Unlock the iPhone and trust the computer.
Step 3. In iTunes, click the device icon and choose “Summary.”
Step 4. Disable automatic sync and check “Manually manage music and videos”. Then click “Apply” to save the setting.
Step 5. Click “Devices” > “Music” and then drag and drop the songs from the iTunes library or a folder on your computer to “Music.”
If you don’t see the device icon, learn how to fix the issue ‘iPhone is not recognized by computer‘ from the official guide from Apple.
How To Add Music To Your Apple Music Library
If you’re an Apple Music subscriber, you can add songs, albums, playlists, and video content from the Apple Music catalog to your personal music library. And if you turn on iCloud Music Library on all your devices, you’ll see any Apple Music content you add on one device across all of your devices, as long as they’re signed in to your Apple ID.
To add an individual song from Apple Music to your library, launch the Music app on your iOS device or open iTunes on Mac or PC, navigate to the song, and then tap the plus button next to it.
You can also find this button in the lower left corner when viewing the fullscreen playback controls for the song you’re currently listening to.
To add an entire album, playlist, or music video from Apple Music to your library, launch the Music app on your iOS device or open iTunes on Mac or PC, navigate to the content in question, and then tap the +ADD button next to it.
Note that if your device doesn’t have a Wi-Fi or cellular connection, you won’t be able to listen to any of the Apple Music content in your library. To make it available for offline listening, you’ll want to .
You May Like: iPhone Text Confetti
Manually Transfer Music From Itunes To iPhone
If you prefer to take more control over the data transfer, you can choose to manually copy songs from iTunes to your iPhone.
To manually move music from iTunes to iPhone:
Step 1. Connect your iPhone to your computer and make sure iTunes is running.
Step 2. Unlock your iOS device and trust the computer.
Step 3. In the iTunes window, click your iPhone icon and choose “Summary” from the left panel.
Step 4. Check “Manually manage music and videos” in the “Options” section and click “Apply” to save the settings.
Step 5. Go to “Devices” > “Music”. Open the folder that contains the songs, select the items you want to sync, then drag and drop them to the left panel or to the center of the window.
How To Create And Edit Playlists In The Music App On iPhone And iPad
Maybe you just and are ready to start grooving to your favorite tunes. You can create playlists on your iPhone that you can add songs to, rearrange, or delete at any time. So, you can make a playlist for your workouts, one for when youre in the office, one for relaxing when you get home, and so on.
Heres how to create and edit playlists on iPhone in the Music app.
Read Also: How To Remove Sim Card From iPhone 7 Plus
Add Songs To Playlist Without Adding Them To Library On Mac
Follow the steps below to prevent Songs being added to Music Library when you add them to playlist
1. Open iTunes on your Mac
2. From the top-menu bar on your Mac, click on iTunes and then click on Preferences in the drop-down.
3. On the next screen, click on the General tab and uncheck the box for Add songs to Library when adding to playlists and click on OK to save the changes.
After this Setting, you will be able Add Songs to any Playlist without worrying about the same songs ending up in your Music Library.
Creating A Playlist In The Music App
Open up the Music app on your iPhone and make sure youre on the Library tab. Then, tap Playlists. If you dont see Playlists in the list, tap Edit from the top, mark Playlists, and tap Done.
To create your first playlist, follow these steps.
1) On the Playlists screen, tap New Playlist from the top.
2) Give your playlist a name and optionally add a description.
3) Tap Add Music at the bottom to being adding your songs. Youll notice that you can select songs from various sections including Artists, Albums, Genres, and Compilations. You can also use the search box at the top to find a specific song.
4) When you find a song you want to add, tap the red plus sign next to it. Youll then see a checkmark indicating that the song was added to your playlist.
5) Continue adding songs from that area or tap Done at the top. You can then move onto adding songs from another section the same way. When you are happy with your playlist, tap Done at the top.
Also Check: How To Access Blocked Numbers On iPhone