How To Change Text Size In iPhone 12 Mini
How to set up the font size in iPhone 12 mini? How to choose text size in iPhone 12 mini? How to change font style in iPhone 12 mini? How to change text and style in iPhone 12 mini? How to locate text settings in iPhone 12 mini? How to find a new text style in iPhone 12 mini? We are presenting the way to change the text size in iPhone 12 mini. If you would like to locate text settings in iPhone 12 mini, then follow the instruction below to learn how to get into advanced settings to manage font size and style to set up the most liked one. Lets follow the instruction below to change text settings smoothly to enjoy the displaying of text on your iPhone 12 mini.
If you found this helpful, click on the Google Star, Like it on or follow us on and
How To Make Text Really Big On An iPhone 7
Text size on an iPhone is often a problem for iPhone users that have trouble reading small text. The default size is often too small, and showing people how to increase the text size on an iPhone is something that I have had to do several times.
Our guide below will show you how to find the text size slider on the iPhone 7 so that you can make the text larger. While you may have adjusted the text size to something larger previously, there is an option in iOS 10 that lets you make the text very large.
Adjust Font On iPhone 7/7 Plus In Settings
Step 1: Tap the Settings app on your iPhone/iPad/iPod.
Step 2: Scroll down and click Display & Brightness.
Step 3: Select Text Size. You’ll see there is a sliding bar on which you can adjust the font size at your desire. Drag it slowing and you can clearly find the font size changing along with it slowing.
Now you have the ability to preview the font size at the top of the screen. Meanwhile, if you want a bold font, please follow the next part.
Recommended Reading: How To Check If iPhone 4 Is Unlocked
How To Change The Font Size Of Individual Apps In Ios 15
This is how you can increase the font size for all apps or certain apps on iPhone and iPad. The process to revert this change is the same as well. Hope it was helpful. If you need further assistance, please ask via the comments section below.
Read next:
How To Make Text Larger On Your iPhone
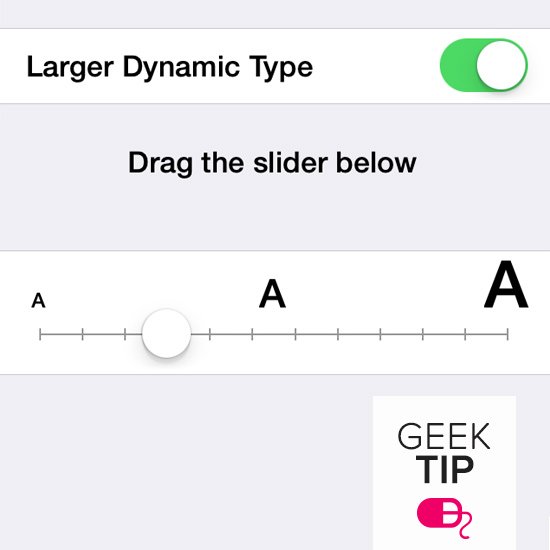
iPhone screens are gradually getting larger but font sizes tend to stay where they are. Thats fine if you have 20/20 vision but if you need a little help seeing the screen or making out the details, youre going to need to make changes. You can make text larger on your iPhone, increase contrast to make text clearer or magnify the screen so you can see it clearly. You can even use the iPhone camera as a magnifying glass. This tutorial will show you how.
The default font size on most phones is small but readable for anyone with perfect vision. As soon as you deviate from perfect things become a little more challenging. Apple and Android both have some useful accessibility options for anyone who has difficulty with the standard display. Im going to show you some of the more popular.
Don’t Miss: How To Spoof Pokemon Go iPhone
Other Accessibility Features To Improve Readability
Also located from the Accessibility page in the device settings is Zoom. This magnifies the entire screen. Double-tap with three fingers to zoom, and drag three fingers to move around the screen.
Bold Text is another setting that makes it easier to read on an iPhone, iPad, or iPod touch. This setting makes Dynamic Type text bold.
Enable Increase Contrast to make other text styling adjustments, and Reduce Transparency to reduce transparency and blurs, both of which can increase legibility.
This Font Is Too Small This Font Is Too Large This Font Is Just Right
Youve successfully changed the font size on your iPhone and youre having a much easier time reading text on it. We encourage you to share to tip on social media so your friends and family can find the perfect text size for their iPhones. Thanks for reading, and feel free to leave us a question or comment down below!
All the best,
Recommended Reading: iPhone Pool Game
Increase Display Contrast On An iPhone
High contrast displays can be invaluable for some visual impairments and make using the phone much easier for anyone with difficulty with color or detail. Changing the iPhone display to high contrast is very straightforward.
Reduce Transparency does exactly that, plus it removes some artistic blurs in the interface. Darken Colors makes background colors darker so white text is more legible. Reduce White Point reduces the intensity of lighter colors.
How To Make Text Font Size Bigger On iPhone 12
In order to enlarge the font size on every app to enable the zoom view of texts, you can change the size of text across every app at once using the slider in the Settings app . If you want to have more or less content displayed on screen, you can follow steps below to move the slider to make the text size larger or smaller .
How-To Steps To Make iPhone 12/11 Pro Text Larger:
Step 1:
You May Like: How To Get Free Ringtones On iPhone 11
Tap The Use Zoomed Button At The Bottom Of The Screen To Restart Your iPhone And Apply The New Setting
As you would expect, changing the size of your app icons can have a pretty big impact on how everything looks on your iPhones screen. If you decide that you want to return to the way things looked before you will need to go back to Settings > Display & Brightness > Display Zoom then choose the Standard option.
How To Change The Font In The Mail App On Your iPhone
* This post is part of iPhone Life‘s Tip of the Day newsletter. . *
We’ve written about how to change the font in the Safari browser on your iPhone or iPad, both the type and size. Now it’s also possible to change fonts in the Mail app by choosing between other pre-installed fonts, although the option isn’t easy to find. Let’s get started learning how to get different fonts in your iPhone’s Mail app.
Read Also: How To Factory Reset iPhone 6s
Change The Phone’s Text Size In Six Easy Steps
How To Make The iPhone Fonts Bold
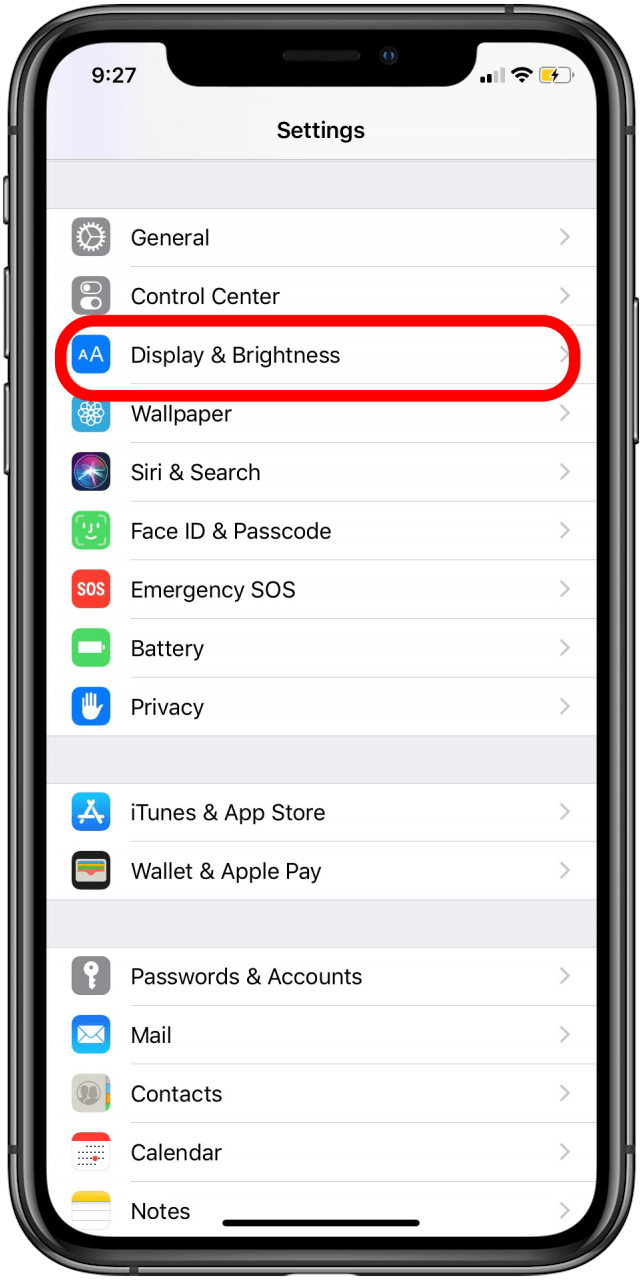
If making the text size is not enough, you can make the font bold to make it appear easy on the eyes.
Tip: Tap View and choose Zoomed. It will further help.
iOS 15 has added a handy option that lets you set the text size for desired apps.
Also Check: How To Play Eight Ball On iPhone
How To Make Text Even Larger
If these adjustments didn’t make the text large enough, use the Accessibility settings to increase the text size. This adjustment forces even larger text in Mail and other apps that support Dynamic Type and is useful when it’s difficult to read the text on a mobile device.
Go to Settings> General > Accessibility.
Tap Larger Text.
Turn on the Larger Accessibility Sizes toggle switch.
Drag the slider to the right to make the font larger.
How To Change Font Size On An iPhone From Control Center
Apple integrated the ability to customize your iPhones Control Center with the release of iOS 11. One of the features you can add to Control Center is Text Size, which allows you to quickly and easily change the font size on your iPhone.
If youre not sure whether or not your iPhone is running iOS 11, open up the Settings app and tap General -> About. Look on the right side of Version to find which version of iOS you have installed . If the number is 11 or greater, you can customize the iPhone Control Center!
Read Also: Can You Play Game Pigeon On Mac
How To Change The Font Size For Specific Apps On Your iPhone
This option lets you edit the font size for some apps, but leave it the same for others. It’s new in iOS 15, which debuted in September 2021.
1. Open the Settings app and select the Control Center option.
2. You’ll see the page divided into two sections: Included Controls and More Controls. Find the Text Size option under More Controls and tap the plus sign next to it, which will move it up into the Included Controls section.
3. If it isn’t already enabled, toggle on Access Within Apps at the top of the page.
Once this is enabled, you can use it to change an app’s font size.
4. Open the app you want to change the font size in. For this example, we’ll use Twitter.
5. Open your iPhone’s Control Center. You can do this by swiping down from the top-right corner of the screen or by swiping up from the bottom of the screen, depending on what iPhone you own.
6. Tap the Text Size icon, which looks like two uppercase A’s next to each other.
7. Use the slider at the bottom of the screen to select Twitter Only , and then the vertical slider to shrink or grow the text.
Your changes will take effect immediately.
Through The Accessibility Menu
If you have vision impairments, you might benefit from the iPhone’s Accessibility features. This lets you make the text even larger than the previous menu.
1. Open the Settings app and tap Accessibility.
2. Tap Display & Text Size.
3. This will open a menu where you can edit a variety of display options, but the most important one is the Larger Text tab. Tap it.
4. On the Larger Text page, turn Larger Accessibility Sizes on by swiping the button to the right, and then use the slider at the bottom of the screen to select the text size that works for you.
Don’t Miss: How Do You Turn Off iPhone 7
How To Make Font Size Larger On iPhone
With iOS 14, your iPhone has got a lot more options to adjust the size of the text than ever before. There is a wide range of options available with Dynamic type and font size. Moreover, you can even make the text bold if you find it too thin for your liking. Not sure how to make the font size larger on the iPhone? Here’s how:
How To Bold Text In iPhone
You can bold the text in any iPhone running iOS 14 or iOS 15 this way,
Get daily updates for the new iPhone, iPad, and iOS on our social page, dont miss to subscribe to us, as well on Mac. Therefore kindly keep in touch with us to know more about your iPhone and the Apple device.
Like it? Share with the comment in your group.
You May Like: Can I Screen Mirror iPhone To Samsung Tv
How Do I Fix My 80gb Ipod Classic
Connect the device to the USB cable, press MENU+SELECT like a standard reset but keep holding for 12 seconds. The device should reboot as normal and then the screen should go blank. Now open iTunes and try to restore again. If all else fails try Erase your iPod The Super Fix for most iPod Problems.
Make The Font Even Bigger
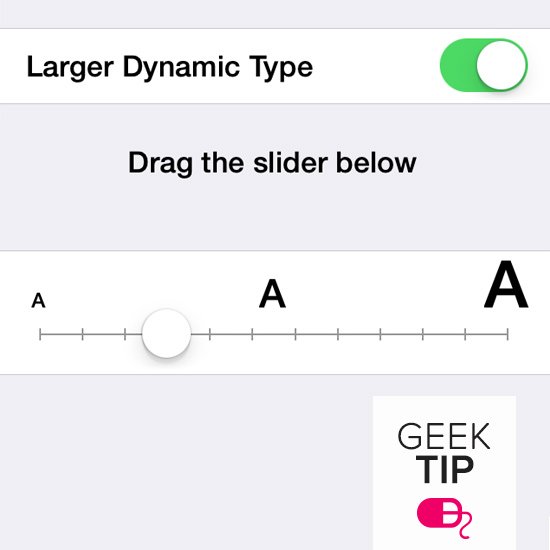
Making the text too large might make it hard to tap buttons or other functions within apps. Go back to your settings and adjust the font size as needed.
Recommended Reading: How To Reset Carrier Settings iPhone
How To Make The Font Bigger Or Smaller
To use the Text Size option to adjust the font size on an iOS device:
Open the Settings app.
Go to Display & Brightness > Text Size. On versions of iOS older than iOS 11, go to General.
Drag the slider right to increase the text size, or left to decrease the text size. The sample text changes as you adjust the text size.
On iOS 11 or newer, add the Text Size shortcut to Control Center for quicker access.
Tip : Change Display Zoom
When you first set up iOS on your iPhone, you’ll be asked to choose between a “Standard” or “Zoomed” look. Most of you probably breezed right by that option, so you likely have “Standard” set as your display preference. If you want on-screen text to appear slightly bigger, you can change it to “Zoomed.” This will also increase the size of app icons, some buttons, some shapes, and other items.
In the Settings app, select “Display & Brightness,” then tap “View” under the Display Zoom section. Again, this only works for iPhone 6, 6 Plus, 6S, 6S Plus, 7, 7 Plus, 8, 8 Plus, XS Max, and XR, but not the iPhone 5S or SE, nor the iPhone X or XS. If you don’t see this section, you are not able to adjust them, so you’ll want to move on to Tip 2 and Tip 3 below.
Next, you can tap the “Zoomed” tab, then “Standard,” to compare views of the home screen. Swipe left on the home screen will also let you compare the Messages app, followed by Mail.
When you’ve made your selection, tap “Set.” You’ll see a prompt letting you know that “changing Display Zoom will restart iPhone.” Select “Use Zoomed” or “Use Standard” to confirm and restart your iPhone. When it’s back up and running, you’ll notice a lot of things that are larger or smaller across iOS, depending on your selection.
Read Also: How Do You Restart An iPhone Xr
How To Enable The Zoom Feature On Ios
Tip: For ease of use, we also suggest toggling on Smart Typing, which will prevent your iPhone from zooming in on the on-screen keyboard, which can make typing difficult.
Navigating with zoom is a little different than normal. Here are the main navigation features.
- Three-finger tap to zoom in or out
- Drag with three fingers to navigate while zoomed in
- Double tap with three fingers and immediately drag them up or down the screen to change zoom level
Using the zoom feature takes a little getting used to, but it is especially handy for apps that don’t support Dynamic Type and allows users to get a better look at small user interface elements in apps.
Benefits Of Using Larger Text Size
Recommended Reading: How To Play 8ball On iPhone