How To Activate Kids Mode On iPhone And iPad
Children can be quite clumsy with technology, especially the younger ones. By mistake, they can access all kinds of settings and options on your iOS device, possibly deleting or changing all kinds of data. Do you have photos or videos you’d like to keep forever? Better have a backup if you leave your device unattended with your kid, or you might come back and find all of it deleted! That’s why more and more iDevices and Android phones have a Kid Mode that lets parents put restrictions as to what their children can access on the phone or so that they don’t turn off a game/cartoon played on the phone by mistake.
On iPhone , iPad and other Apple devices this mode is called Guided Access . It lets you limit your child to a single application, and even control what features can be accessed in the app itself. If your kid is a bit younger, it’s easy for them to poke the screen and access ads seen during gameplay, or turn off a video with their favorite cartoon. Not to mention the beloved Home button , seen in some of the older devices, kids absolutely love to click it, so unless you turn it off, no game or cartoon will stay on for long!
First of all – please remember, Guided Access is a lock focused on a single app, so you might need to change some settings for different software, depending on if it’s a game, cartoon or a music player.
How To Manage Control Centre Access On iPhone Lock Screen
You can access the Control Centre by swiping down from the top right corner. If you want you can turn off/on the Control Center on the Lock screen. To do so,
On the Settings menu, choose the Face ID & Passcode option.
It will ask for your passcode. Enter the passcode.
Scroll down, you will list of options under Allow Access When Locked. Turn off or turn on the Control Centre toggle.
Suggestion: How to Track iPhone using Android?
These are the customization option available on the iPhone lock screen. As of now, you cant change the clock on the iPhone lock screen. In iOS 14, which is expected to launch soon, may have this change clock feature. Until then, we all need to wait for it. If you have any other customization option in mind, feel free to share in the comments below.
How To Change Date And Time On The iPhone
This article was co-authored by our trained team of editors and researchers who validated it for accuracy and comprehensiveness. wikiHow’s Content Management Team carefully monitors the work from our editorial staff to ensure that each article is backed by trusted research and meets our high quality standards.The wikiHow Tech Team also followed the article’s instructions and verified that they work. This article has been viewed 1,036,059 times.Learn more…
Knowing the time and date is crucial to keeping on schedule. These days, people rely more on their smartphones to help keep on track. However, what do you do when the smartphone’s time and date aren’t automatically set or are set incorrectly? The answer’s easy: set it yourself! Setting the time and date is incredibly easy to do and doesn’t require much time on your part.
Read Also: How To Turn On Screen Record iPhone Xr
How To Change Auto Lock On The iPhone 6
Pocket and purse dialing have long been a problem for cell phone owners. The most common method that has been used to combat these unwanted button presses is to simply lock the screen. A locked screen can only be unlocked in a certain way, and the likelihood of items in your purse or pocket accidentally unlocking the device are pretty slim.
Your iPhone has a setting called Auto-Lock that even takes care of this for you. If you havent interacted with the screen in a set amount of time, then the iPhone will lock the screen on its own. But you may find that the current auto lock setting is either too short or too long, so you decide that you want to change it to a different option. Our guide below will show you where to find this setting.
If you are using an iOS version lower than iOS 10, jump to this section.
How To Change The Auto
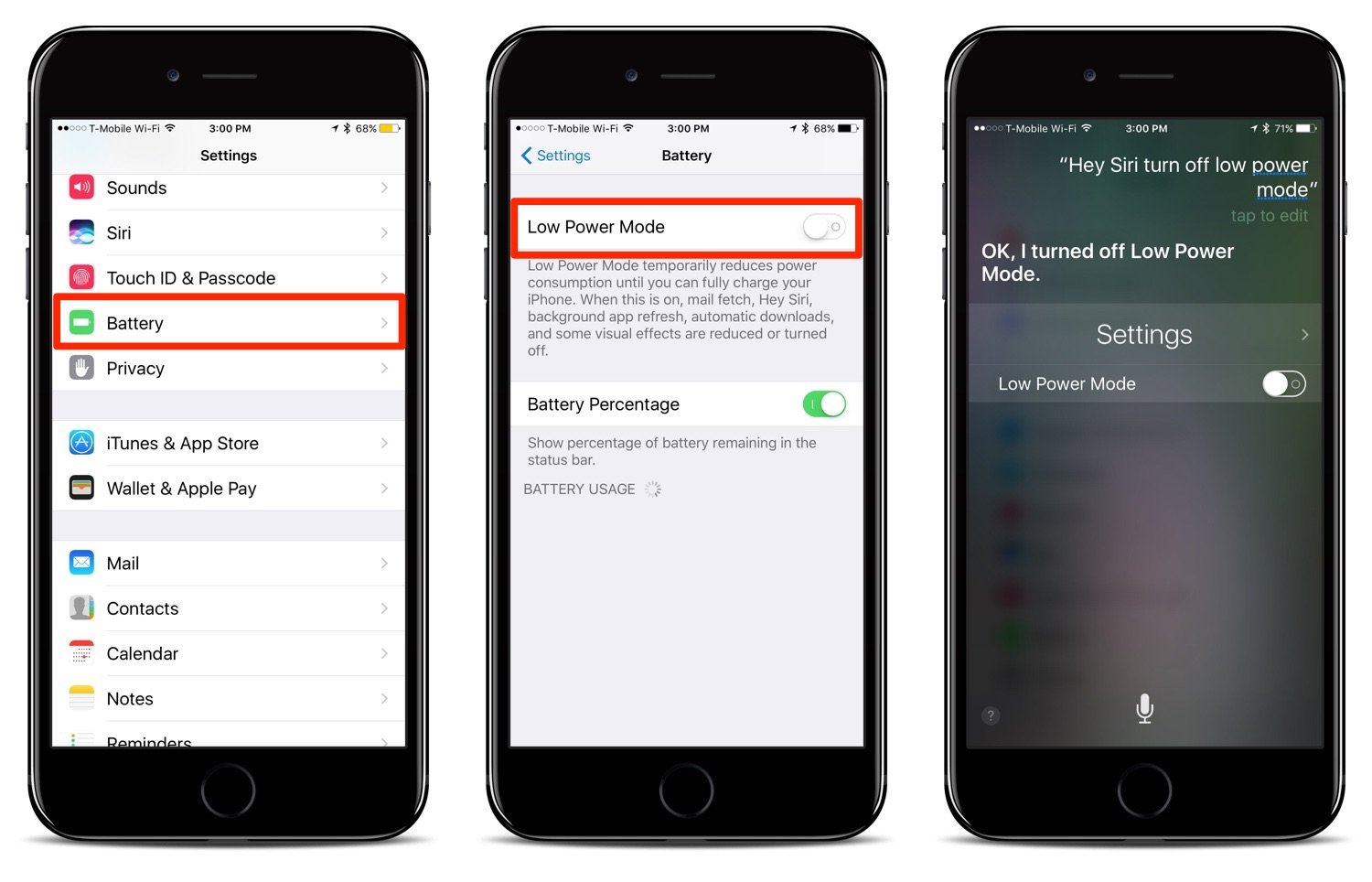
You can turn the screen off on your iPhone or iPad at any time, but by default it will turn off automatically after 2 minutes to save on power. If that time limit doesn’t suit you, it’s easy to change.
Note: You can’t change Auto-Lock time when in Power Saver Mode.
Tap on the timing you prefer:
Recommended Reading: How To Switch Apple Id On iPhone
Change The Date And Time On iPhone
Go to Settings > General > Date & Time.
Turn on any of the following:
Set Automatically: iPhone gets the correct time over the network and updates it for the time zone youre in. Some networks dont support network time, so in some countries or regions, iPhone may not be able to automatically determine the local time.
24-Hour Time: iPhone displays the hours from 0 to 23.
To change the default date and time, turn off Set Automatically, then change the date and time displayed.
How To Remove A City From The World Clock On Your iPhone
Many iPhone users dont kniw its possible to remove a particular city from the world clock from their phone. Here are the easiest steps to remove a city from the World Clock
- Open the Clock app.
- Tap the World Clock app at the bottom left corner of the screen.
- Swipe left on a city you want to remove.
- Tap the Red Delete button appearing at right to remove the city.
Read Also: How To Disable Private Browsing On iPhone
How To Change Your iPhones Auto
iPhone 6, iPhone 6s and iPhone 6 Plus and the latest iPad models have one feature. By default, Your gadgets lock automatically after one minute without using. And you have an ability to customize your Auto- Lock time on every Apple device according to your needs.
There are a lot of ways to increase or decrease every Apples devices Auto-lock time. Beginning from the easiest to those ways which limit iPhone s and iPad s functional. In this post, we will talk about the period, after which your iPhone locks automatically. Also, you will know how to change your iPhone s Auto-Lock time and what it influences.
There are several reasons to do it. Look, every time you give talks at business meetings or at school, while presentation a new theme, you often use your iPad as a wireless remote. Have you ever been in a situation that you forgot what you should say and you just needed to look at the text on your iPad? But it had locked already. Whats a pity! In this case, you should change your auto-lock time in the settings to the most convenient.
Now we will show you the best way to customize an Auto-lock time on your iPhone and iPad
There are two ways . The first way is through the General Settings
Step 1 : Launch Settings from the Home screen
Step 2 : Tap on General
Step 3 : Tap on Auto-Lock
Step 4 : Choose one of the best Options:
Timing interval change from 30 seconds to 5 minutes :
1 Minute
What Is Screen Timeout On iPhone Or iPad
Screen Timeout setting allows users to set the time after which the screen automatically turns off. The screen timeout setting turns off the screen after the specified time and locks the device. Right screen timeout settings can help improve a devices security and save battery life.
Those with iPads and iPod touch can also use the following guide to change screen timeout settings and set a different auto-lock time on iOS.
Also Check: 8 Ball Pool For Imessage
How To Block Ads On Safari In Apple iPhone 12 Pro Max
How to block ads in APPLE iPhone 12 Pro Max? How to install adblock on APPLE iPhone 12 Pro Max? How to install adguard on APPLE iPhone 12 Pro Max? How to block advertising on APPLE iPhone 12 Pro Max? How to install safari adblock in APPLE iPhone 12 Pro Max? How to block ads on safari in APPLE iPhone 12 Pro Max? How to delete ads on iOS in APPLE iPhone 12 Pro Max? How to perform adbloking in APPLE iPhone 12 Pro Max? How to block ad content in APPLE iPhone 12 Pro Max? How to disable ads in APPLE iPhone 12 Pro Max? How to active adblock in APPLE iPhone 12 Pro Max?
Advertising has become an integral part of almost every website. We are bombarded with ads from every side and they can make our life harder. Today we will show you how you can limit pop-up ads on a default iOS browser. Follow our steps and learn how to get rid of ads once and for all in a few simple steps. Remember our method works only on safari so your apps or other browsers will be not ad protected. To enable adblocking you’ will need to get one small app from the App Store. There are few options available, like AdBlock Plus , AdGuard , etc. For our tutorial we recommend AdGuard. A most adblockers will have the same method of activating so don’t worry if you prefer other software.
How To Set Auto
You can turn the screen off on your iPhone or iPad at any time, but by default, it’ll turn off automatically after two minutes to save on power. If that time limit doesn’t suit you, it’s easy to change.
Note: You can’t change Auto-Lock time when in Power Saver Mode.
Tap on Display & Brightness.
You May Like: What Is Sound Check On iPhone
Allow Access When Locked
From here, you can also allow certain apps to make changes while your phone is locked. This is the Allow Access When Locked section of your lock screen settings.
For example, you can keep Siri turned on in spite of the lock screen, and you can also maintain your access to recent notifications. If youre especially worried about your phones security, you can select the Erase Data option, which deletes everything on your phone if you enter the wrong passcode ten times in a row.
Here Is How To Adjust The Auto

These steps are also shown below with pictures
Step 1: Tap the Settings icon.
Step 2: Scroll down and tap the General option.
Step 3: Scroll down and tap the Auto-Lock option.
Step 4: Select your new auto lock time. Note that this is the period of inactivity after which your iPhones screen will automatically lock. If you select the Never option, then your iPhone screen will remain on until you press the Power button on the side or top of the device to manually lock the screen.
Note that some apps can override the auto-lock setting, such as video apps, or reading apps. Some examples of these apps include Netflix, YouTube, and Kindle.
If you only need to make the change temporarily, then disabling the auto-lock can be really useful if youre reading a recipe in your Web browser.
You May Like: How To Play 8ball On iPhone
How To Change Wallpaper On Lock Screen
Open Settings on your iPhone.
Choose the Wallpaper option.
On the next screen, click the Choose a New Wallpaper button.
You can choose from Dynamic, Stills, and your gallery images.
Choose an image, it will show you the below screen. If you are okay with the photo, click the Set button. If not, click the Cancel button and choose another photo.
Now, on the bottom, three options will appear. Set Lock Screen, Set Home Screen, and Set Both. Choose the appropriate one.
The settings will be saved.
How To Change Screen Auto
Turn on your iPhone, unlock the phone screen. Open the Settings app on iPhone, then touch Display & Brightness. Find the Auto-Lock entry, tap on it to open the auto-lock time settings on iPhone 8, iPhone 8 Plus, or iPhone X. You can change the current time setting to 30 seconds, 1 minute, 2 minutes, 3 minutes, 4 minutes, 5 minutes. If you want to stop iPhone locking itself automatically, set it to Never to disable iPhone screen auto-lock.
Also Check: How To Clear iPhone Other Storage
How To Enable & Adjust 3d Touch In Apple iPhone 12 Pro Max
How to activate 3D Touch in APPLE iPhone 12 Pro Max? How to enable 3D Touch in APPLE iPhone 12 Pro Max? How to use 3D Touch in APPLE iPhone 12 Pro Max? How to activate 3D Touch in APPLE iPhone 12 Pro Max? How to turn on 3D Touch in APPLE iPhone 12 Pro Max? How to use 3D Touch in APPLE iPhone 12 Pro Max? How to power on 3d touch in APPLE iPhone 12 Pro Max? How to adjust 3D Touch in APPLE iPhone 12 Pro Max?
Unlock iPhone With Face Id
If you didnt set up Face ID when you set up iPhone, see Set up Face ID on iPhone.
On supported models, tap the screen or raise iPhone to wake it, then glance at your iPhone.
The lock icon animates from closed to open to indicate that iPhone is unlocked.
Swipe up from the bottom of the screen.
To lock iPhone again, press the side button. iPhone locks automatically if you dont touch the screen for a minute or so.
You May Like: Restore True Tone Without Original Screen
How To Change Auto
Your iPhone and iPad will, by default, auto-lock your phone after two minutes of sitting idle. If you are tired of having to deal with the Lock screen every two minutes, you can easily change the amount of time it takes, or even turn it off completely!
Unlock iPhone With Touch Id
If you didnt set up Touch ID when you set up iPhone, see Set up Touch ID on iPhone.
On an iPhone with a Home button, press the Home button using the finger you registered with Touch ID.
To lock iPhone again, press the side button or Sleep/Wake button . iPhone locks automatically if you dont touch the screen for a minute or so.
Recommended Reading: Can I Screen Mirror iPhone To Samsung Tv
Increase Or Change Auto
Follow the steps below to increase or change auto-lock time on iPhone.
1. Open Settings on your iPhone.
2. On the Settings screen, scroll down and tap on Display & Brightness option.
3. On the Display & Brightness screen, tap on Auto-Lock.
4. On the Auto-Lock Screen, you can select how long you want the screen of your iPhone to stay on.
As you can see in the image above, iPhone allows you to choose from 30 Seconds, 1 Minute, 2 Minutes, 3 Minutes, 4 Minutes, 5 Minutes or Never.
In case of an iPad, you can choose from 2 Minutes, 5 Minutes, 10 Minutes, 15 Minutes, or Never.
On both, iPhone and iPad, choosing the Never option will totally stop your iPhone from automatically shutting off its screen.
How To Change Windows 10 Lock Screen Timings
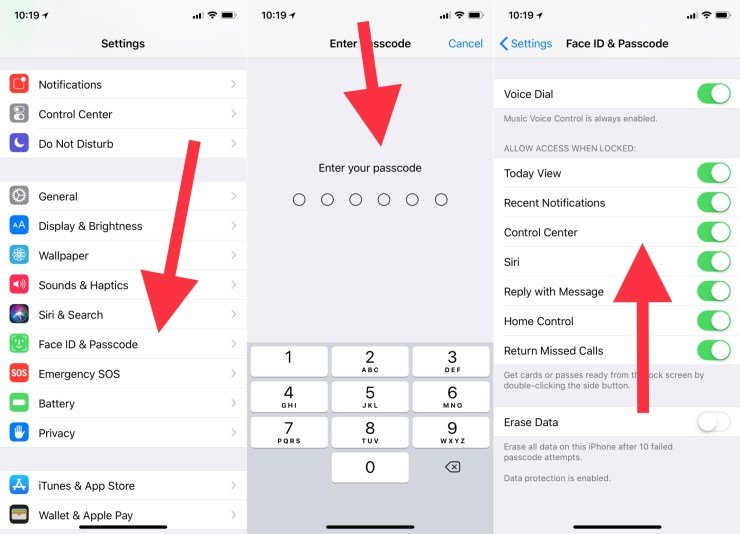
March 31, 2016 By Admin
Windows by default lock your screen by showing a screensaver or turning off the display. This is a good method to secure your PC when you are away for a certain period of time. You do not shut down your computer every time you leave it. Lets say you left your computer and forget to comeback for few hours. In this time, some other person can access your files and data very easily in absence of screen lock. Since the screen gets locked, anyone hitting your PC will have to fill the password or PIN.
Also read: How to permanently disable Lock screen in Windows 10
The only problem is the timing of the lock out. Since, the default time is set to be generally 5 minutes, it locks out very time and may annoy some users, who do not want to enter password every time they want to access their PC. The possible solution is to increase the time of turning off the display.
Read Also: How To Reset Carrier Settings iPhone
What To Do When You Forget iPhone Lock Screen Passcode
The thought of anyone forgetting their passcode seems ludicrous. Its quite funny, but its a reality. Why the reasons for the occurrence vary from person to persons, the scenario afterward is the same. You realize the only person that could help is you. Forgetting your passcode could be buying a locked secondhand phone disabled iPhone after several attempts iPhone with broken screen or numbers of passcode attempts exceeded.
Unraveling the solution starts with a powerful, safe and discreet software-iMyFone LockWiper. The seamless DIY process helps unlock iPhones whenever the passcode is forgotten. iMyFone LockWiper effortlessly bypasses security settings in mere minutes even on your iPad/iPod/Touch Screen.
Features of the iMyFone LockWiper
1,000,000+ Downloads
- Remove iPhone screen lock without a passcode in simple steps.
- Unlock 4-digit / 6-digit passcode, Touch ID & Face ID without any hassle.
- Support locked, disabled, broken screen iPhone/iPad/iPod Touch.
- Compatible with all iOS versions and devices including iOS 15 and iPhone 12.
How to Use the iMyFone LockWiper
Step 1: Install and launch the program on your PC, and click Start to begin.
Step 2: Connect your iPhone to the program.
Step 3: Put your device in the DFU/Recovery Mode.
Step 4: It will auto-detect your iPhone model, after checking the information, download the firmware.
Step 5: After download the firmware, please click Start to Verify.
Step 6: Click on Start Unlock to start the process.