Back Up iPhone To Itunes On Your Computer
To save text messages from iPhone to computer, first you need to back up the content on your iPhone to iTunes. This is very simple.
If youve synced your iPhone with iTunes before, just skip this and direct to part 2.
Transfer Messages From iPhone To Computer With/without Itunes
Are you searching for a way to save your iPhone text messages? Many users may be upset when their text message box is out of space, because they have to delete some text messages in their phone to receive new messages. When the message box is finally full of important messages, you may choose to migrate them to your PC or Mac instead of deleting them. As a tool of data migration, iTunes is a common way for users to back up all files including text messages in their phone.
In addition to iTunes, there are many other ways to transfer text messages from iPhone to computer without iTunes. Here we will talk about the ways to transfer text messages from iPhone to computer with/without iTunes.
How To Transfer Text Messages From iPhone To iPhone With Messages In Icloud
Perhaps the simplest way to transfer text messages from iPhone to iPhone is to use Messages in iCloud. This iCloud feature was introduced in iOS 11.4. When you enable it, it works just like iCloud syncing does for other data: you upload content to iCloud and then all other devices signed in to the same account download messages from iCloud. Pretty simpleand it covers both standard SMS texts and iMessages. Here’s what to do:
On your current iPhone, tap Settings to open it.
You may prefer to be connected to Wi-Fi, since uploading your messages will likely be faster. But, in a pinch, uploading over a cellular network is OK, too.
Tap your name.
Tap iCloud.
Move the Messages slider to on/green. This starts the process of backing up your messages to your iCloud account.
On the new phone that you want to transfer the messages to, log into the same iCloud account and follow the same steps to enable Messages in iCloud. The new phone will automatically download the texts from iCloud.
Also Check: My Email On My iPhone Stopped Working
Copying iPhone Messages To The Computer
- Read in app
Q.I have a long series of text messages on my iPhone between my son and me. Is there a way to copy these from my phone to my computer and save the files in a Microsoft Word document?
A. Extracting a text conversation from your iPhone and saving it as a word-processing document is certainly possible, and there are a few ways to go about it. Many methods involve backing up the iPhones contents to the Mac with Apples free iTunes software, so if you have not already done so , consider this the first step and you get the bonus of having a fresh backup file as well.
If you do not care for a lot of technical fiddling, get one of the several programs designed to copy files from an iPhone to a computer with a few clicks. For example, the $40 iExplorer program, for the Windows and Mac operating systems, can grab a specific text conversation from the iTunes backup file and save it in a more common format like a plain-text file , a comma-separated values file or as a PDF file. Photos and other attachments can also be retrieved. Similar apps include the $40 iMazing program for Windows and Mac, $20 CopyTrans Contacts for Windows and the $30 PhoneView for the Mac.
More labor-intensive approaches to extracting the messages from the phone can be found around the web if you are up for an adventure. However, a relatively inexpensive program that can also harvest music files, videos, voice mail and other content from your phone can be very useful.
Iexplorer Backup iPhone Text Messages To Pc

iExplorer is another way to help you in backing up your messages by converting SMS text into .txt, .csv and .pdf file documents. To use it, simply see the steps below:
Also Check: Screen Cast From iPhone To Samsung Tv
Transfer Text Messages From iPhone To Computer Without Itunes/ Icloud Backup
You can also transfer text messages from iPhone to computer in absence of backup. Stellar Data Recovery for iPhone helps you to save the desired messages on your computer directly from iPhone.
Steps to transfer messages from iPhone to computer:
- Connect iPhone to computer.
- Launch Stellar Data Recovery for iPhone on computer.
- Select Recover from iPhone on left.
- Select Messages & Chats. Click Next.
- Click on your iPhone and select Scan.
- Select Messages on the left. Preview and save the required iPhone messages on computer.
Tip : Save iPhone Text Messages With The Time/date And Contact On Every Message
The text messages also have the time and date on every message!
This is helpful for documentation purchases and clarity.
It’s also useful for people who need to save text messages for court or trial.
Also, law enforcement and lawyers like this feature since it’s useful for evidence and discovery purposes.
The “show contact on every message” preference is automatically turned on in the program.
However, if you want to double check before exporting your text messages, simply make sure there is a check mark next to the option under the preference menu.
You May Like: Can You Send Fax From iPhone
Bonus Tip: How To Back Up And Restore Text Messages On iPhone
The easiest way back up and restore text messages, or even iMessage and multimedia messages, on your iPhone, is to use iTunes . With iTunes, you can back up almost all data and settings from your iPhone to computer and restore a new iOS device from the backup during its setup process.
An obvious flaw of using iTunes is that you can read nothing from the backup. The only way for you to access the details of the messages is to restore a device from the backup.
Way : Transfer Text Messages From iPhone To Computer With Isumsoft Backupto
Compared with iTunes, iSumsoft BackupTo offers a more simple and intuitive interface for you to operate. If you are searching for a faster and smoother way to transfer your text messages from your iPhone to your computer, you can try to use iSumsoft BackupTo. The steps are as below.
Step1. Download iSumsoft BackupTo and install it on your computer. Then launch iSumsoft BackupTo and keep your device connected to computer with a USB cable and trust the computer. When connected, you can see your device information on the interface.
Step2. Enter Back Up, and you can see all files in your phone. Then choose All Backups, and you can decide to transfer all your files including text messages from your iPhone to computer at ease.
Step3. Click on Choose, you can browse and set the backup files location according to your preference. After choosing the backup path, you can click on Start to back up. Wait until it is finished, you have successfully backed up your text messages to your customized folder on PC.
You May Like: How To Block Scam Likely On iPhone
How To Transfer Text Messages From iPhone To Computer With A Free Program
Do you want to transfer your SMS to PC and view it anytime you want? If you do, using the free iOS data transfer software – EaseUS MobiMover will help you get things done. This tool works well to:
- View and access iDevice content from the computer
- Transfer files from iPhone/iPad/iPod to computer and vice versa
- Transfer data from one iPhone/iPad/iPod to another
Except for text messages, EaseUS MobiMover also supports photos, videos, music, ringtones, books, and more.
What’s you need to pay attention to is that most of the files are transferrable either from iPhone to computer or vice versa, like photos, videos, and music, while other types of content can only be transferred from iPhone to the computer, like text messages. Thus, if you want to restore the messages from computer to iPhone someday in the future, it won’t help.
To transfer text messages to computer:
Step 1. Connect your iPhone to your computer and run EaseUS MobiMover > Click “Trust” on your iPhone to trust this computer > From the main screen of EaseUS MobiMover, choose “Content Management” > Choose “Messages” from the right pane.
Step 2. In “Settings,” you can choose a location to save the messages you’re going to transfer. Otherwise, the default location is on your computer Desktop.
Step 3. Select the messages you want to transfer and click the “Transfer to PC” button. When finished, you can go to the selected folder to check the messages.
Sync Messages With Icloud
If you are using the latest version of iOS 11 or later and macOS High Sierra or later, you can sync your Messages with iCloud. Its the perfect way to not just keep your messages synchronized but also streamlined across the devices. And with the high level of encryption, all of your data has advanced security. Yet to use this highly appreciable feature? Follow our complete guide to getting started.
Recommended Reading: How To Play 8 Ball Pool On iPhone
Way : Sync Text Messages From iPhone To Mac With Icloud
Sometimes you may want to back up text messages independently instead of all the files in your iPhone. So, is there any way to meet your needs? Certainly, it is so convenient for you to use iMessage app to sync your text messages to your Mac if you are a Mac user. You can back up your text messages to iCloud first, and then sync them to your Mac. The process of syncing text messages to your Mac with iCloud is as follows.
Step 1.Tap on the Messages app on your Mac to launch it. Then sign in account with your Apple ID email address and password.
Step 2. Click Messages in the toolbar and select Preferences. Then you can see a pop-up window and choose iMessages.
Step 3. Tick the checkbox next to the Enable Messages in iCloud and click Sync now. Then you can successfully transfer the text messages from your iPhone to your Mac with iCloud.
To Transfer Text Messages From iPhone To Computer Follow These Steps:
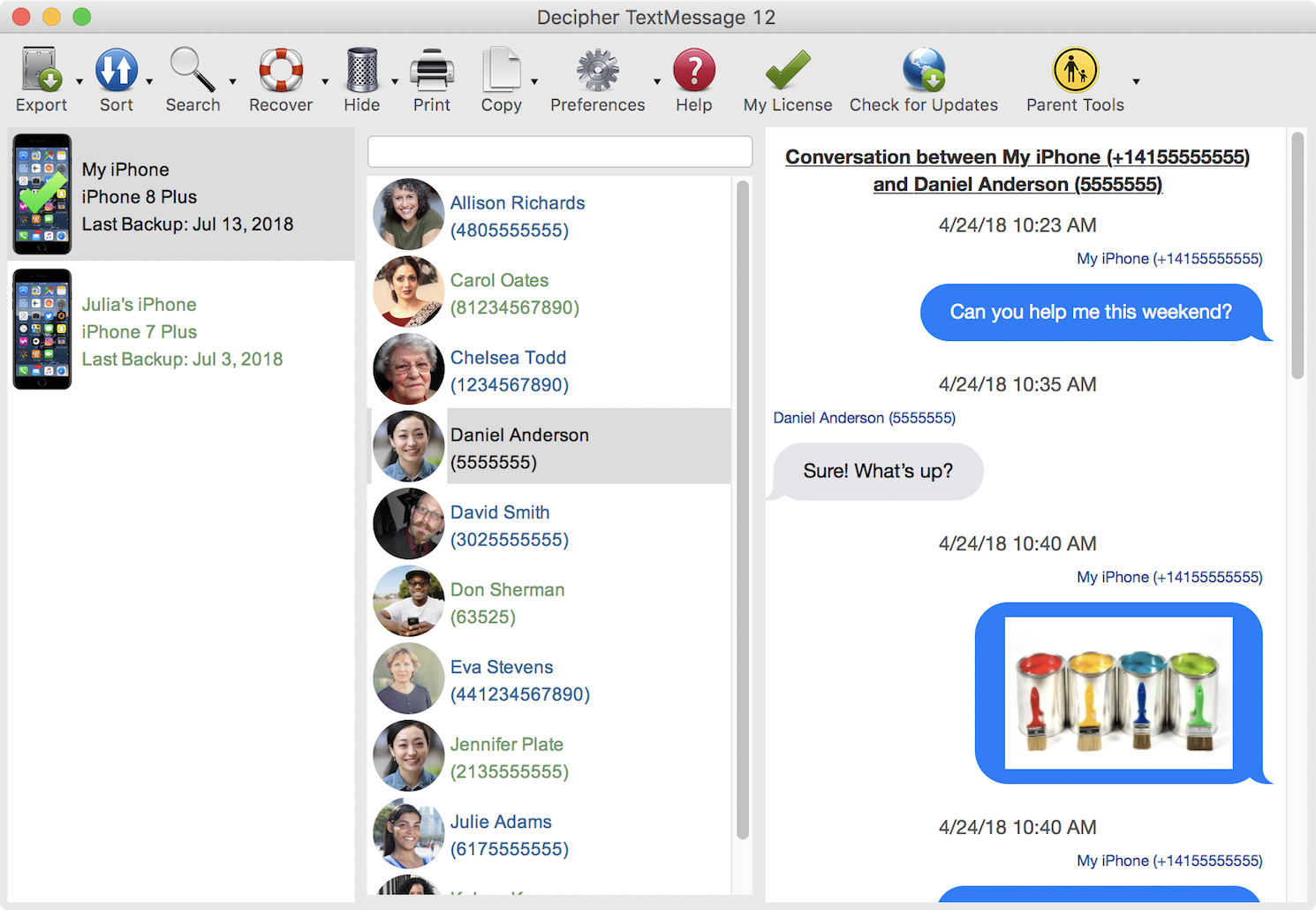
Here’s what the text messages look like in Decipher TextMessage before you transfer them to computer:
Read Also: How To Recover Hidden Apps On iPhone
Viewing Searching And Exporting iPhone Smss And Text Messages
After clicking on Messages for either an iPhone backup or a currently connected iPhone device, iExplorer will load your text message database. On the left column, you’ll see your conversation list. You can sort the list by name, date or number of messages.
After selecting a conversation, you can choose from several export options such as .PDF, .TXT, or .CSV format including a choice to export all of your conversations in a single transfer.
You can also filter & export images, videos, vCards, and other attachments from text message conversations. View how much space attachments are taking up per conversation.
Easily filter text messages by date range using a simple calendar popup.
Have questions that aren’t addressed here? Please visit our Support Center for iExplorer FAQs. Feel free to contact us if your problem persists.
Cheers,
Access Text Messages From An Itunes Backup Of An iPhone
When you create a backup of your iPhone using iTunes, your text messages are saved to your computer, but they get buried deep within various semi-encrypted databases. iExplorer can do the heavy lifting for you and make these messages readily available and prettily formatted so you can read and export them on your computer.
To access texts from an iPhone Backup, first open iExplorer, then click Explore Backups. From the left column, under the Browse iTunes Backups section, select the backup you want to use. Then within that backup select, Messages.
Read Also: Is True Tone Good For Eyes
How To Transfer Sms Messages To iPhone From Computer Smoothly
iPhone users can use Messages to send texts, photos, videos, and audio messages. So backup and restore iPhone text messages on computer with/without iTunes is necessary because they don’t wanna lose somthing important in messages. If you have ever transferred text messages from iPhone to computer with Backuptrans iPhone SMS Transfer, transferring SMS messages back to your iPhone is just simple. This may also can help when you get a blank new iPhone. All iPhones such as iPhone XS/iPhone XS Max/iPhone XR/iPhone 8 Plus/iPhone 8/iPhone 7 Plus/iPhone 7/iPhone 6 etc are supported. The following article will show you the details on how to transfer SMS from computer to iPhone:
Note:Before you run the software, please make sure you have installed iTunes 12.0 or above on your computer and turned off “iCloud Backup” on your iPhone. Also, you need to enter correct passcode on iPhone if your iPhone is protected with a passcode.
Step1: Run software on computer and connect iPhoneRun the software and connect iPhone to computer with USB cable. Then the software will find device connected and then show it on the Devices list.
Step2-A: Transfer all SMS to iPhone1) Click the backup file in Local Database list.2) Turn to top toolbar and press “Transfer SMS from Database to iPhone” button or go File -> Transfer SMS from Database to iPhone. Tip: Or you can right click the backup file in Local Database list and then choose “Transfer SMS from Database to iPhone”.
Bonus Tip: How Can You Copy An Entire Text Conversation On iPhone
Other than questions like “How can I transfer text messages from my iPhone to my computer for free?”, many users also ask the question “How do I copy an entire text conversation on iPhone?” related to iPhone texts. If you also have a problem copying a whole conversation, follow the steps below to learn how to do it.
Step 1. Open the Messages app on your iPhone and click the conversation you’d like to copy.
Step 2. Press and hold one of the texts in the conversation until options appear.
Step 3. Choose “More…” and then you will see there is a checkbox before each of the texts.
Step 4. Click the checkbox to select the entire text conversation as you want to.
Don’t Miss: iPhone 11 Screen Mirroring To Samsung Tv
How To Download Texts From iPhone To Computer Selectively
Step 1: Launch the Program and Connect iPhone with a USB Cable.
Same as step 1 above.
Step 2: Download Text Messages from iPhone to PC Selectively
Select the “Messages” icon on the left panel, and all messages will show on the interface on your right hand. Choose the message you’d like to transfer, tap on “Export” button and you can see some options for you to choose. You can export these message to HTML, Text, CSV or backup to bak files on your PC selectively, then select a folder to save. Tap the “OK” option to finish the transfer.
Now, you can view these messages from iPhone that you transfer on your computer. This is all you need to know to transfer iPhone messages to computer selectively with Coolmuster iOS Assistant.
Transfer iPhone Messages Mms And Imessages To Your Computer
Your iOS device can hold thousands of messages, from fond memories and photos to critical information which your attorney may need to use in a legal case. With iMazing, you can export your messages on both Mac and PC and in several different formats:
- PDF: to retain Messages’ iconic visual identity, with text bubbles, Emoji and graphics all included
- Text: if pure unaltered text is all you need
- Excel or CSV: so you can import all your messages into Excel, Numbers, or Google Sheets
iMazing can also export just the attachments to your messages, so you can save all the great photos your friends have sent you, and even print your messages.
Here’s how to transfer your iPhone messages to your computer
Tip: to download text messages from your iPhone, iMazing needs to make a full backup of your device. This may take a while, so please be patient.
Recommended Reading: How To Do Scam Likely On iPhone
How To Transfer Messages From iPhone To Android Using Isms2droid
If youre switching from iPhone to Android, dont jump the gun and immediately purchase expensive recovery software like TransPhone or iPhone Data Recovery to facilitate message transfer. Manually transferring all of your text messages to your new Android device is completely free and easier than youd expect.
Transferring texts from iPhone to Android using iSMS2droid does involve a few steps, but its nothing complicated. If you have the know-how to navigate through your computers file system using Finder or Windows Explorer, you should be good to go.
Note: You do not have to own both devices at the same time. Just complete the backup while you still have your iPhone, and then do the transfer once youve picked up your Android device.