Set Multiple Alarms To Create Your Own Snooze Time
It’s easy to schedule different alarms to go off at your desired snooze interval time. To do this, you’ll first need to disable the snooze setting on your current alarm. In this example, we’ll set our snooze interval to 5 minutes.
Open the Clock app, tap Alarm at the bottom, and then tap the + in the top right to create a new alarm.
Set your preferred wake-up time, for example, 7 a.m.
Disable the Snooze setting, then tap Save.
Tap the + again and create a new alarm for 7:05 a.m. Disable the Snooze setting and tap Save.
Add any additional alarms at whatever intervals you prefer.
Workaround Three: Use A Free iPhone Alarm Clock App That Is Customizable
Your final option is to simply bypass your iPhone’s clock app and download a free, third-party alarm clock app, of which there are loads to choose from.
We’ve opted to go for the free, ad-supported, succinctly named Alarm Clock app. Its user interface is very similar to your iPhone’s Clock app.
Once you’ve downloaded the app and are in the process of setting your alarm, look for the “Advanced” option toward the bottom of your screen. Tap this. In the next screen, tap on “Snooze Interval.”
Image: screengrab: amy-mae turner
Tap this, then select how many minutes you’d like your iPhone snooze time to be. Sweet dreams!
Why Is The Snooze Time 9 Minutes
According to Mental Floss, before digital clocks, engineers were restricted to nine minute snooze periods by the gears in a standard clock. And because the consensus was that 10 minutes was too long, and could allow people to fall back into a deep sleep, clock makers decided on the nine-minute gear.
Recommended Reading: Itunes Sound Check Not Working
Option : Make It Easier To Wake Up
If you tend to hug your iPhone in the morning and just clench buttons whenever the alarm goes off to snooze it right away, you’re not doing yourself any favors. To make alarms and snoozes more effective, keep your iPhone farther away than arm’s length, that way you have to get up to stop or snooze the alarm.
Taking this one step further, you could enable LED flash alerts that will flicker bright lights in your face from the rear LED flash, which might wake you up even more. This can be done in the Settings app. Go to General > Accessibility > LED Flash for Alerts, then toggle it on. Keep in mind that this will provide flash alerts for more than just alarms, so you might want to disable “Flash on Silent” so you can at least set your iPhone to silent and not get flash alerts when you don’t want them.
Want To Change The Snooze Time On My iPhone
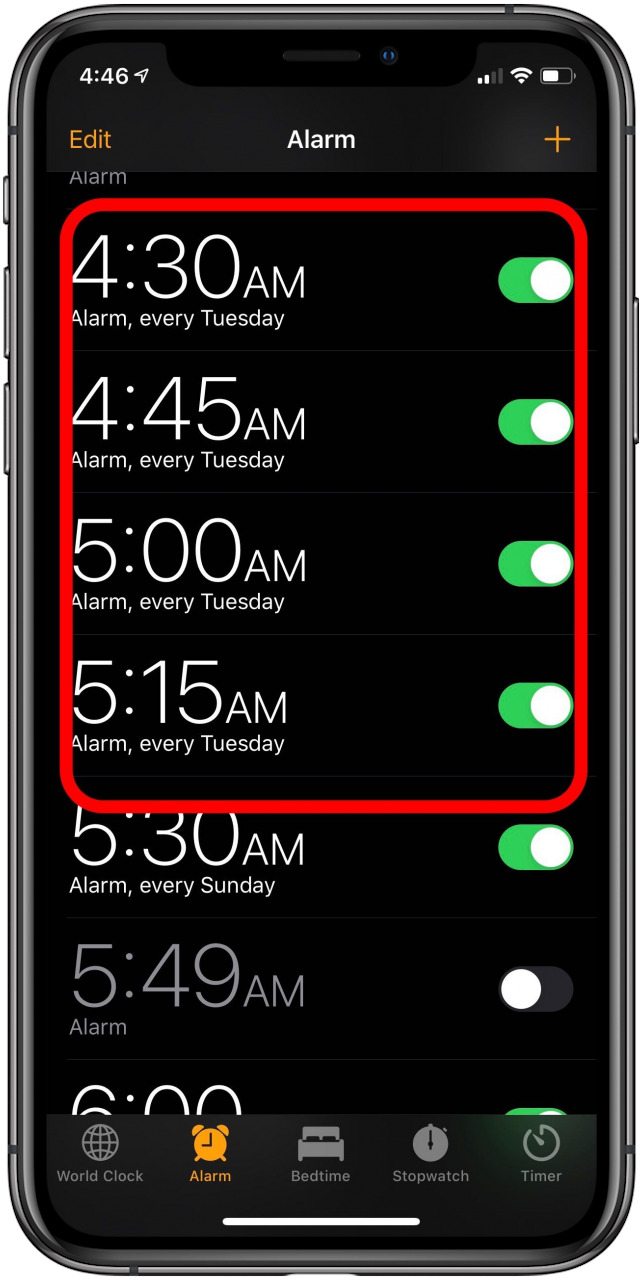
Image source: How to geek
As mentioned above there is no direct way to change your snooze time, instead, you can use this app through which you can make changes in snooze time of nine minutes. Here you go with the complete steps.
To begin with the third-party app you need to launch the clock app on your iPhone. Open the cock app and click on the alarm button preset at the bottom of the screen. Once reached the top of the screen, tap on the plus button to get the new page, and new alarms space. Now comes the actual action, you can set a new alarm here, and disable the snooze time so that it will match your iPhone set alarm time.
For instance, if you have set an alarm for 7:00, then disable the snooze time in this app and set the second timer for 7:05. You can disable the rest of the functions like vibrating, ringing once as they will not be required now. . once done with the changes you can click on save and ok. With this simple and easy step, save as many alarms as you want. So whenever your alarm time is up, reminders will ring one after the other. And this will help you to get a nap of more than two minutes.
Disclaimer
Recommended Reading: Shutterfly App Wont Upload
Set Multiple Alarms To Create Your Own Snooze Timer
Its simple to set up different alarms to be set to go off according to your preferred snooze time. To accomplish this, first, youll be required to disable the snooze option on the alarm youre currently using. In this instance, well set the timer to 5 minutes.
Include alarms you want to set at any time youd like.
Option : Use Alarms Instead Of Snoozes
While you can’t change the default snooze time in the Clock app for alarms, you can turn the snooze off. But that doesn’t make any sense, right? Well, by turning off the snooze, you can make your own “snooze” buttons manually as new alarms.
In the Alarm tab of the Clock app, either add a new alarm with the “+” button or hit “Edit” and select the alarm you want to change. On the edit screen, make sure “Snooze” is disabled, then set all of your alarms 5 minutes apart . When you hit “Stop” on the lock screen or hit the Side or Home button , it’s effectively like hitting snooze since you have another alarm queued up as your snooze.
Also Check: Change Outgoing Message On iPhone
Does iPhone Alarm Stop By Itself
2 Answers. The iOS 10 alarm clock will turn off after 15 minutes and theres nothing you can do about it, its built that way. Even if you turn off Snooze, it will still stop. If you need something else, and it looks like you do, I recommend going to the SE Software Recommendation site and ask for other options.
Our Picks: iPhone Alarm Clock Apps To Change Snooze Times
Loud Morning Alarm This alarm by Alarmy allows you to set the iPhone snooze time for 1, 3, 5, 10, 15, 30, 45, or 60 minutes. There are tons of different ways to wake up in the morning, including shaking, taking pictures, solving math problems, playing memory games, and more. This app was easy to use and was one of our favorites. Its different options to wake up make getting up in the morning a thrill. Outside of its basic features, it has an option for a monthly or lifetime subscription that provides you with more options to help you wake up, including typing, walking, and even a time pressure option that will read you the time and alarm label every minute until you get up.
Loud Alarm Clock This very loud alarm app claims to be the loudest and most annoying, and it lets you set the iPhone alarm snooze for 2, 5, 9, 10, 15, or 30 minutes. It also features different sounds, from car or fire alarms to chalkboard nails, that are sure to wake you up. The app has a minimalist design and easy-to use-interface you can simply click on the alarm icon to set your alarm or enable voice commands. It is free to use the basic features, but does have additional features that you have to pay for, such as removing ads, additional alarm sounds, and even different character voices.
Recommended Reading: Ringtones Ios 11
Customize Snooze Time By Setting Multiple Alarms On iPhone
To set up multiple alarms and have each alarm act as a snooze landmark, first launch the app Clock on your iPhone.
In the Clock app that appears, in the bottom menu bar, tap alarm .
In the upper-right corner of the Alarms page, tap the + to add a new alarm.
You will see the screen Add Alarm. Here, set the snooze time. If your main alarm is set at 9am and you want a reminder to snooze in five minutes, set your next alarm at 9:05am. Remember to turn off the option Snooze because you wont need it anymore.
After that, other options can be set, like alarm sound, alarm label, etc. Finally, save your alarm by tapping the button.Save in the upper right corner.
Customize Snooze Times By Setting Multiple Alarms On iPhone
To set up multiple alarms and have each alarm act as a snooze reminder, launch the Clock app on your iPhone.
In the Clock app, at the bottom, tap Alarm.
In the Alarm pages top-right corner, tap the + sign to add a new alarm.
You will see an Add Alarm screen. Here, specify the time for your snooze alarm. If your main alarm is set for 9 AM and you want a five-minute snooze reminder, set this alarm for 9:05 AM. Disable the Snooze option as you wont need it.
Then choose other options, like the sound for your alarm, the alarm label, and so on. Finally, save your alarm by tapping Save in the top-right corner.
Set as many alarms as you want. Then, when the time is up, your alarms will start ringing one after another.
We hope that helps you catch a bit of sleep even after your main alarm has rung!
RELATED:How to Get Better Sleep
Also Check: Metropcs iPhone 11 Monthly Payment
Workaround Two: Use A Long Song As Your Alarm Tone
This won’t work for everyone, and certainly isn’t suited to people who can easily fall back into a deep sleep after their alarm goes off, but if you’re the type that just dozes when your initial alarm sounds, you could change your alarm tone to a long song. This way, when the music stops, you’ll know it’s time to get up. Here are 10 songs from a variety of genres that are all longer than nine minutes.
-
The Stone Roses, Fool’s Gold
-
Lynyrd Skynyrd, Free Bird
-
The Doors, The End
-
Orbital, Chime
-
Pink Floyd, Shine On You Crazy Diamond
-
Gillian Welch, I Dream a Highway
-
Jimi Hendrix, Voodoo Chile
-
The Velvet Underground, Sister Ray
Once you’ve purchased your chosen song and downloaded it to your iPhone in the usual way, you simply need to set your alarm to play that song. To do this, go into your Clock app and tap edit, then tap on the alarm you want to change from a tone to music.
Halfway down the screen, you’ll see the option to change the alarm’s “Sound.” Tap this. In the next screen, tap the “Pick a song” option.
Image: Screengrab: amy-mae turner
Your iPhone will now bring up all your music options. Simply tap through to find and select the song you want to wake to. Ensure you have snooze toggled to off for this option.
How To Adjust Your Snooze Time
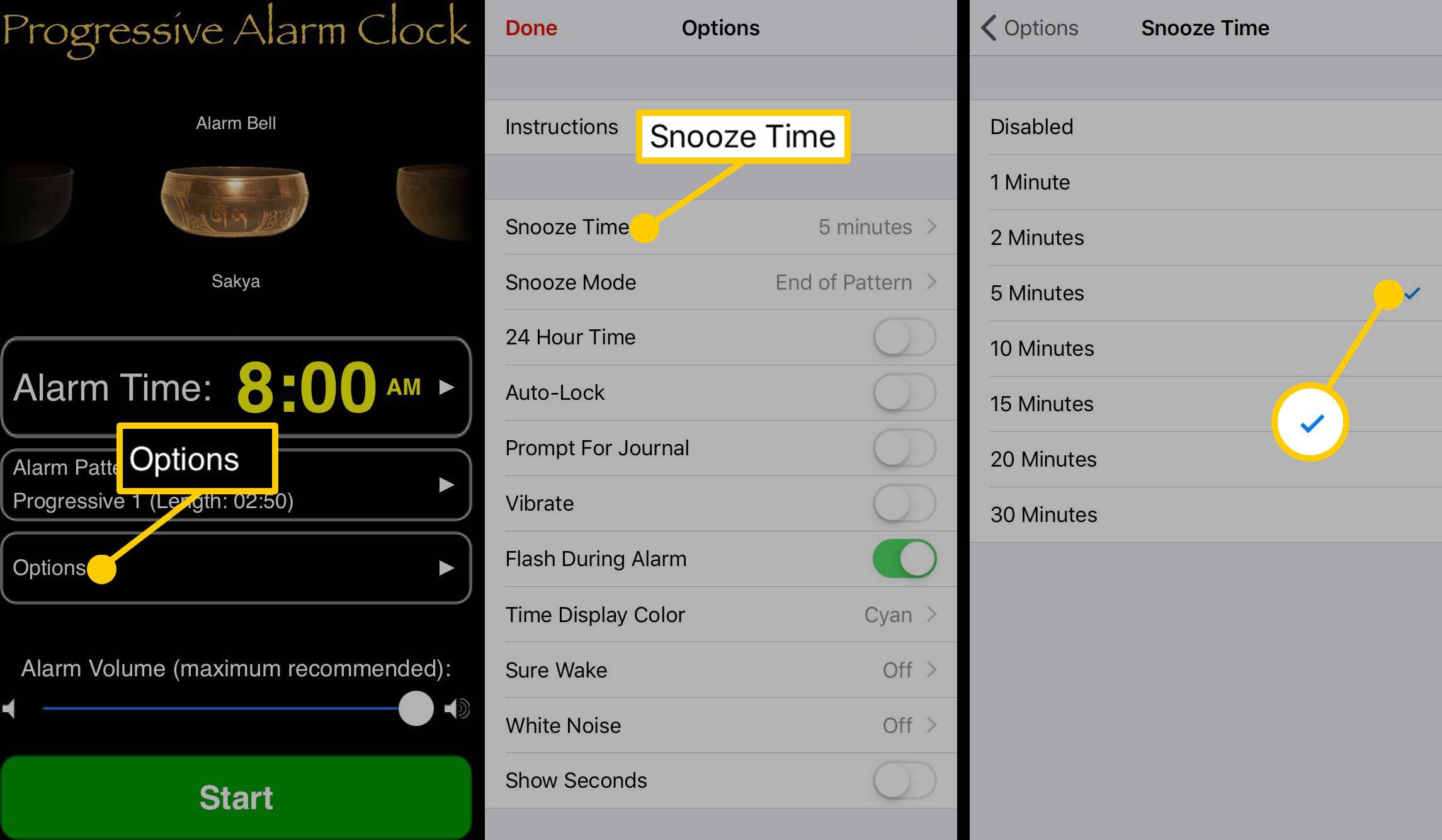
If you are a snoozer who doesnt plan on stopping but cant stand the nine-minute snooze time, there is a way to adjust it on your iPhone. Keep in mind, Apple doesnt allow you to change the default snooze time, but heres an alternative way:
Read Also: How To Turn Off iPhone Xs Max Without Screen
Whats The Reason Behind The 9 Minutes Snooze Time
It dates back to the time when only mechanical gear clocks used to exist. Aligning the gear teeth to allow for exactly 10 minutes served as a physical limitation, which led them to choose between nine minutes or over 10 minutes.
This kicks in a biological reason which was stated in reports by people back in the 1950s. The reason which was postulated and even made sense was that 10 minutes were enough for people already in a half-drowsy state to fall back into a deep sleep.
This means they would wake-up, frustrated again, so nine minutes would be the optimum time duration to get that last-minute nap without losing themselves again in the dream world.
Another reason circulating, which sounded more logical, was that the time for the snooze function had to be the highest single-digit number.
Although, whatever the case might be, its unclear what made Apple adopt the idea of 9 minutes as its default snooze time, especially when iPhones have no such limitations.
Regardless, if you want to change this default standard of 9 minutes, keep reading.
How Do I Change My Snooze Time
Set, cancel, or snooze alarms
Also Check: How To Screen Record On An iPhone Xr
Why The iPhone Snooze Time Is 9 Minutes Long
Snoozing an iPhone alarm silences it for 9 minutes but why? Here’s a closer look at the story behind the 9-minute snooze and how to change it.
Setting an alarm on Apple‘siPhone is one of the most basic tasks someone can do but it also comes with an interesting quirk. Snoozing an iPhone alarm silences it for exactly 9 minutes before it starts ringing again. That may seem like an odd number at first, but there’s actually a conscious reason why Apple picked that number specifically.
Although it may be one of the simplest apps available for the iPhone, the Clock application is also incredibly useful. It can show the current time in different parts of the world, begin a stopwatch, start a timer, and of course create an alarm to help someone wake up in the morning. Starting in iOS 14, Apple upgraded the alarm experience to help users follow set bedtimes and get enough sleep each night. iOS 15 made the Clock app even better by finally allowing users to edit alarms without having to first tap the ‘Edit’ button.
Related: How To Block Spam Calls On iPhone & Stop Unwanted Callers
Change The iPhone Alarm Snooze Time With A Third
The iPhone has many third-party alarm apps and most of these offer a custom snooze time. Depending on your needs, you can go for a paid or a free app. If you are only looking to set a custom snooze time, then a free app will suffice.
Enter Alarm Clock for Me, a free alarm app for the iPhone with a custom snooze time feature. Well show you how to use this on your iPhone.
RELATED:The 7 Best Alarm Clock Apps on iOS
Start by downloading and installing the Alarm Clock for Me app on your iPhone. To do so, on your iPhone, open the App Store and search for the app name. Then tap the app in the list and tap Get.
Launch the app once its installed. On the apps main screen, tap the + sign to add a new alarm. If the app asks for any permission, grant the permission so that it can function.
In the menu that opens after tapping the + sign, tap Alarm.
A New Alarm page will open. Here, set the main alarm. Then, tap Snooze.
On the Snooze screen, enable the Snooze toggle. Then, specify the custom snooze time in the Snooze Duration field. When thats done, head back to the previous screen by tapping New Alarm in the top-left corner.
Save your alarm with a custom snooze time by tapping Save in the top-right corner.
And thats it. Your alarm will now ring and will follow your snooze intervals. Happy waking up on time!
Did you know you can use Pandora as an alarm clock on your iPhone? Check out our guide to learn how.
Also Check: Force Carrier Update iPhone
How To Change Snooze Time On The iPhone From A Third
Many third-party Clock apps have the capability to change the snooze time. Here, in this article, I will bring three such free applications available to download in the App Store. Alarms of all these third-party clock apps work fine even when your iPhone is in silent mode.
1. Alarmy
In this app, you have snooze durations predefined to 1 minute, 3 minutes, 5 minutes, 10 minutes, 15 minutes, 20 minutes, 25 minutes, 30 minutes, 45 minutes, and 60 minutes. You can change the snooze time to any of the above durations by following the below steps.
Step 1: Download and install the Alarmy app from the App Store.
Step 2: Open the Alarmy app. Set the alarm on the Alarmy home screen by tapping the + icon.
Step 3: Then, select the Snooze option from the menu on the home screen. Select a Snooze duration from the list. Tap Done.
Step 4: Finally, tap on the Done button at the bottom-right corner of the screen to activate the alarm.
The downfall when using this app in comparison to Method 1 is, it lets you set snooze times only from ten defined snooze time options.
2. Alarm Clock
This application has a similar interface to the iPhone Clock app but along with many other cool features. So, any iPhone user can use this app very easily. As similar to the Alarmy app, this application also has predefined snooze intervals ranging from 1 minute to 60 minutes.
Step 1: Download and install the Alarm Clock app from the App Store.
Step 4: Set the time of your alarm.