Removing Your Duplicate Contacts On Icloud
For this method to work, you have to make sure that iCloud is syncing with your iPhone. If your iCloud and iPhone are syncing, the changes you make on your iCloud contacts will be reflected on your iPhone contact list. The following steps will help you delete duplicate contacts on iCloud:
Step #1: Using a computer web browser, log into your iCloud account using the same Apple ID and password you used to sign your iPhone into iCloud. Step #2: Tap the Contacts icon. Step #3: ;On the top-left corner, select All Contacts. This should allow you to see all the contacts you have in iCloud. Step #4: If you are using a Windows PC, hold the Control button down. If you are on a Mac, hold the Command button down. While holding either button down, click on the duplicate contacts you wish to delete. Release the Command/Control button after selecting all the duplicate contacts. Step #5: Click the Settings icon present at the bottom-left corner. Choose Delete from the menu that appears. Confirm you wish to clean up the Contacts by tapping on Delete in the Confirmation box that appears.
Ways To Delete Contacts On iPhone 7/7 Plus
How to delete contacts on iPhone 7 running iOS 10? This guide offers three methods to delete all or individual contacts from iPhone 7 .
As a new user to iPhone 7 or iPhone 7 Plus, you may want to know how to delete a single contact from iPhone? Or sometimes you need to remove all contacts from your iPhone 7/7 Plus to start a new address book? In this post, you will learn three different ways to delete an individual or all contacts from iPhone, and we also talk about what you can do to retrieve accidentally deleted contacts on iPhone.
Also Read: How to Recover Deleted Contacts from Your iPhone 7 >
How To Delete All Contacts On iPhone At Once
Although you are able to delete a contact from your iPhone directly from the Contacts or Phone app on your device, you are not allowed to delete all contacts at once within the app. That means if you are going to delete all or multiple contacts on your iPhone, it could be time-consuming.
Then how to delete all contacts on iPhone at once? The answer is to use a free iOS content manager, like EaseUS MobiMover Free. EaseUS MobiMover is an iOS content manager as well as a free video downloader. With it, you can:
- Transfer files between a computer and an iPhone, iPad, or iPod Touch
- Transfer data from one iOS device to another
- Manage iDevice content from a computer by deleting, editing or creating items
- ;or other sites to your computer or iPhone/iPad
It will not only help when you want to delete contacts on iPhone but also work in many other situations related to iOS data transfer. Except for contacts, EaseUS MobiMover also supports photos, videos, messages, ringtones, books, and more.
To delete all contacts on iPhone 11/XR/8:
Step 1.;Connect your iPhone to your computer, either Mac or PC, with a USB cable. Launch EaseUS MobiMover and click “Content Management > Contacts”.
Step 2.;Click “Select All” to select all the contacts on your iPhone or tick the checkbox next to the items you want to remove to choose specific items, then click “Delete” to delete the selected contacts from your iPhone.
Recommended Reading: How To Delete Hidden Apps On iPhone
Tip: Filter Contacts By Email And Phone Number On iPhone
I use Gmail as the default account for Contacts and hence my contacts list is populated with a lot of email addresses. With Contacts Wallet, you can sort contacts by phone to separate the ones with email but without a phone number. This makes it easier to select and delete contacts with email address only.
To sort contacts, go to All contacts and tap the Filter option at the top right. Then tap on Phone.
P.S. A premium subscription of Contacts Wallet is also available that offers the ability to find duplicate contacts, contacts with missing data, and sort contacts by phone, email, and company.
Set Up Your Contacts Account
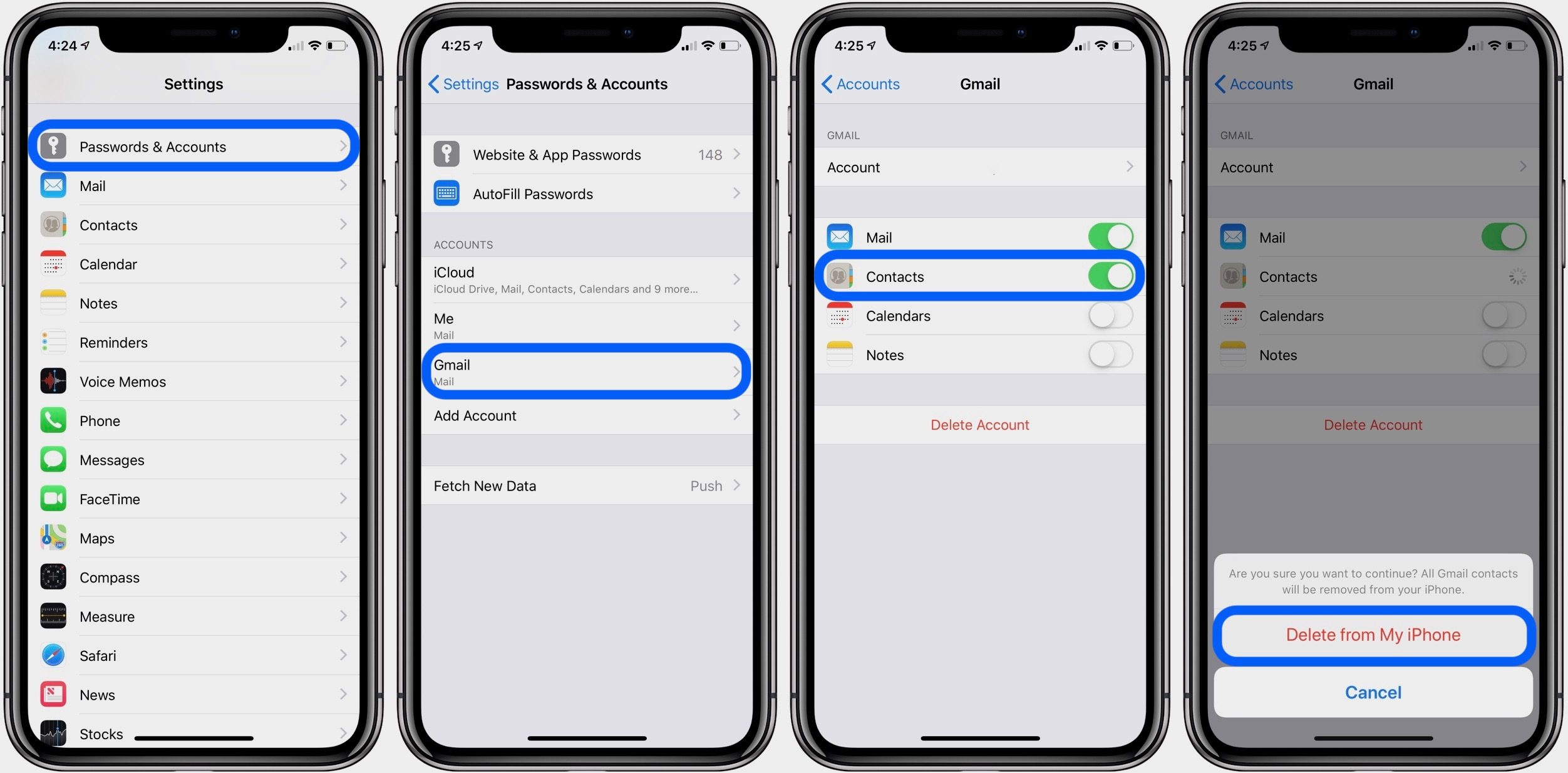
You can set up your email accounts;to share contacts with the Contacts app. If you have a contacts account, like a business or school directory, you can set that up too. Here’s how:
If you have multiple accounts set up in the Contacts app and want to see contacts for a specific one, open Contacts and tap Groups in the upper-left corner.
Recommended Reading: How Do I Find Blocked Numbers On iPhone
Turn Contacts On Or Off For An Account
Want to add or remove all of the contacts from an account that you already set up? Just turn Contacts on or off for that account:
How To Delete All Contacts On iPad Wirelessly
As you may know, if you have synced your iPad;contacts to iCloud, when you delete all contacts from iCloud, these items will also be removed from your iPad, too. Thus, the last workable way to delete all contacts on your iPad is to go to iCloud.com to delete your contacs from iCloud as well as your iPad.
To delete all contacts on iPad:
Step 1. Go to iCloud.com via a browser.
Step 2. Sign in with your Apple ID and password.
Step 3. After you get into iCloud, click “Contacts” among the options.
Step 4. Press “Control” and “A” to select all contacts from iCloud or manually select the items you’d like to remove.
Step 5. Click the “Settings” icon and then choose “Delete.”
Step 6. In the popup, click “Delete” to remove all contacts.
Don’t Miss: How To Copy Multiple Text Messages On iPhone
Delete Individual Contacts Quickly On Your iPhone
Unlike the Contacts app on the iPhone, deleting single contacts is way easier and quicker using the Contacts Wallet app. There are two ways that you can use to remove the individual phone or email contacts on iPhone 11.
Method 1 Using Swipe Gesture
Go to All contacts list in Contact Wallet. Scroll and locate the contact you would like to delete permanently. Swipe the respective contact tab to the left side and then tap the bin icon in red colour. The contact will then be removed without confirmation.
Method 2 Using Haptic Touch
Navigate to All contacts. Press and hold a contact you need to delete. Tap on Delete selected from the context menu. Then tap the Delete button again to confirm your action.
Way : How To Delete All Contacts On iPhone At Once Via Icloud Settings
To remove all contacts on iPhone immediately using iCloud Settings, first, be sure to check if you’ve synced all your iPhone contacts to iCloud beforehand. If so, simply go to the relevant options and delete those stuff accordingly.
Below is how to delete all contacts on iPhone at once with iCloud Settings:
- Open the Settings app, and select Accounts & Passwords , or Mail. Select Accounts .
- Then touch iCloud on the next screen. And locate Contacts tab to switch off the button.
- After getting the option saying Delete from My iPhone, just tap it. All your iPhone contacts will be wiped out from your iPhone then.
Before the erasure, you can choose to export iCloud contacts to CSV format, if you intend to sync them to a new phone.
Also Check: How To Delete Apps From Hidden Purchases
How To Delete Multiple Contacts On An iPhone
As you may have noticed if you were ever inclined to clean up your contacts list, there is no method built into the Contacts app that easily lets you delete multiple contacts on your iPhone. This may be an oversight or a subtle way to make you give some thought to actually deleting a bunch of people that you once were connected to in some way. In any case, you need to delete contacts one-by-one if you are doing it through the Contacts app.
So what can you do when you change jobs and want to banish all those old contacts from your iPhone, never to be seen again? Luckily there are some alternatives to spending an afternoon deleting them one at a time.
Lets take a look at how you can use each method to streamline the deletion of contacts from your iPhone XS/XR/X/8/7/6s/6.
Change How You Sort And Display Contacts
You can choose how to sort your contacts, like alphabetically by first or last name. Just go to Settings > Contacts and choose from the following:
- Sort Order:;Sort your contacts alphabetically by first or last name.
- Display Order: Show contacts’ first names before or after last names.
- Short Name: Choose how your contact’s name appears in apps like Mail, Messages, Phone, and more.
You May Like: Receiving Delayed Text Messages iPhone
Delete Contacts On iPhone With Fonetrans For Ios
FoneTrans for iOS is a recommended contact management for you. It enables you to backup and restore contacts, tranfer contacts between iOS devices and computer, delete contacts from iPhone, etc. Below is how to delete contacts on iPhone fast.
With FoneTrans for iOS, you will enjoy freedom to transfer your data from iPhone to computer. You can not only transfer iPhone text messages to computer, but also photos, videos and contacts can be moved to PC easily.
- Transfer photos, videos, contacts, WhatsApp, and more data with ease.
- Preview data before transferring.
Step 1Download and install iPhone contact management on computer, then connect iPhone to computer via USB cable.
After connection, it will scan your device automatically.
Step 2Choose Contacts from th left panel, all contacts and their information will be listed on the main interface. Get one or some of them, click Delete icon.
Above way to delete multiple contacts with iCloud helps you to manage photos, music, videos, contacts, messages only, if you want to swipe other data, like photos, videos, documents, messages and more, please read below steps to learn how to remove multiple contacts from iPhone with FoneEraser for iOS, which is a powerful and efficient third-party tool.
How To Delete Contacts On iPhone Or Mac
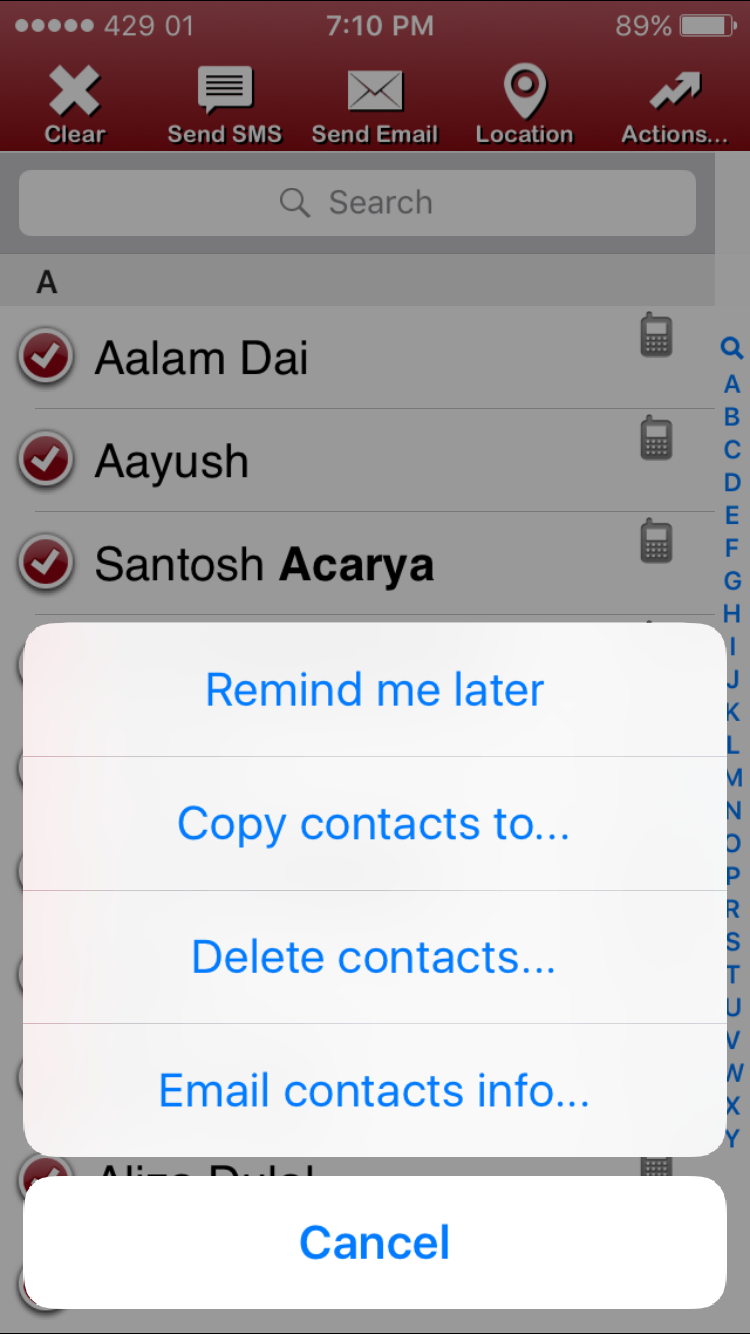
Over time, your list of contacts may grow seemingly too big to handle. Here’s how to cut it down to size by deleting some of your contacts.
The ability to store contact details in an iPhone or other devices is an often-used feature that many people take for granted. Collecting phone numbers, email addresses, and other contact details about people and businesses you may have to talk to in the future is a part of everyday life.
Even so, there are also many reasons to delete those same details from your contact list. For example, you may not want to have contact information on hand for a former partner or a person you have a disagreement with.
It’s also possible that you have old and out of date listings that are no longer useful, like a representative at a company who has since moved on. It’s also possible that you have set up the same contact twice, and need to remove one from view.
Regardless of the reason, a clear out of your contacts list can be beneficial. Here’s what you need to know about the process.
Recommended Reading: How To Delete Hidden Apps On iPhone
What Is The Fastest Way To Clean Up Contacts On iPhone
When it comes to default options, there is no fastest way to clean up contacts on iPhone. iOS doesnt allow deleting multiple contacts from iPhone unless youre using an iCloud or third-party app called Groups. With the default Contacts app on iPhone, you can only delete single contact at a time.
Ive already mentioned all three ways to delete the contacts on iPhone: using the default Contacts app, using iCloud on the web browser, and using a third-party app called Groups.
Furthermore, when you disable the contacts from the account on iPhone, iPhone wont store contacts from that particular account, which is also mentioned in the above section.
Bonus Tip: How To Delete iPhone Contacts Synced From Email Accounts
You may previously import Outlook contacts to iPhone;or;and now want to delete these contacts from the iPhone. It’s also easy to remove iPhone contacts that are synced from an email account.
To delete iPhone contacts synced from an email account:
Step 1. Go to “Settings” and scroll down to choose “Passwords & Accounts”.
Step 2. Select the corresponding email account, Gmail, Outlook, or others.
Step 3. Turn off the “Contacts” option.
Step 4. Choose “Delete from My iPhone” in the prompt to confirm the deletion.
Read Also: Airplay Passcode Samsung Tv
Remove Contacts From iPhone Individually
First of all, you should back up your important data on the computer to prevent the data lost forever after deleting the precious data accidentally. Below is how to delete a contact on iPhone.
Step 1Go to the Contacts app.
Step 2Tap on the contact to open the contact card which you want to delete.
Step 3Tap Edit in the upper right corner.
Step 4Scroll down to find the Delete Contact and tap it.
Step 5Tap Delete Contact again to confirm and then tap Done.
As you see, deleting contacts on iPhone or iPad one by one is no small feat, and it will waste too much time and energy. Kill a demon today,;face the devil tomorrow. Therefore, we will introduce two simple ways to delete multiple contacts from your iPhone or iPad.
Solution : How To Delete iPhone Contacts At Once With Syncios iPhone Manager
With Syncios iPhone Manager, you can simply delete all iPhone Contacts within 3 steps.
Syncios iPhone Manager
Syncios Mobile Manager is an easy-to-use and powerful iOS & Android Mobile manager, which is well-designed for users who want to manage device contents on PC. It allows you to export contacts, apps, photos, music, ringtone, videos, SMS messages, eBooks and more.
- Support to transfer, edit, backup, manage, view mobile data.
- One click backup and restore phone data.
- Help to organize every iOS device’s/Android’s file.
- Handy tools: One-Click Backup/Restore, HEIC Converter, Photo Compression, Ringtone Maker.
Step 1: Download and install Syncios on your computer. And open “Mobile Manager” program on the main interface.
Step 2: Connect your iPhone/iPad/iPod to computer with USB and launch Syncios.
Step 3: As soon as an iDevice gets connected, you will be displayed with your device Information, then click Information tab on top menu bar.
Step 4: You can select all contacts by clicking the empty box on the upper-left side and click Delete button to remove all iPhone contacts.
Or you can just simply check the multiple contacts and remove selected iPhone contacts by clicking Delete button.
Recommended Reading: How To Download Free Ringtones On iPhone
Way : How To Erase All Contacts On iPhone Using Contact Groups
Contact Groups, an app with an optional in-app purchase, assists you to delete all contacts on iPhone. It can also be used to create contact groups, send group emails on iDevices, etc. But most features are only available on condition that you get a licensed version.
Let’s see how to erase contacts on iPhone using Contact Groups:
- Download Contact Groups app on your iPhone from App Store. Then open it after the installation. Next, head to the Contacts>Select.
- Choose all the contacts by tapping the circular icon on the upper right corner.
- Touch the Trash can icon from the top menu, and confirm the action to remove all of the contacts from your device.
More Related:
Mass Delete Contacts From iPhone/ipad On Mac
For Mac users, you can delete multiple contacts from your iPhone/iPad with your Mac Contacts app easily. Here are the steps:
All the changes of your contacts on Mac will be synced with your iPhone/iPad automatically.
Don’t Miss: Does The iPhone 11 Support 5g
Way : How To Delete All Contacts On iPhone At Once Via Assistant For Ios
Removing contacts from iPhone all at once or selectively is a cinch for MobiKin Assistant for iOS . The removal of contacts is just one of its features. And its overall performance has been improved since its launch. This top-notch software does well in transferring and managing your Android devices, and gain the love of millions of fans around the world for its efficiency of data processing.
MobiKin Assistant for iOS is excellent for the reasons:
- Enable you to delete all contacts on iPhone at once.
- Add new contacts, delete unwanted numbers, edit existing info, and save the exported contacts as different types .
- Move up to 14 types of data from iDevice to computer, and vice versa, covering Photos, Music, Videos, eBooks, Contacts, Text Messages, Notes, Safari Bookmarks, Voice Memo, Podcast, Ringtone, Playlist, etc.
- Back up and restore various files between iPhone/iPad/iPod and iTunes.
- Offline operation, ads-free and easy to use. It never tracks privacy from anyone.
- Work on nearly all the existing iPhone, such as iPhone 12/11/11 Pro , iPhone X/XR/XS/XS Max, iPhone 8/8 Plus, iPhone 7/7 Plus, iPhone 6/6s/6 Plus, iPod touch, iPad Pro/mini/Air, and so forth.
Let’s go over how to delete contacts from iPhone all at once with Assistant for iOS:
Step 1. After getting the program downloaded and installed, launch it on computer. Next, link your iPhone to computer via a USB cable.