Removing Your Duplicate Contacts On Icloud
For this method to work, you have to make sure that iCloud is syncing with your iPhone. If your iCloud and iPhone are syncing, the changes you make on your iCloud contacts will be reflected on your iPhone contact list. The following steps will help you delete duplicate contacts on iCloud:
Step #1: Using a computer web browser, log into your iCloud account using the same Apple ID and password you used to sign your iPhone into iCloud. Step #2: Tap the Contacts icon. Step #3: On the top-left corner, select All Contacts. This should allow you to see all the contacts you have in iCloud. Step #4: If you are using a Windows PC, hold the Control button down. If you are on a Mac, hold the Command button down. While holding either button down, click on the duplicate contacts you wish to delete. Release the Command/Control button after selecting all the duplicate contacts. Step #5: Click the Settings icon present at the bottom-left corner. Choose Delete from the menu that appears. Confirm you wish to clean up the Contacts by tapping on Delete in the Confirmation box that appears.
How To Delete Duplicate Contacts On iPhone Quickly
Lets start by download and installing ContactsMate. When you launch the app for the first time, it will ask for permission to access your Mac Contacts. Click OK to continue.
Step 1. Sync iPhone contacts with iCloud. If you have already done this, skip to the second step.
If not, you need to set it up. On your iPhone, tap your name in Settings and tap iCloud. Turn on Contacts.
Step 2. In ContactsMate, click Add Account in the toolbar, and the Internet Accounts window will show up.
Select iCloud in the column on the right. Sign in to it. Make sure that you select the checkbox next to Contacts. Close the Internet Account window.
Step 3. Quit the app and launch it again. Now you can find a contact group named iCloud on the left sidebar. You can find all your iPhone/iCloud contacts in it. Select the group and click Scan in the toolbar.
Step 4. In the Conflict Resolution window that appears, you can find the iPhone duplicate contacts on the left. They are displayed by type like Duplicate Name, Exact Duplicate Contacts, etc. For each type, the available solutions may be different. To delete duplicate contacts on iPhone, select a solution and click Fix or Fix All in the bottom right corner.
Now the duplicates are gone. The changes will be automatically detected and synced to iCloud Contacts and iPhone Contacts app.
This is how to quickly find iPhone contacts that are exactly the same or partially the same and get them deleted or merged, individually or in bulk.
How To Merge Contacts On iPhone From Icloud
One of the ways that you can use to merge contacts on your iPhone is using iCloud. The following is how to do it.
Step 1: First, you will need to go to iCloud.com and then sign in using your Apple ID.
Step 2: Once you have signed in on iCloud.com successfully, go to the Contacts app and then hold down Ctrl if you are using Windows operating system or Command if you are using a Mac PC.
Step 3: After that, select all the duplicate contacts that you want to get rid of.
Step 4: Once you are ready, you can press the Delete key on your keyboard to start eliminating the contacts. You can also click on the gear icon that is found on the bottom left of the screen and choose Delete from the menu.
Step 5: A pop up window will come up asking you to confirm if you want to delete the selected contacts. Click on Delete if you still want to get rid of the contacts.
Also Check: How To Take Screenshot On iPhone 5s
Delete Multiple Contacts At Once
You’ll need a computer to do this. Just note that you’ll need to have set your iCloud account to save contacts beforehand.
1. Head to the iCloud website and sign into your iCloud account. You might need to enter a code sent to your iPhone.
2. Open the Contacts page.
3. Find the contacts you want to delete and select them all at once. The way to do this will differ depending on whether you’re using a Mac or PC.
- On a Mac, hold Command as you click each contact you want to delete.
- On a PC, hold Ctrl as you click each contact you want to delete.
4. Once you’ve got them all selected, click the gear icon in the bottom-left and then Delete.
5. You’ll be asked to confirm that you want to delete the contacts. Click Delete.
How Do I Know Which Contacts Are Stored On My iPhone And Which Contacts Are Stored In My Email Accounts
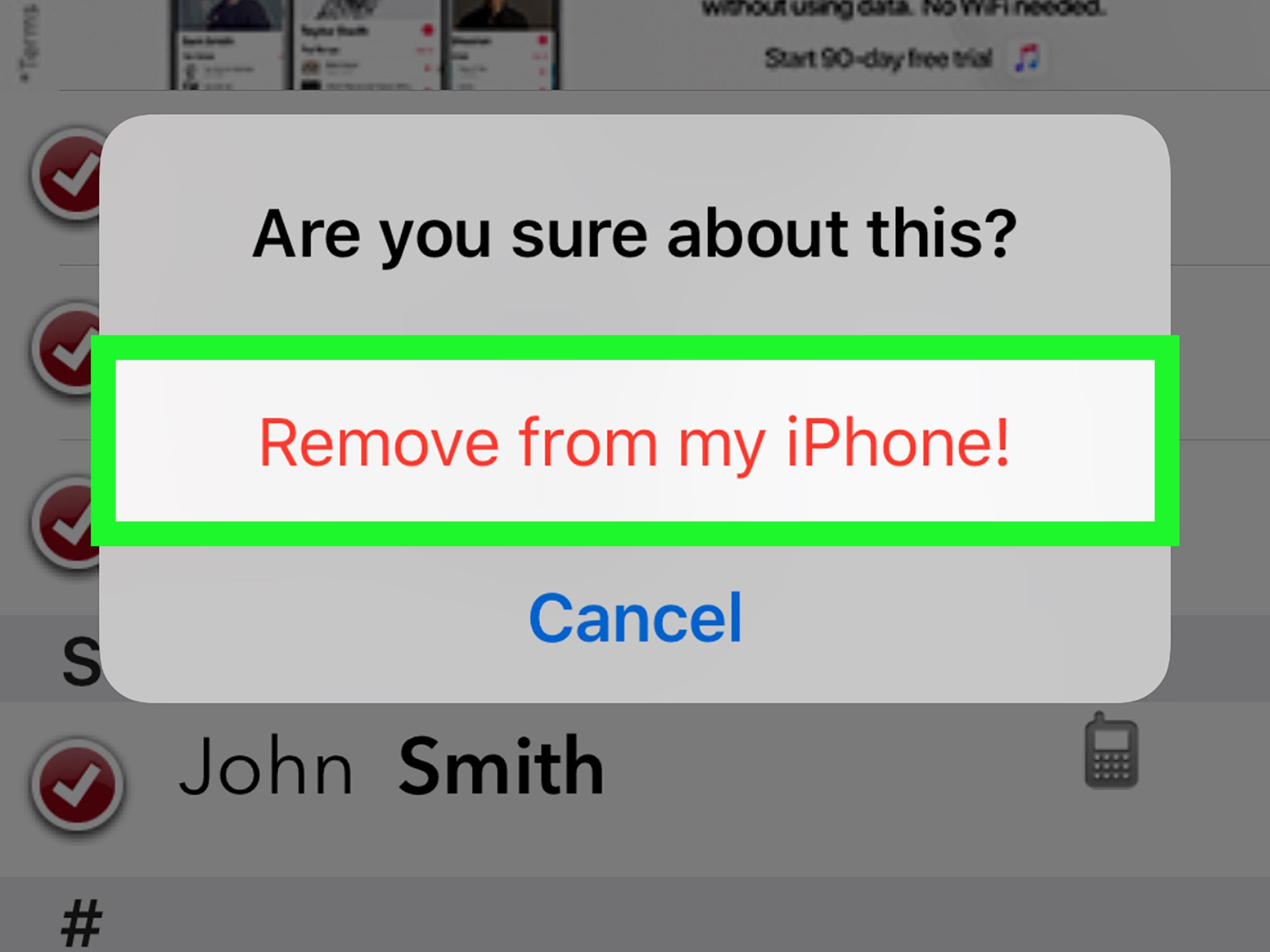
While its rare, some contacts may be saved directly to your iPhones memory rather than to one of your external accounts. If you follow the steps above to remove all contacts, the remaining ones are saved to your phones storage.
Unfortunately, there isnt a quick way to delete contacts stored on your iPhones memory. You will need to delete them individually by tapping on Edit then Delete at the bottom.
Don’t Miss: Why Is My iPhone Screen Black And White
Is There A Way To Organize My Contacts
Yes. Your iPhone gives you a few customization options to better control your contact list. To access the controls follow the Settings> Contacts path like we did above. Then, you can choose to sort by first and last name.
If you want to separate your contacts by genre , you will need to use the Group options we discussed above. Doing this can be complicated if you havent organized your contacts in your email accounts. But, if you have a work email and a personal email, you can toggle between the two accounts using the Groups option.
Bonus: How To Erase All Contacts On iPhone Permanently
If you are going to sell or give your iPhone away, removing contacts from iPhone using the solutions above is not completely secure. To prevent your important data like contacts from leakage, we suggest you use Coolmuster iOS Eraser to erase all contacts on iPhone permanently. Using this tool, all your private data including contacts, SMS, call logs, music, videos, photos, apps & app data, reminders, calendars, bookmarks, browsing history, voice memos, notes, settings, can be completely wiped out, with zero opportunity to recover.
For more information on using Coolmuster iOS Eraser, please check our guide on how to erase all contacts on iPhone permanently.
Also Check: Clear Open Apps On iPhone
What Is The Fastest Way To Clean Up Contacts On iPhone
When it comes to default options, there is no fastest way to clean up contacts on iPhone. iOS doesnt allow deleting multiple contacts from iPhone unless youre using an iCloud or third-party app called Groups. With the default Contacts app on iPhone, you can only delete single contact at a time.
Ive already mentioned all three ways to delete the contacts on iPhone: using the default Contacts app, using iCloud on the web browser, and using a third-party app called Groups.
Furthermore, when you disable the contacts from the account on iPhone, iPhone wont store contacts from that particular account, which is also mentioned in the above section.
Here Is How You Can Merge Multiple Duplicate Contacts On iPhone 11
Follow these steps :
Step 1: Open the Contacts app. To do so, tap on the green Phone icon on the Home screen.
Step 2: Select Contacts from the options at the bottom of the screen.
Step 3: Scroll through the list until you find the contact that you want to merge , and tap on it.
Step 4: On the page that appears you should see an Edit option in the top-right corner. Tap this and youll be able to adjust the information linked to this particular contact.
Step 5: Scroll down to the bottom of the page and youll see the link contacts.. option.
Step 6: Tap on link contacts.. and youll be taken back to your list of contacts. Next, you need to choose the name that you want to merge with the one youre editing. Tap on it to open the card, then in the upper-righthand corner tap on the Link option , followed by Done.
Now your duplicate contact is merged into one. Its that simple. If there is more than one contact for the same person then you can keep linking the contacts until they are all merged into one.
Read Also: Change Facebook Password On iPhone
How To Delete All Contacts On iPhone 8/x Directly
If you just want to delete all contacts on your iPhone 8/X, then you can make it on your iPhone directly. Here are steps:
Step 1. Go to Settings app on your iPhone 8 > Your Apple ID > iCloud > Contacts.
Step 2. Turn off the Contacts option and select Delete from My iPhone. All the contacts on your iPhone 8/X will be removed at once.
How to Delete All Contacts on iPhone 8/X Directly Step 2
1. If the option of Contacts is off at first, you can turn on it, then turn off to delete all contacts on your iPhone.
2. To be honest, this is not a once and for all method. Because when you turn on it again, the contacts will be back to your iPhone again except you never turn it on or delete all contacts on iCloud. So, as you can see, is your best choice.
How To Delete All Contacts On iPhone With Icloud
If you want to delete all contacts from iPhone 5/6/7/8/X for some reasons, but you find thousands of contacts are lying on your iPhone, then the first method of deleting contacts one by one will be terrible for you. But do not worry, you still find the way to delete all contacts at one time. So how to delete all contacts on iPhone? iCloud is the exact tool to help you delete all iPhone contacts. Before you follow the guide as below to do it, we highly recommend you to back up iPhone contacts just in case.
Step 1 On your iPhone, tab “Settings” > “iCloud” to find your “Contacts”.
Step 2 Slide “Contacts” from “ON” to “OFF”. Choose “Delete from My iPhone” when asked what would you like to do with the previously synced iCloud contacts.
Step 3 Log in www.icloud.com to sigh in it with your iCloud account and password. Find and click “Contacts”, you will view all iCloud contacts backup on the right window.
Step 4 Click the “Settings” button on the bottom of contacts list, choose “Select ALL” > “Delete” to delete all contacts at one time. Also you could get the multiple choices by clicking contacts with Ctrl key for deleting multiple contacts on iPhone.
Step 5 Back up to your iPhone, tab “Settings” > “iCloud” > Slide “OFF” to “ON” for your “Contacts”. Check your contacts app, and you will find all your contacts are deleted from your iPhone.
Don’t Miss: How To Delete An Event On iPhone
Hide Duplicate Contacts On iPhone
In the Contacts app , link contact cards for the same person in different accounts so they appear only once in your All Contacts list. When you have contacts from multiple sources, you might have multiple entries for the same person in Contacts. To keep redundant contacts from appearing in your All Contacts list, contacts from different sources with the same name are linked and displayed as a single unified contact.
How To Delete Multiple Contacts At Once From Your iPhone
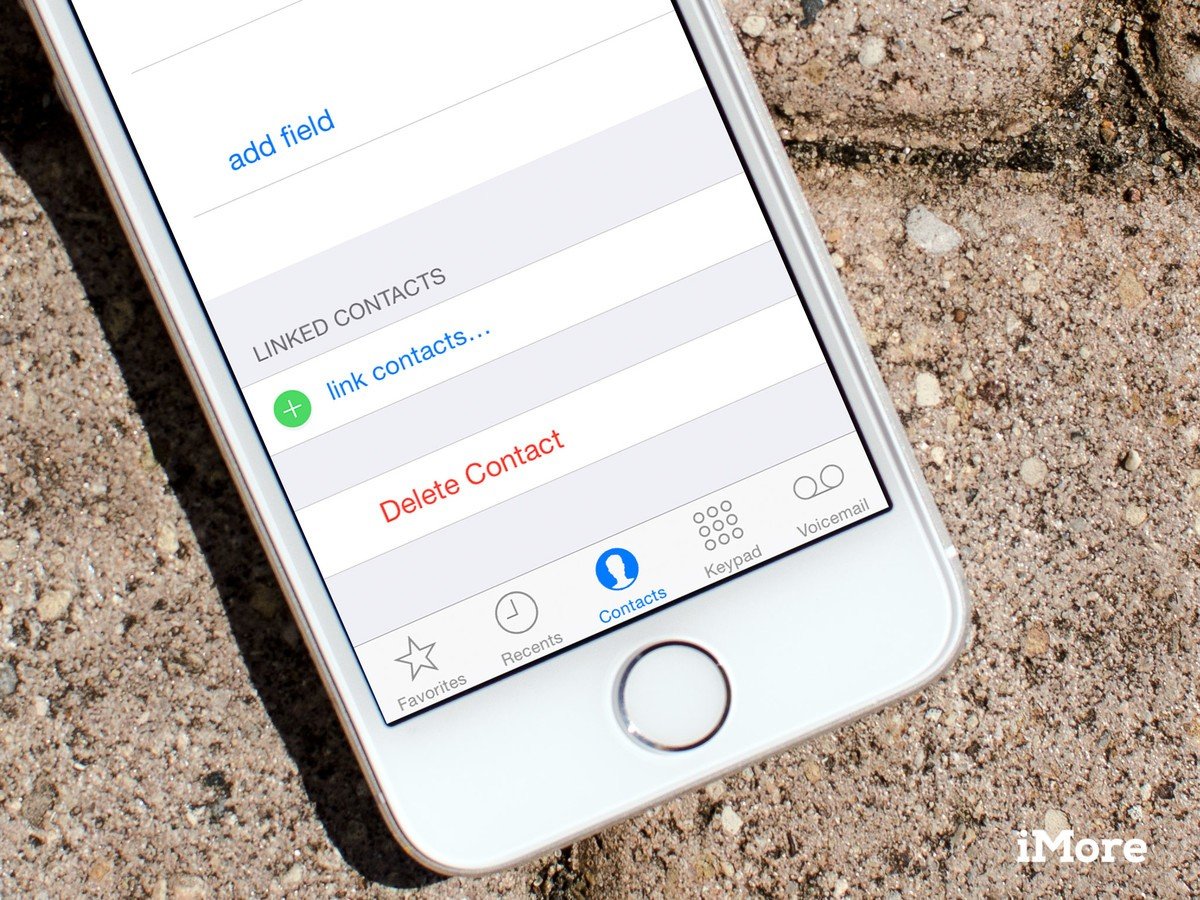
Perhaps it’s outdated information for a former work colleague or an old flame. Maybe it’s the phone number and email for a PR person that you added years ago. Regardless, the Contacts app on your iPhone is likely filled with out of date information on people or is no longer necessary to keep. In these cases, the ideal solution would be to delete these rogue listings in bulk. Unfortunately, Apple doesn’t make it possible to remove multiple contacts at once in an efficient manner.
However, there are two solutions worth considering when you want to delete multiple contacts. One of these requires using iCloud on your Mac or PC the other is a third-party app.
Don’t Miss: How To Close Opened Apps On iPhone 11
How To Delete Multiple Contacts On An iPhone
As you may have noticed if you were ever inclined to clean up your contacts list, there is no method built into the Contacts app that easily lets you delete multiple contacts on your iPhone. This may be an oversight or a subtle way to make you give some thought to actually deleting a bunch of people that you once were connected to in some way. In any case, you need to delete contacts one-by-one if you are doing it through the Contacts app.
So what can you do when you change jobs and want to banish all those old contacts from your iPhone, never to be seen again? Luckily there are some alternatives to spending an afternoon deleting them one at a time.
Lets take a look at how you can use each method to streamline the deletion of contacts from your iPhone XS/XR/X/8/7/6s/6.
Merge Contacts Using The Linked Contacts Feature
Now, those two contacts are linked together. This does not delete the other entry but adds both phone numbers under one contact.
Suppose there is a contact Donald with his home phone number 1234567, and there is another contact named Donald T with his office number 9876543. When you link them, the single entity will have both phone numbers under one contact. In your iPhone address book, you will see just one entry.
To unlink, tap on the contact Edit Tap on the red minus icon below LINKED CONTACTS Unlink Done.
Also Check: How To Turn Itunes Song Into Ringtone
S On How To Remove Incomplete Contacts On iPhone With The Cleaner App
- Open the Cleaner for iPhone app, and select Contacts.
- Then choose the type of contacts that youd want to delete. It could be an unnamed contact, contact without a phone number, or contact without both a phone number and email.
- Next, either select all or specific contacts that youd want to remove. Then tap Delete Selected button at the bottom of the screen.
- After that, tap Yes on the confirmation dialog box.
Use Icloud To Delete Multiple Contacts On An iPhone
You may not be carrying your Mac right now, or perhaps you’re a Windows user. In that case, it’s simple to log into your iCloud account from any web browser and delete multiple contacts in one go.
To do so:
1. Log in to iCloud.com with your Apple ID.
2. Click on the Contacts icon. Go down the list and selectively highlight the contacts you’d like to delete by holding the Control key on your Windows keyboard.
3. Click on the Settings icon at the bottom-left of the screen. Select Delete from the popup menu.
4. A confirmation will pop up. Choose Delete again to confirm the deletion of the contacts.
After this, all your contacts will again sync to all your devices that share this iCloud account.
Don’t Miss: Gamepigeon 8 Ball
How To Merge Contacts On iPhone To Gmail
You can also merge contacts on your iPhone using Gmail. The following is what you will need to do if you choose this method.
Step 1: First, you will need to backup your iPhone for security purposes.
Step 2: And you will need to attach your iPhone to your PC and then go to iTunes and choose the Info tab.
Step 3: Next, you will need to check Sync Contacts With and then choose Google Contacts in the drop down menu.
Step 4: Now click Sync. If you are prompted to enter your Gmail sign-in information, do so and then proceed to the next window. You will see the number of contacts to be added, modified and deleted.
Step 5: After doing that, click Sync. If you are prompted to enter your Gmail sign-in information, do so and then proceed to the next window. You will see the number of contacts to be added, modified and deleted.
Step 6: After that, you will need to click on Find and Merge duplicates. Once you do that, all redundant entries will be located by the scanner and their links will be displayed for more details.
Step 7: Click Merge to combine the duplicates.
Step 8: And then review the contact list to see if there are still any duplicate entries. It there are, you can merge them manually by going to the main Contact list and then clicking on More Actions, and then Merge Contacts.
Turn Contacts On Or Off For An Account
Want to add or remove all of the contacts from an account that you already set up? Just turn Contacts on or off for that account:
Read Also: iPhones At Metro Pcs
How To Merge Contacts On iPhone And Mac
To merge contacts on iPhone and Mac, you will need to use the Contacts app on your iPhone or Mac PC. The following is what you will need to do.
Step 1:Open the Contacts app on your iPhone or Mac. You can find it in Applications.
Step 2:After that, you will need to pull down the Card menu and then choose Look for Duplicates.
Step 3:If duplicate contacts are found, click Merge to combine them.
You can also merge duplicate contacts on iPhone and Mac PC as follows:
1. Choose two or more contacts that you would like to merge by command+clicking them.
2. Once the contacts have been selected, you simply need to pull down the Card menu and then choose Merge Selected Cards. The individual contacts are referred to as cards.