Delete One App On iPhone Through Tapping And Holding
It is the easiest way to uninstall programs on the iPhone 11. With this method, you don’t have to worry about throwing away paid apps because all purchased application software is attached to your Apple ID, and you can re-download them from the App Store without paying again. If you accidentally uninstall apps, you can quickly recover them via App Store or iTunes. Now you can follow us to delete apps:
Step 1. Go to your iPhone home screen and find the app you want to delete.
Step 2. Press and hold the app icon until you see a box list some options related to this app.
Step 3. In these options, you can choose “Delete App” to delete a single app or choose “Edit Home Screen” to delete multiple apps.
Step 4. If you choose “Delete App,” you can directly tap “Delete” to confirm your choice. If you choose “Edit Home Screen,” you can see every app starts wiggling, appearing “X” buttons in the top-left corner of apps. You need to tap the “X” button next to the app you wish to delete, then confirm your choice by tapping “Delete.”
Note: You can drag around your app icons to move them or drag them to make folders on top of each other.
How To Close Apps On Your iPhone
With an iPhone X or later running iOS 12 or later, rather than pressing the Home button to open and close apps, you’ll use iPhone gestures to open the App Swithcer. Heres how to close apps on an iPhone with no Home button:
Related: How to Get Back to the Home Screen on an iPhone 11 & Other iPhones with No Home Button
Check The Background App Refresh Menu
While most iPhone apps don’t actively run in the background, many can still fetch new data when you’re not using them thanks to Background App Refresh. For instance, a news app might update its headlines so they’re fresh when you open the app, or a cloud storage service might back up your photos.
If you don’t want this to happen, head to Settings > General > Background App Refresh. There, you can choose which apps can update in the background and whether to enable this function on Wi-Fi or Wi-Fi and mobile data. See our guide to Background App Refresh for more details.
Image Gallery
Read Also: How To Remove Apps From Siri Suggestions
How To Force Quit Apps On iPad
Similar to iPhones, some iPad models have a front Home button, and some, like the high-end iPad Pro, do not have a Home button. However, irrespective of this fact, the steps to close apps on all iPads are the same as long as they have the newer versions of iOS.
Heres how to force quit apps on any iPad:
Note: If you have an iPad with a Home button running a very old version of iOS, double-click the Home button to see all open apps. Now, drag the app card up to close it. This is similar to iPhone with a Home button.
Must-see video: How to use iPadOS 15 Multitasking
How To Clear Storage On iPhone
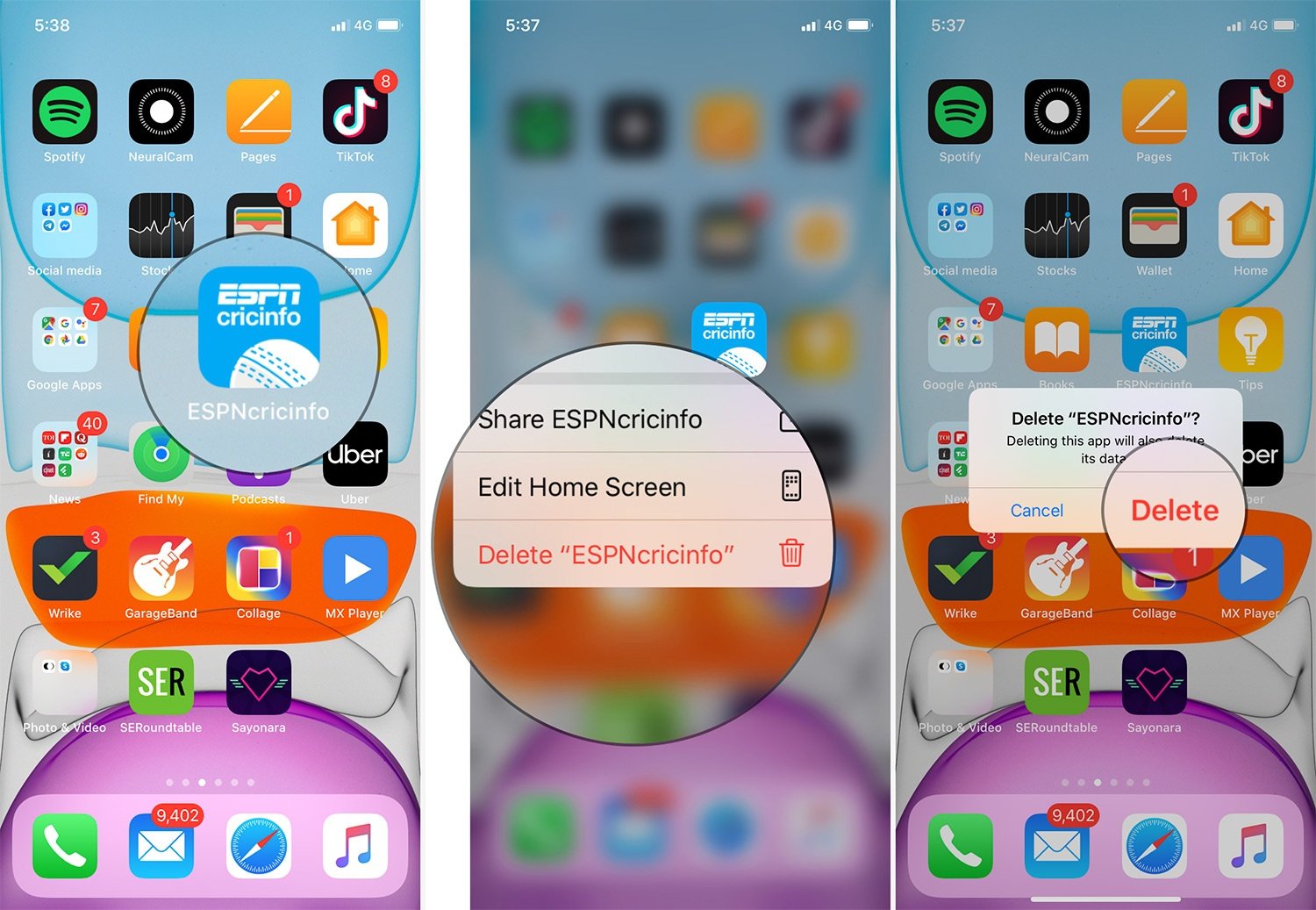
Chances are, theres a lot of unneeded clutter on your iPhone. And thats actually good news. It means you can free up a significant chunk of space without deleting the things you want to keep. Heres how to clear storage on iPhone, step by step:
Don’t Miss: How To Screen Share iPad To Samsung Tv
How To Close Apps On An iPhone 13
Benj Edwards is an Associate Editor for How-To Geek. For over 15 years, he has written about technology and tech history for sites such as The Atlantic, Fast Company, PCMag, PCWorld, Macworld, Ars Technica, and Wired. In 2005, he created Vintage Computing and Gaming, a blog devoted to tech history. He also created The Culture of Tech podcast and regularly contributes to the Retronauts retrogaming podcast. Read more…
Normally, your iPhone 13 keep apps running smoothly in the foreground . But if an iOS app misbehaves, its easy to force the app to close. Heres how.
iPhone 11 Specifications Features And Price
- Price In India: 68,300
- Processor: Apple A13 Bionic processor
- Rear Camera: 12 MP + 12 MP dual camera
- Front Camera: 12 MP camera
- Battery: 3110 mAh
- Quick Charging: Fast – 50 % in 30 minutes
- Display: 3D Touch Touchscreen, Multi-touch
- Screen Resolution: 828 x 1792 pixels
- Aspect Ratio: 19.5:9 ratio
- Pixel density: 324 PPI density
- Screen Size: 6.1 inches
- SIM Size: SIM1: Nano, SIM2: eSIM
- Network: 4G network Available, 3G network Available, 2G network Available
- Dimensions: 150.9 mm x 75.7 mm x 8.3 mm
- Weight: 194 grams
- Build: Back – Gorilla Glass
- Colours: Black, Green, Purple, Red, White and Yellow colours
- Waterproof: Yes Water resistant , IP68 rating
- Internal Memory: 64 GB internal memory
- Expandable Memory: Not available
Read Also: Force Carrier Update iPhone
How To See Recently Used Apps On The iPhone
When you close an application on your iPhone, it doesn’t close completely instead, the program remains open in the background, enabling it to quickly load the next time you open it. Your iPhone contains a list of all recently used applications that you can access at any time, even while using another application. From this list, you can view all recently used applications, quickly switch to another application or fully close an application.
1
Double-tap the “Home” button to open the list of most recently used applications on your iPhone.
2
Swipe to the left and right to view the recently used applications, as only four applications display onscreen at one time.
3
Tap an application to launch it. If you are already using an application, your current application will close as the new one launches.
4
Tap and hold on an application, and tap the “-” in the corner of that app’s icon to close it. Press the “Home” button to exit this mode.
5
Double-tap the “Home” button again to close the list of recently used applications.
References
How To Close Open Apps On iPhone 11
How to Close Apps on iPhone 11 – Photo by iOS Gadget Hacks
There are ways to close apps on iPhone 11, below are the best steps you can easily follow!
Step 1: At the Home screen of the iPhone, or while in an application, swipe up from the bottom of the screen and pause while pressing the screen.
Step 2: When the App Switcher comes up, swipe left and directly through the different application cards to discover the application that you need to close.
Step 3: Use a fast swipe upwards to close the application.
Using this gesture exits out of an application. It effectively closes it, which is helpful if you need to restart an application for some reason. There’s, for the most part, no compelling reason to close your applications to improve performance. However, Apple has a built-in management system for dealing with all of the applications that you have open on your device.
Also Check: How To Mirror Your iPhone To Samsung Tv
Close Multiple Apps At Once On iPhone 12 11 Xs Xr X
If you are using iPhone X or newer, or an iPhone with Face ID, there is no button press needed to see the recently opened and background apps. You just need to swipe up and hold the bottom bar on your iPhone to see the recent apps.
- Swipe up a single app to close individual apps.
- Use multiple fingers to close multiple apps at once on iPhone 12, 11, XS, XR, & X.
To close multiple apps on iPhone at once, you can use three or four fingers to touch all apps on the recent apps screen and swipe up. You can only close three apps at a time in the vertical orientation, while the horizontal mode lets you close up to four apps at once on iPhone.
Related: How to Disable Camera and Mic Access to iPhone Apps
Access The iPhone X App Switcher Without A Home Button
To access the app switcher, you’ll need swipe up from the bottom of the screen, then pause with your finger in the middle of the screen for a second until all of the app cards appear. That pause is key. If you swipe too fast and don’t hold, you’ll just go back to the home screen. If done correctly, you’ll be in the app switcher.
Image by Dallas Thomas/Gadget Hacks
Read Also: Cannot Verify Server Identity The Identity Of Google Com Cannot Be Verified
What To Do If I Can’t Delete Apps On iPhone 11/pro/pro Max
While deleting programs, you might encounter some problems, such as apps are faulty, apps stuck in waiting for status, or shortage of space for app updates, all of these might stop you from deleting apps. To fix these issues, we collect some useful tips to help you out.
1. Restart & Force Restart iPhone 11
Performing a restart or force restart won’t remove any data. On the contrary, it can fix some common iPhone problems, such as iPhone screenshot preview/thumbnail not working, FaceTime live photos not saving, iPhone brightness not working, and can’t delete iPhone apps.
How to Restart iPhone 11
Step 1. Press-and-hold the “Sleep/Wake” button until the red slider shows up.
Step 2. Drag the slider to power off.
Step 3. After about 3 seconds, press and hold the “Sleep/Wake” button again until the Apple logo appears.
How to Force Restart iPhone 11
Step 1. Quickly press and release the “Volume Up” button.
Step 2. Quickly press and release the “Volume Down” button.
Step 3. Press and hold the “Power/Sleep/Wake” button until the Apple logo appears.
2. Disable Content & Privacy Restrictions in Screen Time
Disabling Content & Privacy Restrictions in Screen Time can also result in the “cannot delete apps on iPhone” issue. To fix this problem, you can disable “Content & Privacy Restrictions” by going to Settings > Screen Time > Content & Privacy Restrictions > Turn off it.
3. Enable Restrictions for Deleting Apps
Step 1. Go to Settings > General > Restrictions.
What Is Cached Data On Android
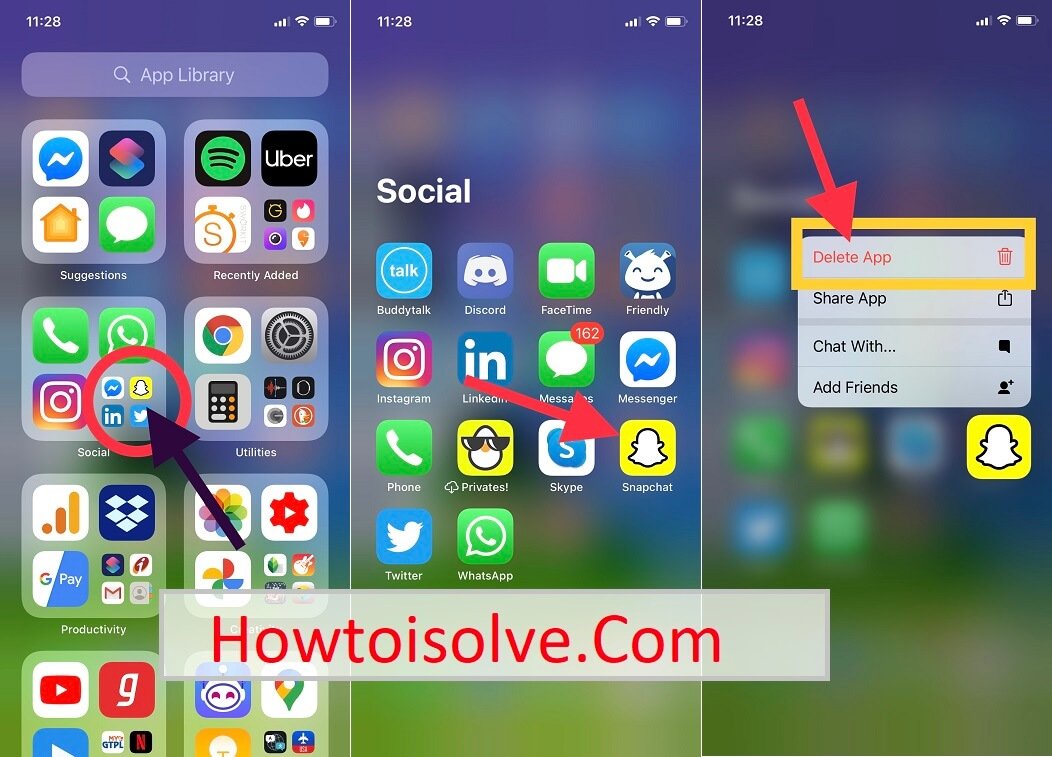
Android Operating System functions by segregating memory for different purposes. One type of memory is the Cache Memory, where cached data is stored. Cached data are sets of duplicated information about the web pages or websites you visit. Android smartphones save cached data to improve the user experience. Generally, the user experience is improved by providing a fast response to browsing requests made by the users. This is possible because the data stored in the cached memory is easily accessible and the device responds to user request faster by fetching previously stored data from the cached memory. Every app that uses the internet has its own cache data which it uses to perform functions faster. This data keeps on increasing, depending on your browsing frequency. Thus, more and more device memory is occupied which creates a memory deficit for the user due to the large amount of cached data which gets stored.
The good part is that Android allows users to wipe cache and if users clear cache Android or wipe cache or clear app data, some memory can be freed for other uses.
Also Check: Playing 8 Ball On Imessage
Apple Says It’s Unnecessary
If you aren’t convinced by all of the above, perhaps confirmation from Apple itself will change your mind.
The lack of a Close All button on the App Switcher implicitly speaks to how Apple intends this feature to work. If the company recommended closing all your apps regularly, it would likely make this easier to do with such a button.
Apple’s support page on how to close apps states that “you should close an app only if its unresponsive.” If closing apps all the time helped your iPhone, Apple would make this clear.
Finally, in 2016, 9to5Mac shared an email that someone sent to Tim Cook, asking if closing iOS apps frequently is a good idea and necessary for battery life. Craig Federighi, Apple’s Senior VP of Software Engineering, replied with “No and No.”
Obviously, the person who heads up the design of iOS has a good idea of how it works.
S To Force Close Apps On iPhone 11 11 Pro And 11 Pro Max
To simply close an app and go to the home screen, swipe up from the bottom edge of the screen. In case you want to force close certain apps, follow the steps below.
Tip: If you want to switch between apps then go to the multitasking view or App Switcher using the above steps. Then scroll through the list of recently opened apps and tap the app you want to open.
Also Check: iPhone Xr Case Fit iPhone 12
How To Force Quit Apps On iPhone And iPad
When an app freezes, misbehaves, gets stuck, and does not work as intended, you can force close it and reopen. In many situations, doing this fixes the ongoing issue, and the app starts working fine. The steps to force quit apps differ according to the iPhone and iPad models. This post shows you how to force close apps on any old or new iPhone and iPad.
How To Close Apps On iPhone 11 Pro
How to Close Apps on iPhone 11 – Photo by 9to5Mac
A Force-closing is also the ideal way to troubleshoot buggy apps. It can often resolve minor problems without restarting your device.
Before you can force-close an application, you’ll first have to get into the application switcher.
So, swipe up from the bottom of the screen when your finger arrives at the center and pause until the application cards pop up. This pause is crucial quickly following your fingers upwards without stopping will land you back to the home screen.
When you’re in the application switcher, swipe sideways until you find the target application, then swipe up on its application card to force-close it. Repeat for some other application you want to close, then swipe up from the bottom to return to the home screen.
Recommended Reading: How Do You Do A Three Way Call On iPhone
Delete Attachments In Messages
Texting isnt just about text, right? Youre sending and receiving memes, GIFs, selfies, little videos of your cat falling off the couch in her sleep. All that content is stored on your iPhone even if you dont save it to Photos, and if you text a lot it quickly adds up.
Heres how to delete all your attachments in Messages to clear some iPhone memory:
Thats it! Space-hogging attachments are gone.
How To Close Out Of Apps On iPhone 11
Here is all you need to know about the other way about how to close apps on iPhone 11.
Step 1: Swipe up from the bottom part of the screen, but stop mid-way through the gesture without taking pressure off the screen.
Step 2: The application switcher will now pop up
Step 3: Swipe through the applications you need to close and swipe upwards to complete them.
Also Check: iPhone Hotspot Ps4
How To Close Multiple Apps At Once
Here’s a handy little trick: It’s possible to close up to three apps at a time.
To do that, just open the app switcher, and swipe up on up to three apps at the same time with multiple fingers.
It can take a little practice and coordination to pull this off, and obviously it needs to be three side-by-side apps that are all visible on the screen at once. It might be easier to just close them one at a time, but this option is available to you.
How To Manually Delete Recent Call History On iPhone
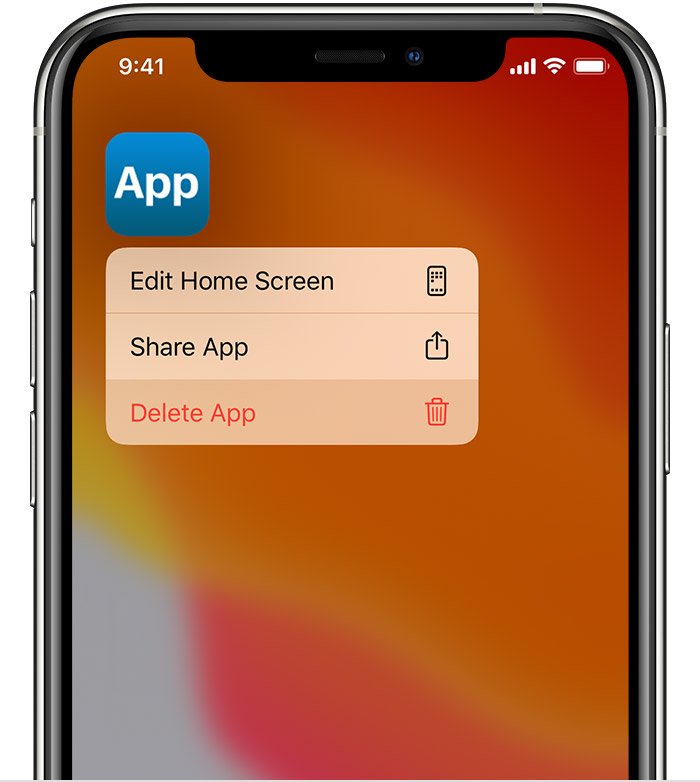
You can manually clear call history from iPhone but it’s not secure for your data. Unfortunately using this means will not clear your call history permanently because they can be recovered using top data recovery tools.
Therefore, for privacy protection and security reasons, using the common way to clear your call history is not enough and hence will require a better method which we will see next. Clearing your call history using the common method will involve deleting it from your phone app using the following steps:
Step 1: Go to Phone App, it will automatically show you all the recent call history. If it isnât, click âRecentsâ. Tap on the âEditâ button on the upper right corner.
Step 2: Then tap âClearâ on the upper left corner.
Step 3: On the pull up options, select âClear All Recentâ to confirm.
Don’t Miss: How To Access Blocked Numbers On iPhone