How To Add A Custom Ringtone On iPhone Using Finder
If you’re running macOS Big Sur or later, then you can transfer the ringtone to your phone simply by using the Finder. The ringtone needs to be in the .m4r format and 30 seconds or less. In case you need to edit the file or convert the format first, the next section has steps you can follow. One you have a suitable audio file, the steps are very simple. Here is what you need to do after you have the .m4r audio file for your ringtone.
How Do I Make An Itunes Song Into An iPhone Ringtone
I really love Miley Cyrus and want to turn her great song Lifes What You Make It into a ringtone for my Moms cellphone so that when I call, she hears Hannah Montana singing, letting her know that its me. Ive heard thats not too hard but have no clue how to proceed.
Unfortunately, I have taken a vow of not supporting teeny-bopper music, so I cant help you with this query. No, I better not say that as my 11yo daughter will never let me hear the end of it: shes quite a fan of Miley Cyrus and her alter ego Hannah Montana too. In fact, we listened to Miley all weekend as we drove around town, somewhat to my consternation. Nonetheless, Ill show you how to accomplish your goal with a different song. Okay? Same end result, just, um, a bit less pop.My song of choice? The 80s new age group XTC and their song Senses Working Overtime. If you dont remember it, well, thats okay, youre probably younger than I am.The first place you need to go is into the Apple iTunes application on your Mac or PC. Then find the song you want , just as I have done here:
right-click
How To Make A Ringtone On Itunes
This article was written by Nicole Levine, MFA. Nicole Levine is a Technology Writer and Editor for wikiHow. She has more than 20 years of experience creating technical documentation and leading support teams at major web hosting and software companies. Nicole also holds an MFA in Creative Writing from Portland State University and teaches composition, fiction-writing, and zine-making at various institutions.The wikiHow Tech Team also followed the article’s instructions and verified that they work. This article has been viewed 107,940 times.
This wikiHow teaches you how to create an iPhone ringtone from a song in iTunes on a PC or Mac.
Don’t Miss: Screen Mirror Apple To Samsung Tv
How To Use A Custom Ringtone On iPhone
If you don’t have access to a desktop or want to create a custom ringtone directly through your iPhone without any third-party apps, or connecting your iPhone to PC or Mac, here are steps for you.
How Do I Add A Custom Ringtone To My iPhone
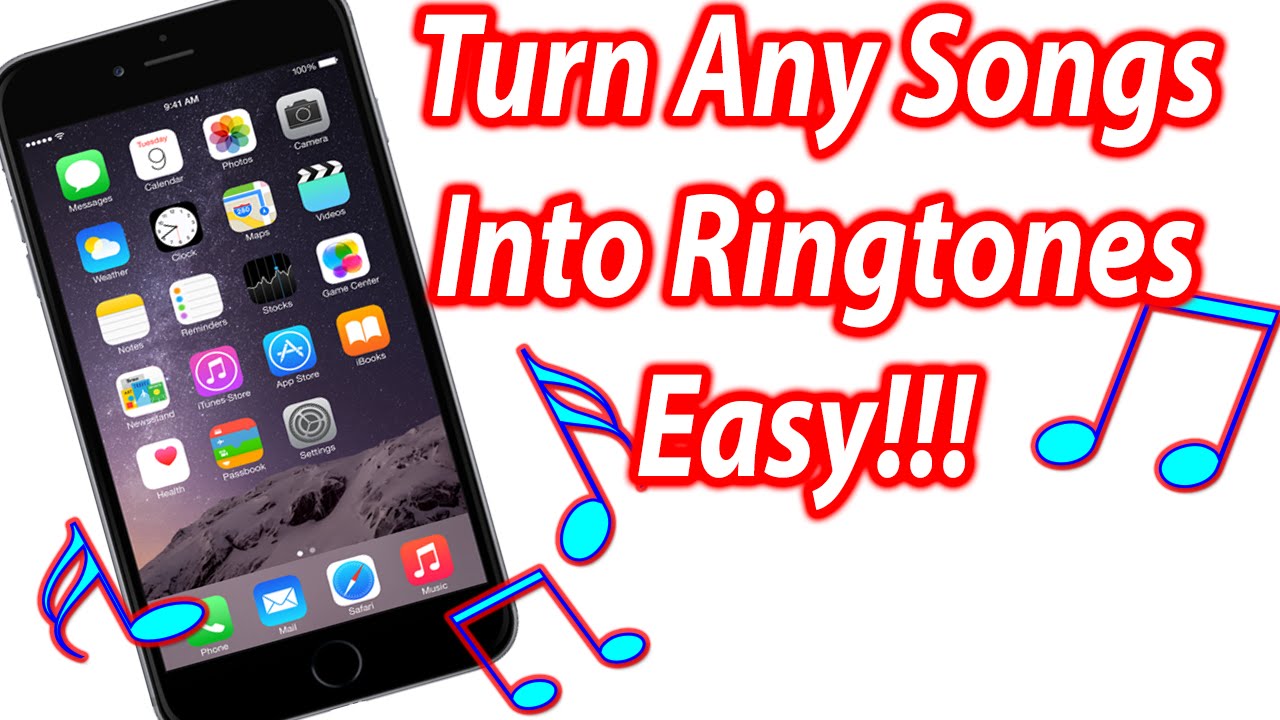
Move custom ringtones from iTunes to your iOS device
Recommended Reading: How To Stop Scam Likely Calls iPhone
Set The Converted Apple Music As iPhone Ringtone
After conversion, now you need a ringtone maker to help you turn the converted Apple Music songs into ringtone. Syncios Ringtone Maker is a great choice for you, which is a simple freeware to make your own ringtones of your favorite song and transfer it to your iPhone.
Step 1 Download and Run Syncios Ringtone Maker
Please download the Syncios Ringtone Maker to PC first. Then connect your iPhone to computer via USB cable, launch Syncios Ringtone Maker and select “Ringtone Maker”.
Step 2 Import The Converted Apple Music to Edit
Directly drag the converted Apple Music track from the output folder to the program interface. Edit the fragment you want for ringtone. After edition, please select “Save & Import”.
Step 3 Set Converted Apple Music as iPhone Ringtone
Finally, please find the ringtone file you just imported into your iPhone and set it as your special ringtone.
What’s next? Download NoteBurner Apple Music Converter now!
How To Convert Spotify To iPhone Ringtone
First of all, you’ll need to use ViWizard Music Converter for Spotify to download and convert Spotify songs and playlists to iPhone supported formats. It will be best to save Spotify songs as MP3 or AAC, then make Spotify music your ringtone iPhone. Here we go.
1. Launch Spotify Converter and add Spotify songs
Open Music Converter for Spotify on your Mac or Windows. Then it will load the Spotify app automatically. Find any song or playlist that you’d like to make as iPhone ringtone, and drag it into the ViWizard conversion window. Or you can copy and paste the music link to the search bar and click “+” icon.
2. Choose the output format and set other settings
3. Start to download and convert Spotify songs
Now tap “Convert” button to start converting your Spotify tracks to MP3 or other common formats at 5× speed. If you want to convert the Spotify songs in stable mode without any conversion error, you need to choose the 1× speed in “Preferences” before conversion.
Read Also: Screen Mirroring Samsung Tv To iPhone
How To Convert Mp3 To Aac
After that, you can follow the steps mentioned above to add an AAC file to your iPhone and use it as your new ringtone.
Start A Project On Your Garageband App
First, download the GarageBand app for free from the App Store if you dont have it on your iPhone. Then open the app on your iPhone and select any instrument that is offered. It makes no difference on which instrument you use because the overall method remains the same. Tap the project icon once youve selected the instrument. Then, in the top-right corner, press the loop icon to access your project menu.
Read Also: iPhone Remove Email Account
From A Track On Your Mac
Here is one method you can use with an existing tune running MacOS Big Sur and GarageBand 10.3.5 both the newest versions available.
- Open GarageBand on your Mac, click Empty Project, and then click Choose.
- Select the Audio microphone icon and click Create.
- Click View > Show Media Browser to reveal your resident tunes.
- Choose a tune you want and drag your selection from the media browser into the workspace.
- Move your cursor to the bottom left or right corner of the track, and you will see an icon you can use to click and drag to shorten or lengthen the track to the specific portion you want to use for your ringtone.
- After youve selected a 30-second audio clip, right-click and find the Split at Playhead option. Right-click again and choose Delete to remove the remainder of the tune so that only the 30-second interval remains.
- Click . You can either export the song to iTunes or Music on the desktop or as a GarageBand for iOS file from the menu.
- If you choose the former, follow Step 7 from the computer section above. If your iPhone has the GarageBand app downloaded, you can keep the file as a GarageBand file and import it to your phone. From there, you can follow the instructions above to set it as a ringtone.
Create Ringtone From Apple Music Songs
Step 1: On GarageBand, select the song that you want to set as ringtone.
You can djust the ringtone length and other output settings, such as volume, audio effects, etc.Please note that ringtone needs to be 30 seconds or less otherwise this app will automatically adjust your ringtone to the appropriate length.
After editing the ringtone, click at the upper left button and click “My Songs” to go back to the song list.
Step 2: Long press the music file and click at “Share”. Choose “Ringtone” from the pop-up window.
Step 3: Edit the name of your ringtone and click “Export”. A few seconds later, you will see a pop-up message asking you to choose a ringtone type: Standard Ringtone, Standard Text Tone and Assign to Contact. Here I pick “Standard Ringtone”.
It’s done! You have successfully created a ringtone for iPhone with the songs you downloaded from Apple Music library. Follow the steps below to use Apple Music as iPhone ringtone now!
Recommended Reading: How To Upload Photos From iPhone To Shutterfly
How To Make Ringtones For iPhone
03 September 2021
Here’s how to make ringtones for iPhone from your favorite songs
If you can’t stand listening to “Opening” or “Reflection” anymore, you need to learn how to make ringtones for iPhone yourself. Fortunately, it’s pretty easy.
There are of course plenty of ones provided by Apple within the settings menu of your iPhone, but what if you want something more personal, like the chorus of your favorite song? We can help you make this a reality with the guide below.
Of course, there are several free ringtone apps in the wild that give you the opportunity to quickly create new ringtones. But in many cases, the apps don’t come with all the features you’d expect to make creating a ringtone quick and easy. And in some cases, you even need to spend a few bucks just to have the option of choosing the section of a song you want.
So, if you’re serious about making a ringtone, there’s a better way. It just requires some time, iTunes, and a few other steps to make it happen.
Read on to learn how to make ringtones for your iPhone.
Learn How To Add Ringtones To iPhone Using Itunes
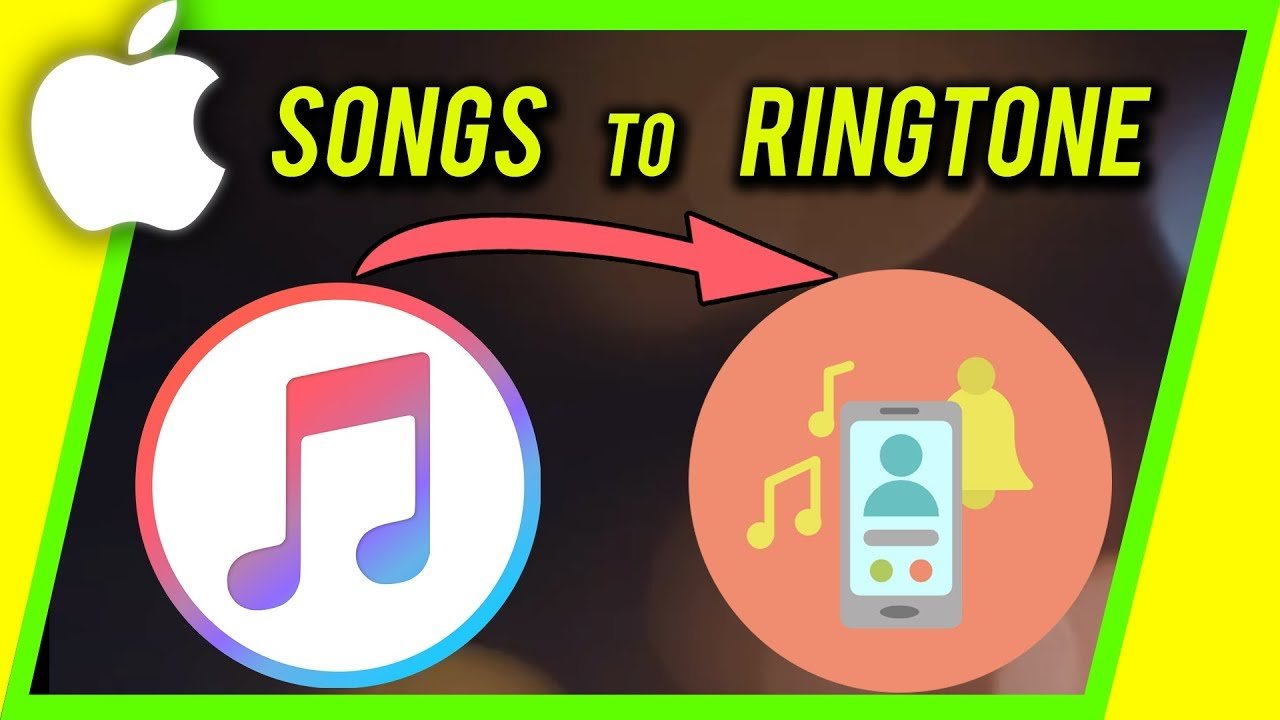
- Connect your iPhone to a computer with the latest version of iTunes installed.
- Start iTunes on your computer and choose your iPhone device by tapping the device icon on the left side of the window.
- Scroll down and hit File Sharing on the left side panel.
- Select the Ringtone Maker app from a list of apps under File Sharing.
- Find your custom-made ringtone file from the app, then drag it to your desktop.
- Now go to the Tones area on the left side panel and drag your personalized ringtone back into the Tones section.
- By pressing Done, your ringtone file has now been added to your iPhone.
- Finally, disconnect your phone from your computer and configure your iPhone with your new ringtone.
You May Like: How To Play 8ball On iPhone
How To Convert Mp3 To M4r
Then, you can use the methods mentioned on this page to add the M4R audio to your iPhone and use it as the ringtone.
Extended reading:
How Do I Make An Audio File A Ringtone On My iPhone
To convert and use an audio file as your new ringtone, try the following from macOS or Windows:
Recommended Reading: How To Disable Private Browsing On iPhone
S To Turn A Song Into A Ringtone For iPhone With Imyfone Tunesmate:
Step 1 Launch iMyFone TunesMate and connect your iPhone using a USB cable.
Step 2 Once the program is open, click on the “Music” tab at the top of the panel and below this click on Ringtone, then choose “Ringtone Maker”.
Step 3 You’ll be given the option to import a song from either your computer or your iPhone – select the relevant option and locate the song that you want to turn into a ringtone.
Step 4 Once you’ve got the song open in TunesMate, use the settings available on your screen to convert the chosen song into a 40-second ringtone.
Step 5 Save the ringtone by clicking âSave to Deviceâ and it will be available on your iPhone immediately.
How To Add A Custom Ringtone On iPhone Using Itunes
Apple’s iTunes also provides a way to users to create custom ringtones for the iPhone. Here are the steps you need to follow when you are using iTunes on a Windows PC or Mac.
Read Also: Why Is My Email Not Working On My iPhone