Disable Or Delete Calendar Subscriptions
Malicious website notifications can trick you into subscribing to a spam calendar on the iPhone. If you cant report an event as junk or re-assign it to a different calendar on the Calendar app, that is likely the case. You can clear out spam calendars by hiding or deleting them from your iPhone.
Hide Spam Calendars
The iPhones Calendar allows you to hide a subscribed junk calendar quickly. That should prevent the spam events from showing up within the app. However, we recommend deleting the calendar instead .
1. Start by tapping the Calendar option to the bottom of the Calendar app.;
2. Locate the spam calendars under the section.
3. Tap the circle next to the calendar to hide it.
Delete Spam Calendars
If you want to delete a junk calendar, you must briefly dig into the iPhones Settings app to make that happen. It then wont appear anywhere within the Calendar app.
1. Go to the Settings app and select Calendar.;
2. Tap Accounts.;
4. Pick the junk calendar that you want to delete.;
5. Tap Delete Account to remove the calendar from your iPhone.
Note: If you use iOS 13 or an earlier version of the iPhones system software, go to Settings >Passwords & Accounts > instead to delete junk calendars.
How Do I Delete Calendars From Third
1- Open the Calendar application and tap on the Calendars tab at the bottom center of the screen. It will display all the dates synced to your iPhone. Select the actions you want to hide, such as birthdays or holidays. Just click on the option and it will disable the active tick. You can also Hide all at once by clicking on the bottom right side;
2- To delete an entire calendar, just select, click on the red exclamation icon, scroll the screen to the end and touch Delete calendar.
It is worth mentioning that the application also allows you to add calendars. Just click on Add Calendar at the bottom left of your device.
Have you watched our new videos on;UAF YouTube? Subscribe to our channel!
Singular Events Vs Recurring Events
There are two types of events you can store in your Calendar app. Singular events and repeating events. Singular calendar events are one-offs ;events that only happen once and will not happen again. Examples of singular events include:
- A dentist appointment
- A showtime for a specific movie you have tickets to
- A conference call scheduled for next week
Recurring events are events that repeat on your calendar. The rate at which these events repeat are dependent on the type of event. For example, a recurring event could be an event like
- Your wedding anniversary
- Your weekly company conference call
- An annual health checkup
While deleting a singular or recurring calendar event is mostly the same, there is a slight difference, which well outline below.
Recommended Reading: How To Delete Hidden Apps On iPhone
How To Delete Subscribed Calendars On iPhone From Settings
To unsubscribe calendars via the Settings app:
Step 1.;Go to the Settings app on your iPhone.
Step 2. Find and tap “Accounts & Passwords.”
Step 3.;Select “Subscribed Calendars”;under the Accounts section.
Step 4.;Select the calendar you want to remove.
Step 5. Then, select “Delete Account.”
Step 6. Confirm your choice by tapping “Delete” again.
Tips: If one day, you want to re-subscribe to a calendar on your iPhone, you can go to the Settings app > Account & Passwords > Add Account > Other > Add Subscribed Calendar > Input required information > Next > Give it a name > Save.
How To Delete iPhone Calendar Completely
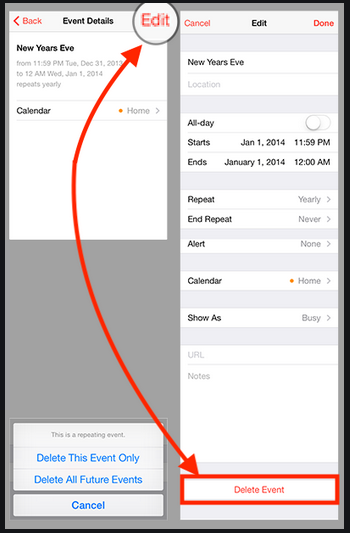
One of the best ways to handle invasive iPhone calendar spam is to delete your calendar completely. Beginning anew can be a logical and helpful way to untangle yourself from all the unsolicited events infiltrating your calendar. Removing calendars is easy with simple steps to follow. Heres how to do it, says Tcherchian: On iOS 14, go to Settings > Calendar > Accounts > Subscribed Calendars. Select the calendar you want to delete, and select Delete Account. You can also opt for a different calendar entirely, instead of the built-in one, since many calendar apps are compatible with iPhones. After you decide what to do, learn these hidden iPhone hacks you probably dont know about.
Also Check: How To Take Out Sim Card iPhone X
Delete Events In iPhone Calendar App
As it can happen in any work or non-work related situation, meetings or other scheduled events can get cancelled. In such a case, you can Delete or Remove the entry for the Event on your iPhone Calendar app by following the steps below.
1. Open the Calendar App on your iPhone.
2. Next, find the Calendar Event that you would like to delete. You can either scroll through the Calendar entries or tap on the Search icon to find the event that you want to delete.
3. Once you are able to locate the event, tap on the Name of the Event
4. On the Event Details screen, tap on the;Delete Event option, located at the bottom of your screen.
5. Next, you will see a pop-up. Tap on Delete Event to confirm deletion of this Event on your iPhone Calendar.
How To Delete A Calendar On Your iPhone
Perhaps your interests have changed, or youre simply trying to reduce the clutter in your calendar. In either case, well walk you through how to unsubscribe from a calendar on your iPhone: ;
You May Like: How To Access Blocked Numbers On iPhone
Flag The Event As Junk
If the calendar event youre trying to delete was sent by an unknown sender, you can simply flag it as junk and then remove it using your Mac. To do this, select the respective calendar event, choose Report Junk, and then select Delete and Report Junk.
Thats it, we hope one of these methods helped you to delete unwanted Calendar events on iOS.
How To Remove Calendar Spam On Your iPhone In Earlier Versions Of Ios
If this doesn’t fix the issue, delete the calendar subscription in Settings:
You May Like: How To Find Imei On iPhone
How To Delete A Calendar Events On iPhone & iPad
Removing a Calendar event is equally as simple as adding one, maybe even more so:
And there you have it, now you know how to create, manage, and remove calendar events on your iPhone and iPad.
Any events that youve added or deleted will be synced across all your other Apple devices with the help of iCloud. Therefore, regardless of whether youre using your iPhone or iPad or decide to switch to your MacBook for work, you can seamlessly keep track of your schedule wherever you are, as long as youre using the same Apple ID on those devices.
The Calendar app allows users to create multiple different calendars to keep their personal and professional schedules separate. Moving and duplicating calendar events is also an option available within the app.
If you use a MacBook, iMac or any other macOS device, you might be interested in viewing all the calendar events you added from your iPhone or iPad as a list on your Mac. The Mac also makes it easy to merge Calendars if you need to.
Most of us take the built-in Calendar app on iOS and iPadOS devices for granted, and its easy to see why once you start relying on it as a day planner and schedule keeper.
Create A Repeating Event On iPhone Or iPad
Open Calendar on your iPhone or iPad and create an event as you normally would in the calendar you want it by clicking the plus sign.
1) Tap Repeat on the event details screen.
2) Pick one of the quick options or tap Custom to enter more specific frequency details.
3) Tap the arrow to go back and if youre finished entering the event details, tap Add.
Don’t Miss: How To Remove Mail Account From iPhone
See Deleted Events In Your Trash
When you delete an event or mark it as spam, it stays in that calendar’s trash for 30 days. An event can be automatically marked as spam and;moved to that calendar’s trash if it is found to be in violation of . When you go to the trash, you can restore events;or delete them forever.
Important: Anyone who has “Make changes to events” or “Make changes AND manage sharing” permission for the calendar can delete events and see and restore events from that calendar’s trash.
Create Or Add Events In iPhone Calendar App
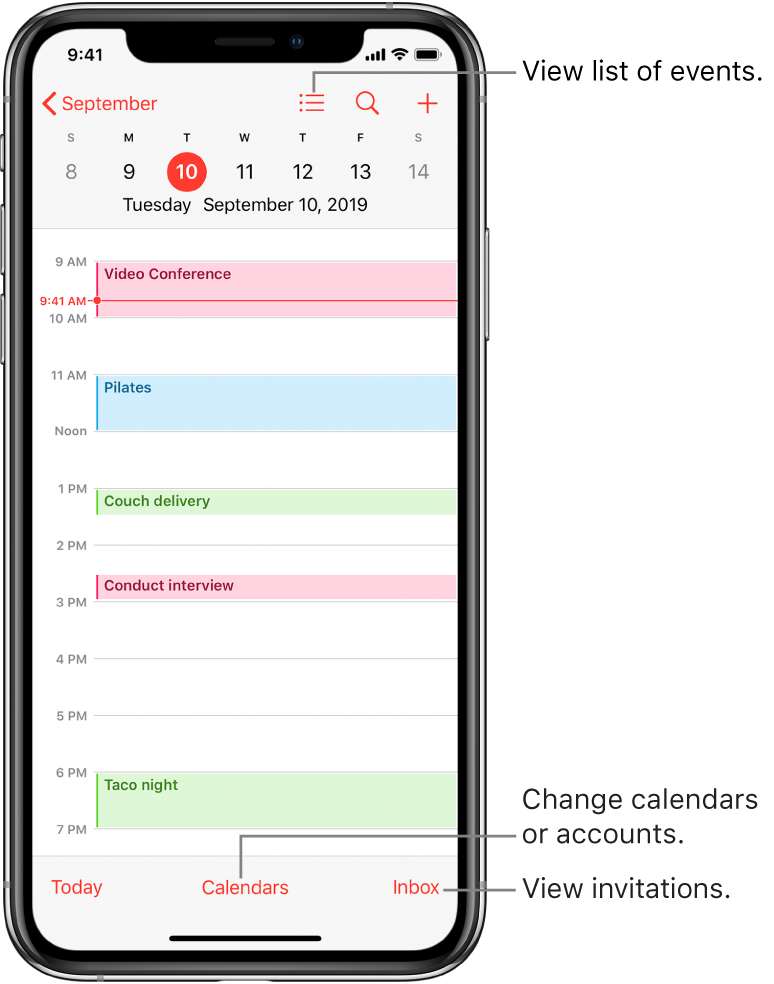
Follow the steps below to Create or Add an event or appointment to the iPhone Calendar App.
1. Open the;Calendar app on your iPhone.
2. Next, tap on the + Plus sign, located at the top right corner of your screen .
3. On the next screen, you can provide a Title for the Event, enter a;Location,;Add Start Time for the event by tapping on Starts,;enter the End Time for the Event and tap on Add to save the event to iPhone Calendar .
As you can see from the image above, you can Enable the All-Day toggle in case you are setting up an All-day event or Disable the All-day option and set a time for the event.
4. As soon as you tap on Add, the event will be added to your Calendar and your iPhone will remind or notify you about this event, based on your notification settings for this event.
You May Like: How To Check Room Temperature With iPhone
Custom Options For Repeating Events
The custom options are what make the Calendar app robust for regularly scheduled events and youll see why.
Daily: Choose from every 1 day up to every 999 days. Now, its doubtful youd set up a recurring event for 999 days out, or even half of that number, but you certainly have the option!
Weekly: Similar to Daily, you can select from every 1 week up to every 999 weeks. Once you choose the weekly frequency, you can select which day of the week the event should take place.
Monthly: Select the monthly frequency from 1 to 999 months. Then, you can pick either Each or On the.
Each lets you select the date of the month. So, you can have the event repeat on the 10th, every 2 months, for example.
On the lets you choose a combination. You first pick from first, second, third, fourth, fifth, or last. Then, you choose the day of the week, weekday, or weekend. For instance, you can have the event repeat on the 5th weekday, every 2 months.
Yearly: As you may have already guessed, you can set the yearly frequency for 1 year up to 999 years. Next, youll choose either the Month only or add Day of the Week.
Month is a simple one where you just pick the month of the year. So, you can have the event repeat in July every 3 years, for example.
As you can see, you have a ton of flexibility with the Custom options you set up for your repeating event. And as you change the options within the Custom area, youll see a statement confirming your choices at the top.
How To Delete Calendar Events On iPhone Securely
To delete contents from iPhone safely, you need an advanced deleting tool that can remove that material permanently from your phone. dr.fone – Data Eraser ) is the highly recommended application that is specially designed to delete all the information/data in your iPhone beyond the unrecoverable state. The software comes with three different deletion modes: Erase All data mode, Erase Deleted Files, and Erase Private Data Mode. The program guarantees you secure and safe data removal. It is available online for download.
Key Features of dr.fone – Data Eraser :
- 1. This Data Eraser comes with a simple and easy to use interface and can be used by any person.
- 2. With the Erase All Data deleting option, the program helps you delete everything in your iPhone completely and permanently. As aforementioned, the program comes with three different data deleting modes. This means you can choose which data category you want to delete permanently.
- 3. Safe and secure data deletion tool. This software guarantees you 100% safety of your deleted content. What is erased using this tool, cannot be recovered even with special recovery tools.
- 4. With dr.fone – Data Eraser , you can speed up your device. The program helps you remove all the junk files and other apps that affect the performance of your phone.
- 5. One click erasing tool. With this program, you do not have to wait hours for your iPhone data to be removed. With just a click of a button, your iPhone will be empty, tabula rasa.
Read Also: How To Get Free Ringtones On iPhone 11
Tip 1: Delete All iPhone Calendar Events
If you want to delete all calendar events on the iPhone or have been planning to do it, then follow these simple steps mentioned below:
Step 1: Plug your iPhone into the computer with the help of a USB cable. Launch the iTunes app by double-clicking on it.
Step 2: You will see the iOS device in the “Device” section in the iTunes app. Tap on “Info” to display the iPhone’s syncing options.
Step 3: Untick the “Sync Calendar” option. Then tap on “Remove Calendars” to remove the Apple Calendar.
Step 4: Select “Apply/Done,” so the changes can be confirmed on the iPhone device. After some time, untick all the calendar events from the iPhone’s calendar app.
How To Delete A Subscribed Calendar From Your Mac
Master your iPhone in one minute a day: to get our FREE Tip of the Day delivered right to your inbox.
You May Like: What’s New In iPhone 12
Delete Or Hide A Calendar Event On Icloudcom
You can manually delete an event. You can also set Calendar preferences to hide past events automatically.
In Calendar on iCloud.com, do any of the following:
-
Delete an event you own: Double-click the event to select it, then click Delete.
If you invited anyone to the event or if it belongs to a shared calendar, an alert appears giving you the option to notify participants of the cancellation.
If the event is a recurring one, an alert appears giving you the option to delete only this event or all future occurrences of the event.
-
Delete an event youre invited to: Double-click the event to select it, then decline the event.
-
Set Calendar to automatically hide past events: Click in the bottom-left corner, then choose Preferences. In the Advanced pane, select Hide events n-days after theyve passed, then enter the number of days.
To show hidden events, deselect the same option.
If you accidentally delete a calendar or event stored in iCloud, you can use iCloud.com to restore it. See Restore contacts, calendars, bookmarks, and more using iCloud.com.
How To Delete Data From iPhone With Easeus Mobimover
Deleting unwanted files from iPhone can bring you many benefits, such as;improving;the speed of your device, freeing up more storage space, and making it easier to find the data you want, etc. If you want to get these benefits, just go ahead to remove unwanted files by using;this iOS data transfer;tool – EaseUS MobiMover.;
With this program, you can delete any unwanted files from your iPhone with ease. In addition to that, it has some additional functions that include:
- Transfer data between iOS devices or between an iOS device and a computer
- Manage WhatsApp messages
Step 1.;Connect your iPhone or iPad to your computer , launch EaseUS MobiMover and go to ” Content Management> Contacts”.
Step 2.;Click the “Select All”; to select all the contacts on your iPhone or iPad, then click “Delete” to delete all contacts from your iPhone/iPad.
Step 3.;Then you will see a new window asking you whether to delete the selected items. Click “Yes” in the window to confirm your deletion.
Quite effective, right? You also can use EaseUS MobiMover to delete all iPhone photos to make room for new files or remove all the contacts at one time before giving the device to others.;
Read Also: How To View My Security Cameras On My iPhone
S For Deleting Calendar Events iPhone Easily
Step 1: Launch the program
Launch the data eraser in your computer. And use a USB cables to connect your iPhone to the computer. After connecting, the name of your iDevice will show on the upper side of the program.
Step 2: Open “Erase Private Data” mode
Step 3: Start to erase iPhone calendar events
When the scanning is over, check the “Calendar” option and click “Erase Now”. You will get a pop-up windows. Type the word delete to confirm that you want to delete the calendar events permanently from your iPhone. The program will start the erasing process.
You must ensure that your iPhone is connected to the computer throughout. Besides, calendar events, you can also erase other files permanently. They will never be recoverable in the future no matter the choice of the recovery tool.
May 19,2020 16:18 pm / Posted by Adam Cash to