How Do You Make A Song Into A Ringtone
Create iPhone ringtones with iTunes. open iTunes. Select a number. Playing a song Open the song information window. Click the Options tab. Check the Start and Stop boxes. Set start and end times for your ringtones. Turn the song into a ringtone. Locate the location of the AAC files on your computer. Make sure the file extensions appear.
How To Set Ringtone On iPhone
After saving the recently create free iPhone ringtones, your music files would be saved on your devices storage. You can now easily make it as your new iPhone ringtone. Simply visit Settings > Sounds and tap on the option of Ringtone. This will open a list of different iPhone ringtones available. Just make your selection to set it your next ringtone.
How Do You Get Ringtones On Itunes
There are two ways to get ringtones from iTunes Store. Here’s the easiest way to do it: launch the iTunes Store from your home screen. Click the search button at the bottom of the screen. Enter your search query in the search bar. You can search for melodies by title, artist or genre. Touch the ringtone you want to download.
Recommended Reading: How To Find Recently Deleted Apps On iPhone
How To Transfer Ringtones To A New iPhone
- Open iTunes and connect your old iPhone with a USB cable.
- After downloading, click File > Device > Transfer Purchases from .
- If you have ringtones on your computer, you can also choose File > Add Files to Library to add your computer’s ringtones to iTunes.
- Disconnect your old iPhone and reconnect your new iPhone.
How To Set A Custom iPhone Ringtone Without Itunes Or Computer
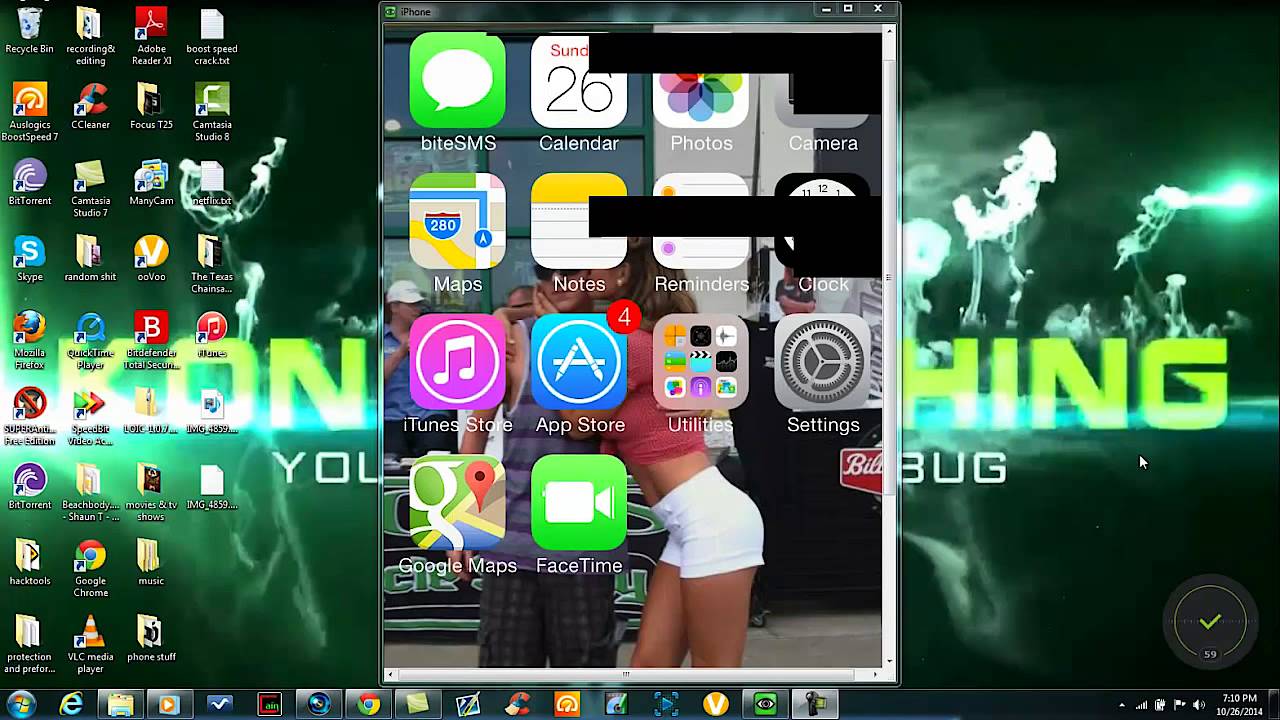
Any piece of music or audio files in the iPhone ringtone list can be added as the phone’s ringtone. If you want to change the current audio clips for your iPhone, you can try the following simple method.
How to set ringtone in iPhone 12/11/XR/XS/X/SE/8, etc. without iTunes or computer:
- On your iPhone, head over to its Settings > Sounds & Haptics > Ringtone.
- You will get all the added ringtones at the top of the RINGTONES section.
- Tap on the specific ringtone you’re fond of to change the current ringtone.
Check if You Need:
Recommended Reading: How To Remove Sim Card From iPhone 7 Plus
Option 1 Convert Mp3 Into iPhone Ringtone
One of the problems that iPhone users face when setting custom ringtones without iTunes is the ringtone’s format. Unfortunately, iOS devices do not support MP3 format for ringtones. Apple has its own ringtone format called M4R, which makes it impossible to set any ringtones without converting them to the supported M4R format.
But with WALTR2, you don’t have to worry about converting your files because when transferring files to your iOS devices, it converts unsupported formats on the fly and breaks the media format barrier! So no matter what format your ringtone file is in, it will automatically convert it into iOS supported format .
Still with me? If you are wondering how to transfer ringtones from your computer to an iPhone without iTunes, follow the step-by-step guide below:
How To Make Ringtone For iPhone
Firstly, you should choose your favourite music. If you have any softwares to download iPhone ringtone, then you can easily use it to customize your smartphone experience. Though, with TunesGo, you dont need to download ringtones for iPhone separately. You can simply use your existing music files and convert them to a file type that use for iPhone ringtone. Now you can follow these steps to get ringtones for iPhone using this remarkable application.
Step 1 You can get Wondershare TunesGo from official website . After installing, launch it on your system and connect your iPhone to the system. The application will automatically detect your device and display a screen similar to this.
Step 2To start with, click on the “Music” icon on the menu bar. It will display a list of all music files stored on your iOS device. In order to make free ringtones for iPhone, click on the feature of Ringtone Maker on the menu bar.
Step 3This will open another window that can be used to create your own free iPhone ringtones. You can simply import a music file either from your device or a local storage.
Step 4 As soon as you would click on the Local music option, it will open a standard browser. Simply locate the music file that you want to use to create free iPhone ringtones.
Step 5 Additionally, if you want to make an iPhone ringtone from a music file in your device, then click on the Device music option. This will show all the music files that exist on your phone.
Recommended Reading: How To Disable Private Browsing On iPhone
How To Set M4r As Ringtone On iPhone
You can easily set the M4R song as a ringtone on your iPhone device using the iRingg application. It is software that allows you to turn any music into a ringtone and transfer it to your iPhone device without any hassle. All users have to do is import the song to the application, make a few changes, and export it to the iPhone device ringtone Settings.
How To Add Ringtones To iPhone Without Itunes Using iPhone Ringtones Transfer
When it comes to downloading ringtones to iPhone without iTunes, iPhone Ringtones Transfer stands out. As a professional and all-in-one iOS data transfer, it enables you to manage and sync photos, music, ringtones, messages, notes, calendars, etc., on your iPhone/iPad/iPod among iOS devices, computer, and iTunes. For iPhone ringtones transfer, you can transfer ringtones to iPhone from computer or another iOS device without iTunes.
Below are the key features of iPhone Ringtones Transfer:
* One-click to add ringtones from an iPhone, iPad, iPod, or computer to your iPhone.
* Edit the music album cover, artist, genre, etc., on your computer directly.
* Support any ringtone format and automatically convert the music/ringtone format to be compatible with your iPhone.
* Create the music playlist for you according to your music taste.
* Open and play your iPhone music using this app.
* Reliable and easy-to-use app without reducing the music quality.
It supports all iPhones running iOS 6.0 and later versions , including iPhone 12 Pro Max/12 Pro/12/12 mini/SE/11 Pro Max/11 Pro/11/XS Max/XS/XR/X/8/8 Plus/7/6s/6s Plus/6/5s/5c/5/4S/4/3GS, etc.
Don’t Miss: How To Delete Calendar Subscription On iPhone
Heres How To Make iPhone Ringtones With The Garageband App:
- Open the GarageBand app on your iPhone.
- Tap on the + icon from the GarageBand Recents page.
- Swipe left or right to select the Audio Recorder from the option and tap Voice. An audio workstation screen appears.
- Tap on the View button and click on the Loop icon.
- A small screen with three options- Apple Loops, Files, and Music appear. Select the location of your audio file.
- Lets say it is the Files app. If you cannot find your ringtone file, tap on Browse items from the Files app.
- Drag your song from the small screen to your audio workstation to shorten its length.
- Then double-tap on the audio file and tap on Split. Then drag the scissor icon to cut and divide at your desired points.
- Tap the unwanted section of the song twice and then select Delete.
- Now, from the top-left corner, press the down arrow button and then My Songs.
- Touch and hold on to your audio file and tap and then tap Ringtone.
- Rename the file if necessary, then press Export.
- When the exporting the ringtone file is finished, tap Use sound as to immediately set it as a ringtone.
How To Get Zedge On My iPhone
How to download Zedge ringtones to iPhone directly from Zedge app: Download Zedge app from Apple Store and install it on your device. Right out of the box you will see a large collection of ringtones available in the main menu. Select your preferred ringtone and select it by clicking the download button to save it to your phone.
Read Also: How To Disable Private Browsing On iPhone
iPhone Ringtone Created And Set
Creating and setting a new ringtone on your iPhone is challenging if you dont use iTunes. But if you follow the steps above, youll hear your favorite song whenever your phone rings.
The only thing youll need to worry about is what song it is you want to hear!
Have you created and set a ringtone on your iPhone without using iTunes? Did you use any of the tips in this guide? Let us know in the comments section below.
Heres How To Make A Custom Ringtone On iPhone With The Ringtones: Ringtone Maker App:

- Open the Ringtones: Ringtone Maker app on your iPhone.
- Tap on the Ringtone Maker + to select songs or audio files.
- Select your music file from the music library.
- Once you have selected your sound, the inbuilt audio trimmer tool appears.
- Shorten the length of your audio and select the part of the song you want as your Ringtone. Keep the duration of the Ringtone under 30 seconds.
- Finally, tap Save and your ringtone file will be saved in the My Tones section.
Don’t Miss: Mirror From iPhone To Samsung Tv
Using Custom Ringtone In iPhone
I always use custom ringtones for my iPhone because the default ones are just too boring and everyone has them. I prefer funny dialogues from my favorite movies or songs which always sound fun when somebody calls me. Custom ringtones are just like a personalized way to make you stand out from the crowd and to highlight your good taste when it comes to songs and movies.
iPhone owners have to go through a bunch of steps to set a custom ringtone on their iPhones especially if they want to customize ringtone without iTunes. They’ll have to do it using iTunes or other third-party apps, like GarageBand, for example.
But with WALTR 2, you can easily set a unique ringtone without iTunes. If you have a favorite movie or a song, and you are wondering how to make a song a ringtone without iTunes, you have two options:
Set A Custom Ringtone On Your iPhone
1. Once youre happy with your custom ringtone edit, tap on the tiny downward icon at the top left corner and choose the My Songs option.
2. Next up, touch and hold your project and choose
3. Then, tap on Ringtone to export your project as the iPhone ringtone .
Note: Bear in mind that your custom iPhone ringtone must be 30 seconds or less. If it is longer, the GarageBand app will automatically shorten its length at the time of exporting the track as an iPhone ringtone. Tap on Continue to proceed.
4. After that, give a suitable name to your ringtone and hit the Export button at the top right corner of the screen.
5. Once you have successfully exported the song as a ringtone on your iPhone, tap on theUse sound as option that pops up.
6. Finally, choose Standard Ringtone in the menu to set your favorite song as the custom iPhone ringtone.
Its worth mentioning that you can also set it as a standard text tone or assign the ringtone to a preferred contact. Do note that if you dont want to use the song as the ringtone right now, tap on Done to finish. Later, you can head to Settings app -> Sounds & Haptics -> select your ringtone and choose the custom ringtone from the list.
Read Also: How To Win 8 Ball Pool Imessage
How To Transfer Ringtones From Computer To iPhone Without Itunes Or Jailbreak
So if you are still wondering how transferring ringtones onto iPhones without using iTunes is possible, let me show you!
Step 1. Choose an audio file for further converting
WALTR 2 is a free-to-download transfer tool specifically created for iOS devices. You can transfer audio and video files to your iPhone without iTunes or Jailbreak.
Thanks to this app, you’ll be able to download not only ringtones or music to your Apple device but also movies in various formats. WALTR 2 converts them on the fly to the formats Apple can easily read.
< — button href=/waltr/download/” title=”Download WALTR for Free” —>
Step 2. Convert
If you successfully followed all the steps, then you’re 80% done with getting a new ringtone to your iPhone. Congrats! All that’s left is to transfer your new M4R song to your iPhone using WALTR 2.
Your transfer will be completed within seconds and you will receive a notification once it’s done. All you need to do is, set the new track as your custom ringtone.
Congratulations! You are nearly done customizing your ringtone without iTunes.
The next step is to set up the new ringtone on your iPhone.
Head to the Settings on your iPhone and scroll down to Sounds. Tap on Ringtone and you will find your newly transferred custom ringtone on top of the list.
How To Get Free Ringtone For iPhone 13/12/11
If you want to get a free ringtone for iPhone 13/12/11 to make it more personalized, you can get a detailed guide in this passage.
Add ringtones
Hi, Iâm new to Apple. I just purchased an iPhone 12, and dislike all of the ringtones offered. Are there add ringtones to choose from? Can we download saved tones etc.?
– Question from Apple Community
Letâs take the situation where youâre in public and suddenly an iPhone ringing. Will you take out your iPhone to have a check? After all, youâre using the same default iPhone ringtone.
If you are fed up with the default ringtones of iPhone and want to set a ringtone for your new iPhone, keep on reading this passage to get more detail about how to download and set a free ringtone for iPhone 13/12/11.
Also Check: What Does Sound Check Do On iPhone
Transfer Ringtones Free From Computer To iPhone
Step 1. Connect your iPhone to your computer and run EaseUS MobiMover > Tap “Trust” on your phone and click “Allow” to enable this program to access your iPhone > Click “Audio” from the interface > Select “Ringtones” to continue.
Step 2. Click “Ringtones” > Select “Add Contents” to locate your ringtones stored on your computer.
Step 3. Select the ringtone you wish to transfer from your computer > Click “Open” to start the transferring. After it completes, you can go to Settings on your iPhone > Tap “Sounds & Haptics” > “Ringtone” to check ringtones on your iPhone.
EaseUS MobiMover
4.5 out of 5 stars, based on 10 votes
-
EaseUS MobiMover allows you to easily transfer all data from your iPhone to your PC. The app is available for both Windows and Macs so irrespective of which platform you use, you are covered.
Set Your Favorite Song As An iPhone Ringtone Without Itunes
So, thats the way you can make and set any song as your ringtone on iOS 14. While the entire process may not seem to be downright simple, it does work reliably and fills up the void. Therefore, until Apple comes up with a better way, make the most of this trick.
Interestingly, there is also a way to turn any voice memo into a ringtone on iPhone. If you wish to try out this hack as well, head over to this hands-on guide. Do you have any questions or feedback regarding this guide? If yes, feel free to share it in the comments section below.
Also Check: 8 Ball Pool iPhone
How To Make Ringtones On iPhone
More surprise is there, in terms of customized ringtones. Yes, you are right, you can create your ringtones and customize it as per your requirement. Thus with the help of this wonderful tool, you can easily and effectively create ringtones on your own. You just need to follow the steps mentioned here:
Step 1: First you need to Open the Dr.Fone – Phone Manager > and make a connection between your device and the system, > there visit the Music section, and then in the music window you will find all the listed music files available in the device. After that click on the Ringtone Maker icon.
Alternatively, you can right-click on the selected song to choose ringtone maker, as is mentioned in the image
Step 2: Once your selected song is uploaded to the tool, you can make necessary settings in terms of start time-end time, Pause action, audition, etc. After that, review the ringtone by clicking on Ringtone Audition. Your ringtone is ready, just go and save it to your iPhone device/PC and apply to your call ringtone to enjoy whenever you receive any call
If you have chosen Save to Device then the created music piece will get saved to your iPhone directly. That you can access anytime.
Step 3: After you have created the ringtone, next your step will be to set that tone as your device call ringtone for that goes to the settings> then visit Sound section > and press Ringtones> after that choose and set the tone you have created.
How To Make A Song A Ringtone On iPhone 6 Without Computer And Itunes Via Garageband
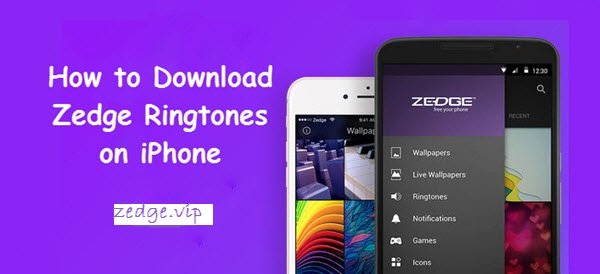
The official way to customize a ringtone on an iPhone or iPad is using GarageBand by Apple, which makes your iPhone a collection of touch instruments and a recording studio to create your own music wherever you go. But it only works on iOS 7 to iOS 14 and is a bit complicated to use. If you are using an iPhone with iOS 6 and earlier versions, you can refer to the method in Part 1.
Follow these steps to customize your own ringtone:
1. Install the GarageBand from the App Store on your iPhone and launch it.
2. Tap Audio Recorder from the Instrument screen, disable the triangular Metronome icon next to the Record icon, and click the Tracks icon to make it visible. Afterward, press the + icon on the timeline , located at the upper-right corner of the interface.
3. Click Section A, slide the counter under Manual up to 30, turn off Automatic, and hit Done to save the settings. After that, touch the Apple Loops icon next to Settings, head over to the Music tab, and choose the song you want.
4. Press and hold the desired song and drag it into the screen. Then release your finger when it is dragged at the beginning of the first bar. Next, adjust the slider to crop the song’s necessary part and drop it to the first bar’s beginning. If you want, you can also add other tracks to mix the songs.
5. When finishing editing, click the Arrow icon at the upper-left corner and tap My Songs. In doing so, the songs you created will be automatically stored there. That’s it!
You May Like: How To Close Private Browsing Mode On iPad