Record And Upload Audio
iPhone Voice Memos
Locate and open the Voice Memos app on your iPhone, then press the red circle at the bottom of the screen. Swipe up or tap on the screen again to view the timestamp, audio timeline, pause button, replace button, and trimmer. Sometimes when youre recording your audio you need to stop the recording to take a break. With Voice Memos, you can use the Pause button instead of ending the recording. You can then click Resume to continue recording your audio. When you are finished recording, click on the red circle again or click Done on the right corner.
Name the recording by clicking on New Recording and changing the file name. Next, click on the three blue dots to save your audio recording to your iPhone files.
You can also upload your Voice Memo to Kapwing to make any edits or save storage space by keeping your recordings online. To do this, go to kapwing.com in the Safari app on your iPhone. Click Start Editing, select and choose Browse, then locate your Voice Memo that you previously saved in your files. Wait a few seconds for your audio file to upload into the Kapwing Studio timeline.
Kapwing
Go to kapwing.com in the Safari app on your iPhone and click Start Editing. Select and choose Take Photo or Video. Record your video and click Done when you’re finished. Wait a few seconds for your video to upload into the Kapwing Studio timeline.
Run The Shortcut Using Back Tap
Using Back Tap, now you can run your shortcuts by tapping on the back of your iPhone. If you added the “Set Brightness” action first, your brightness should drop down to whatever percentage you chose.
If you chose Voice Memos, after the screen dims, you’ll be redirected to Voice Memos, and you’ll have to tap on the red stop button to end the recording. If you chose Files, after the screen dims, a full-screen window will appear for you to tap on to complete the recording. Below you can see the two shortcuts in action, with Voice Memos on the left and Files on the right.
Sending An Audio File Via Imessage
The iMessage service works only on Apple devices. Therefore, it can be used only if you have a Mac OS X computer in addition to the iPhone.
You can read about iMessage settings here:
To send an audio file using the iMessage service, tap on the entry containing its name, and, in the newly opened panel, select the Share icon 1.From the available file sending options, select Message 2.
The iMessage window will open, ready for sending the file .
In the recipient field, enter the e-mail address 3 of your computer.
Tap Send 4. The message will be sent.
Open the Messages app on the computer and save the received audio file in the file system.
Recommended Reading: How To Screenshot On iPhone 12 Pro Max By Tapping
Adding Music To Videos With Filmr On iPhone
Filmr is the only watermark free video-editing app with over 20 million songs to choose from in its extensive music library. Add background music to your video clip on Filmr with these super easy steps:
Step 1: on your phone
Step 2:Tap on camera roll
Step 3:Import the video you want to add music to
Step 4: Once imported, tap the music icon next to video on the top-left.
Step 5: Click on tap to add music
Step 6: Choose music to go to the music library or click on files to pick music from your existing files.
Step 7: If youre in the music library, tap on an audio track to listen to it and if it works for you, add it to your video.
Step 8: The green layer below your clip is your audio file. You can change the duration of the music by simply trimming it.
Step 9: Add sound variety with more songs or effects with a second audio clip. Follow the same process as above. Toggle between the song clips to change positions. You can even adjust the exact duration to suit the video.
Step 10: If you have a subscription to Epidemic sound, you can add their inbuilt collection of music tracks to your Filmr timeline. You can access these via mood to go with your video.
Step 11: If you want to add a voice-over just hover over the top icons next to music and video. Click on voice-over and press the record button to record.
Step 12: Once ready, go ahead and directly share your video to any of the social media platforms or save it to the gallery.
How Do I Make An Audio File A Ringtone On My iPhone
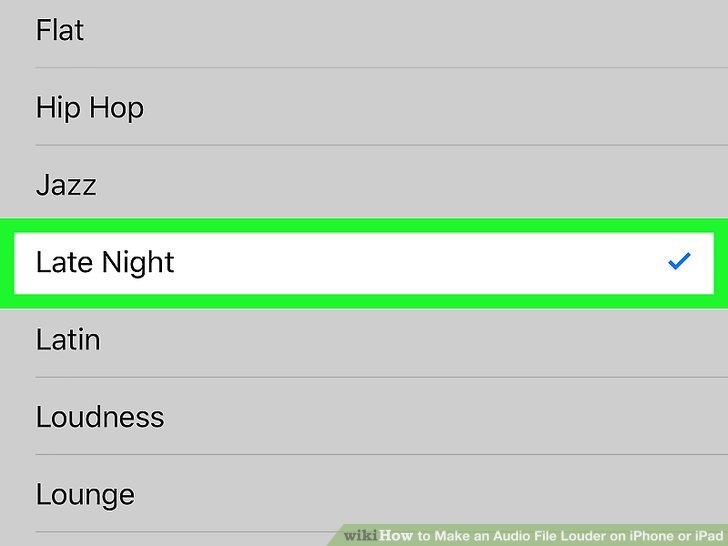
To convert and use an audio file as your new ringtone, try the following from macOS or Windows:
Don’t Miss: How To Play Pool With Imessage
How To Use Voice Memos And Record Audio On iPhone
Do you want to know how to use the Voice Memos app or record audio on an iPhone? Perhaps youre a student who wants to document lectures for future study, perhaps youre a journalist who wants to record an interview, or perhaps youre a musician who wants to lay down some demos without the fuss of using dedicated music software. Regardless of the particular purpose you have in mind, using Voice Memos and recording audio on an iPhone is painlessly easy. It may not get all the attention other iPhone apps receive, but its certainly one of Apples unsung heroes.
Convert Video To Audio With On iPhone With Video To Mp3 Converter
Media converter is another alternative you can use to convert video to audio on iPhone. This is a complete application dedicated to convert videos to mp3 audios. Your video will remain unchanged, while the application extracts the audio only.
The advantage of this application is that it supports a vast variety of video and audio formats. That is convenient if other applications are not compatible with your video. It does not have editing functionalities, but this application also allows you to crop the video or the audio file.
It also works as a universal video player. So you can import and see any form of video to your iPhone device. You might be wondering how to extract audio from video on iPhone using this app. So here is a guide on how to use it:
1.Download and open the Media converter app
2.Import the video files you want to convert into audio. For this, choose the ââ icon in the right upper corner. You can also import audio files you want to convert into other audio formats.
3.Once your video files are imported, choose one you want to convert into audio. A menu of options will unfold.
4.Tap on the âConversion Typeâ, and then choose âExtract Audioâ.
5.Now, on the Format options you can crop the video duration you want to convert. You can adjust the volume of the audio as well. Another option is to adjust the audio channel count. You can also adjust the amount of channels of audio the file will have, this is useful for future audio mixers editions.
Recommended Reading: How To Get Back Blocked Numbers
How To Convert Video To Audio Format Easily
There are several instances where we love a video, but at the same time, keep the audio file to our iPhone. With the help of UniConverter, it has never been easier before. In fact, you can convert your video to audio format and then transfer audio files to iPhone.This is as simple as it can ever get. Then, go through the steps in the previous section to transfer the files. In order to convert the files, you need to go through the following steps.
View Your Audio Recordings
Finally, it’s time to view and listen to your recordings. If you used Voice Memos, open the Voice Memos app, and you should see your recordings at the top of the list if they’re the most recent files. You can then tap on a file’s ellipsis button to edit the recording, copy it to your clipboard, share it, save it to Files, etc.
If you used Files, open the Files app and navigate to the destination path you chose when creating the shortcut. If you didn’t provide a name for your recordings in the shortcut, the audio recording will have the date and time in the title, and you can tap on it to listen to it. You can also use the Share button to share it with friends and family or copy the file to your clipboard.
Don’t Miss: Reduce Background Noise & Echoes for Higher Quality Voice Memos in iOS 14
Keep Your Connection Secure Without a Monthly Bill. Get a lifetime subscription to VPN Unlimited for all your devices with a one-time purchase from the new Gadget Hacks Shop, and watch Hulu or Netflix without regional restrictions, increase security when browsing on public networks, and more.
Recommended Reading: Best Pool Game For iPhone
Trimming An Audio File In Garageband
Turn Video To Audio On iPhone Using Shortcuts
If you have an iOS device, you can use your incorporate Shortcuts for the artificial intelligence, Siri. This will enable over 300 built-in actions and commands for your applications and media files. You can create and save multiple steps options for your favorite applications.
This application is compatible with iPhone, iPad, and iPad Touch. So you can give commands to Siri from any of these devices. Since the iOS media applications like Music, Photos and Camera support Siri Shortcuts you can use this tool to convert video to audio on an iPhone.
But did you know how to extract audio from video on iPhone using Siri Shortcuts? We will explain all you need to do to create the shortcut and convert your videos to audio on your iPhone.
Shortcut creation:
1.Download and open your Shortcuts application.
2.Select the option âCreate shortcutâ
3.Now, select the option â Add Actionâ
4.A menu of possible actions will open. These are the actions you want the shortcut to execute. Choose the âGet Fileâ option. If you have problems finding the option, you can use the search option.
5.The next action you need to add is the âEncode Mediaâ. Once you choose this option, more options will unfold. On these options, toggle the âAudio Onlyâ option to convert video to audio with your iPhone.
6.The last action you need to add is the âSaveâ option. That way, the audio extracted from your video will be saved on your device.
Using the video to audio shortcut
Also Check: Text Message Pool Game
How To Add You Own Mp3s To The iPhone Music App
This tip requires. A little setup, but once youre done, it just works. Were going to use the new iOS 11 Files app, along with Dropbox, to do the work. Once things are set up, you only have to copy a compatible music file into a folder using Files, and then the rest will happen automatically. If all goes well, your new song will show up in the Music app on your iPhone, automatically.
Record Audio In Wav Format On iPhone With Hokusai
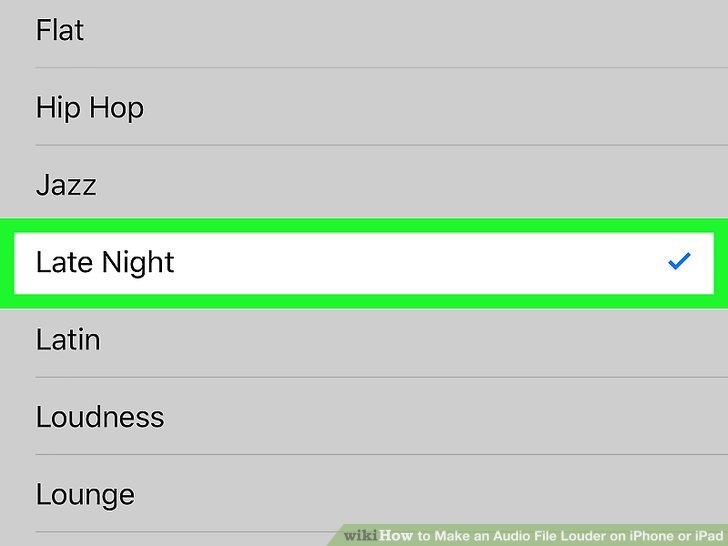
Hokusai audio recorder and editor can help you record WAV or M4A audio files, convert M4A or other audios to WAV. It is free, powerful and easy-to-use. In an earlier article, we demonstrated how it can help us merge voice memos on iPhone in just several taps. It however doesnt support MP3 recording.
To record sound in WAV format using this recorder and editor app. Go to its Settings screen, choose Uncompressed Wave , optionally set audio quality in the Sharing Format section.
Also Check: iPhone Xr Case Fit iPhone 12
Extract Audio From Video And Transfer To iPhone
All the tools and applications that we mentioned up until now, only offer a simple crop option of the video or audio you want to convert. However, if you need to edit your videos and audios, you need a superior tool.
iMyFone Filme is a better alternative you can use to extract audio from videos on iPhone. It is supported by Windows, Mac, iOS and Android, so you can work with your media files from any device. This also allows you to do wireless files imports to your iMyFone Filme application from any device, saving tons of times of file transferring.
You can edit your videos and extract the audio at the same time. You can then combine the video and the audio track or include effects to improve your audio. This tool includes features like noise filters that will improve your audios qualities.
Here is a guide on how to extract video to audio on iPhone using iMyFone Filme:
1.First, download and open the iMyFone Filme software tool from the official website and open it.
2.Go to the media tab and click on the import option. Now, choose from your files the video you want to extract the audio from. This tool is compatible with almost any video format.
3.Once your video is imported, choose it to work with it. You are free to edit it or add audios available on the media library this tool has available.Once your video is done, then click on the âExportâ option.
5.Your audio is done. You can now find it on your folders and hear it.
Also Read:
Use Encode Media Feature On Mac Finder
Mac OS 10.7 and later have the media encoding option in its Finder. You can right-click on the video files to convert them to M4A audio format. The feature can be also used to extract audio from a video to use it as an iPhone ringtone.
The feature can convert MOV, MP4, M4V, MPG, and other video formats to audio on Mac.
Steps to convert video to M4A audio using Encode Media
- Right-click on your iPhone video file from the Finder.
- Select Services > Encode Selected Video Files.
Figure: Encode Selected Video Files
- In the Encode Media window, in Setting dropdown, select Audio Only.
Figure: Encode Media window on Mac
- Select the destination to save the audio file. You can also use the default source location.
The M4A format audio file will be saved at your chosen location with the same name. You can move the audio file to iTunes library to play it on iPhone.
Don’t see the Encode Media options on your macOS?
If you don’t see the media encoding option, it means you haven’t enable it.
Follow the below steps to enable encode media:
- Open System Preferences from the Apple menu.
Figure: System Preferences window on Mac
- Select Services on the left. On the right, select the Encode Selected Audio Files and Encode Selected Video Files options.
- Close the System Preferences window.
Figure: Services options under Keyboard on Mac
Now the Encode Selected Video Files option should be visible on right-clicking the video file in Finder.
Recommended Reading: Family Dollar Phones Net10