Best Way To Sync iPhone Text Messages With Drfone
dr.fone – Phone Transfer is a worthytrusted program, with which efficiently transfering text messages between old iPhone and a new one is possible.
How to sync iPhone text messages using dr.fone – Phone Transfer
Step 1. Connect your iPhone mobile to which the text messages need to be synced and then launch the dr.fone – Phone Transfer application on your desktop.
Step 2. Tap on the “Phone Transfer” option and connect the source iPhone to your desktop via a USB cable. Both the source device and the new device will be displayed on the left and right of the screen.
Step 3. Select the data that needs to be synced by checking the box, for example, voicemail, and tap on the “Start Transfer” tap.
Step 4. Now the data you have selected will be synced to your new iOS device. Once the process is complete tap on “OK”.
Way 1 How To Sync Old Messages From iPhone To iPad Via Icloud Backup
If you only want to sync the old text messages or iMessages from iPhone to iCloud, then you just need to back messages on iPhone to iCloud, and restore messages from iCloud to iPad.
Step 1. Backup messages on iPhone
Go to “Settings” > Tap your name > “iCloud” > Scroll down to find “iCloud Backup” to toggle on “iCloud Backup” > Hit “Back Up Now” to start to backup iPhone messages to iCloud, including Home configuration, settings, etc.
Note: For avoiding a slow iCloud backup, you can turn off “Photos”, “Emails”, “Reminders”, “Safari”, etc. before togging on “iCloud Backup”.
Step 2. Sync iPhone messages to iPad
On your iPad, go to “Settings” > “General” > “Reset” > “Erase All Content and Settings” > input your iCloud password to confirm your operation.
/images/iphone-data-eraser/ipad-reset-settings.jpg
Then your iPad will go to factory settings, and follow the on-screen instructions to go to “Apps & Data” screen, where, tap “Restore from iCloud Backup” > Sign in the iCloud account you used to back up iPhone messages > Select the iCloud backup to sync the data to iPad, including text messages, iMessages, and MMS.
Tips
1. Existing data on your iPad will be wiped out, and you had better backup iPad for avoiding any data loss.
2. When you set up your iPad as new, you need to enable Wi-Fi settings, because messages sync via iCloud required Wi-Fi.
Ways To Transfer Whatsapp From iPhone To iPhone/ipad In 2021
Backup & RestoreUser Concern
How can I transfer WhatsApp messages from iPhone to iPad? Will I lose my WhatsApp chats if I change phones?
Using WhatsApp on iPhone or iPad will always take up a lot of storage on the device. Anyone who uses WhatsApp will know that just a few weeks of using will result in a problem that space being filled up. Thus by using your iPad, you can keep your iPhone clear.
Here our focus in this article is to discuss how to transfer WhatsApp messages from iPhone to iPhone or iPad. Go through them and choose the one that works best for you.
Read Also: How To Download 8 Ball On Imessage
Imessage Not Syncing Solution #8 Clear Up Some Space
Your last resort is to delete some threads on the iMessage app, mostly those that are old enough that you no longer remember them. So why would you need to do that, you may ask.
Experts have found out that iMessage not syncing might have something to do with storage space. Since iMessage is without a doubt an app, it may have some limits on how many threads it can store. As such, you should try deleting threads.
Unfortunately, this is a bit risky, hence why I saved this for last, but it shouldnât matter much for the price of seeing the end of iMessage not syncing. After all, youâre only deleting threads that are no longer necessary.
How To Sync Messages Between iPhone And iPad
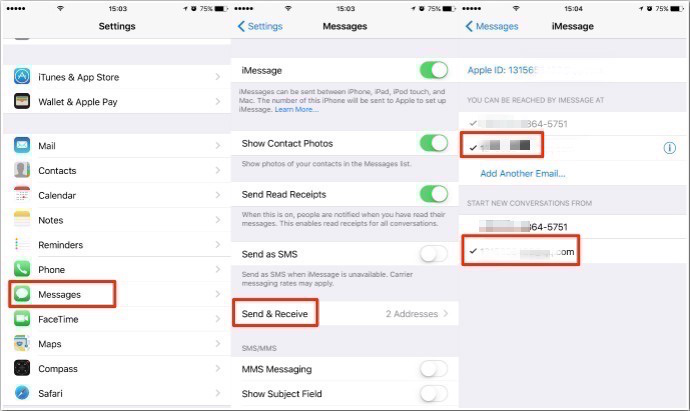
This article was co-authored by Darlene Antonelli, MA. Darlene Antonelli is a Technology Writer and Editor for wikiHow. Darlene has experience teaching college courses, writing technology-related articles, and working hands-on in the technology field. She earned an MA in Writing from Rowan University in 2012 and wrote her thesis on online communities and the personalities curated in such communities. This article has been viewed 33,392 times.
Once both your iPad and iPhone are logged in with the same Apple ID and Messages in iCloud has been enabled, your iMessages should sync across your Apple devices automatically. However, there have been issues in iOS 13 that may cause errors as you try to do this. This wikihow will show you how to enable messages in iCloud and troubleshooting steps you can take to resolve software issues.
Read Also: How To Access Blocked Numbers On iPhone
Sync iPhone With iPad
Apples iCloud service is available for free for all apple devices like Mac, iPhone, iPad, iPod touch, and Apple TV users. Most people think this service as a basic cloud-based file-sharing service. But in reality iCloud can be used for a whole bunch of specialized tasks as long as your iOS device has Internet access. The major thing to understand about using the iCloud is that irrespective of how many different Apple computers or mobile devices you use, you only need a single iCloud account to manage them all.
How To Troubleshoot When Your Messages Don’t Sync
If you find that your iMessages and texts aren’t syncing across iCloud, generally speaking, the best way to fix it is the old standby: turning it off and on again. By that, I mean turning off Messages iCloud syncing on all of your devices, then turning it back on again. Just use the steps outlined above for turning syncing on, just flip the switches to ‘Off’ and uncheck the box in Messages for Mac.
There are a couple of ways you can go about this. First, try turning messages syncing for one device off and on, then the next, and so forth for all of the affected devices. You could also try turning off messages syncing on all of your devices at the same time, then turning it back on at the same time. When trying these methods, it’s important to give your devices some time to sync back up before moving on to another method.
Another way to try to fix a syncing problem, especially if only one of your devices seems to be affected, is to completely power off your device. On iOS devices older than the iPhone X, this means pressing and hold the sleep/wake button until the power off slider appears, after which, you swipe that to turn off your device. On the iPhone X and newer, there’s just slightly more to it.
Swipe the power off slider to the right.
After that, just press and hold on the sleep/wake button until you see the Apple logo on your iPhone or iPad.
Recommended Reading: How Do I Block Someone On My iPhone
How To Use Device
How To Sync Your iPhone To Another iPhone Or iPad
When you own multiple iPhones and iPads, you may want to sync them so that they have the same contacts, reminders, photos, videos, files, and apps. Doing this ensures you can pick up any device to make FaceTime calls, check your calendar event, enjoy apps, see pictures, or start a document on the smaller iPhone screen but finish it comfortably on the large iPad.
Thanks to iCloud, you can have all your essentials sync wirelessly on your iPhones and iPads. If you wonder how to do that, here are the easy steps to sync iPhone to another iPhone or iPad.
Don’t Miss: How To Reset Carrier Settings iPhone
Why Are My Imessages Not Syncing Between iPhone And iPad
Make sure iMessage is enabled on both iOS Devices. Sometimes you just need to reactivate the iMessage function. Try turn off iMessage and turn it on again. If iMessage is on, Tap on Send & Receive > Select your phone number and email address that you want to sync to that device.
How To Forward Sms/mms Text Messages From Your iPhone To Your iPad Ipod Touch Or Mac
With Text Message Forwarding, the SMS/MMS messages that you send and receive on your iPhone can appear on your Mac, iPad, and iPod touch. Then you can continue the conversation from the device you want.
When someone sends you an SMS or MMS message on your iPhone, it appears as a green bubble. iMessages appear as blue bubbles. When you set up Text Message Forwarding, you can send and receive the SMS and MMS messages from your iPhone on any Mac, iPad, or iPod touch that meets the Continuity system requirements.
Read Also: Pair iPhone To Samsung Smart Tv
Video Tutorial: How To Sync iPad And iPhone
We have highlighted below the reasons to opt for TunesGo while syncing your iPad and iPhone:
- All data can be transferred within one click.
- Data can be transferred from iOS to Android with ease.
- Transfer data between two iOS devices quickly.
- Create backups to your computer easily.
- Available for both computer and Mac OS.
- Backup, edit and delete your contacts easily.
- Backup music library, add new songs or create new playlists easily.
- Backup messages and restore them easily.
- Fully compatible with iOS 11.
Hence, with so many reason for TunesGo iOS Transfer tool, we must say go ahead and give it try to experience the ease of syncing your iPad and iPhone today. Simply download and have a try!
Tips For Syncing Messages Between iPhone And iPad
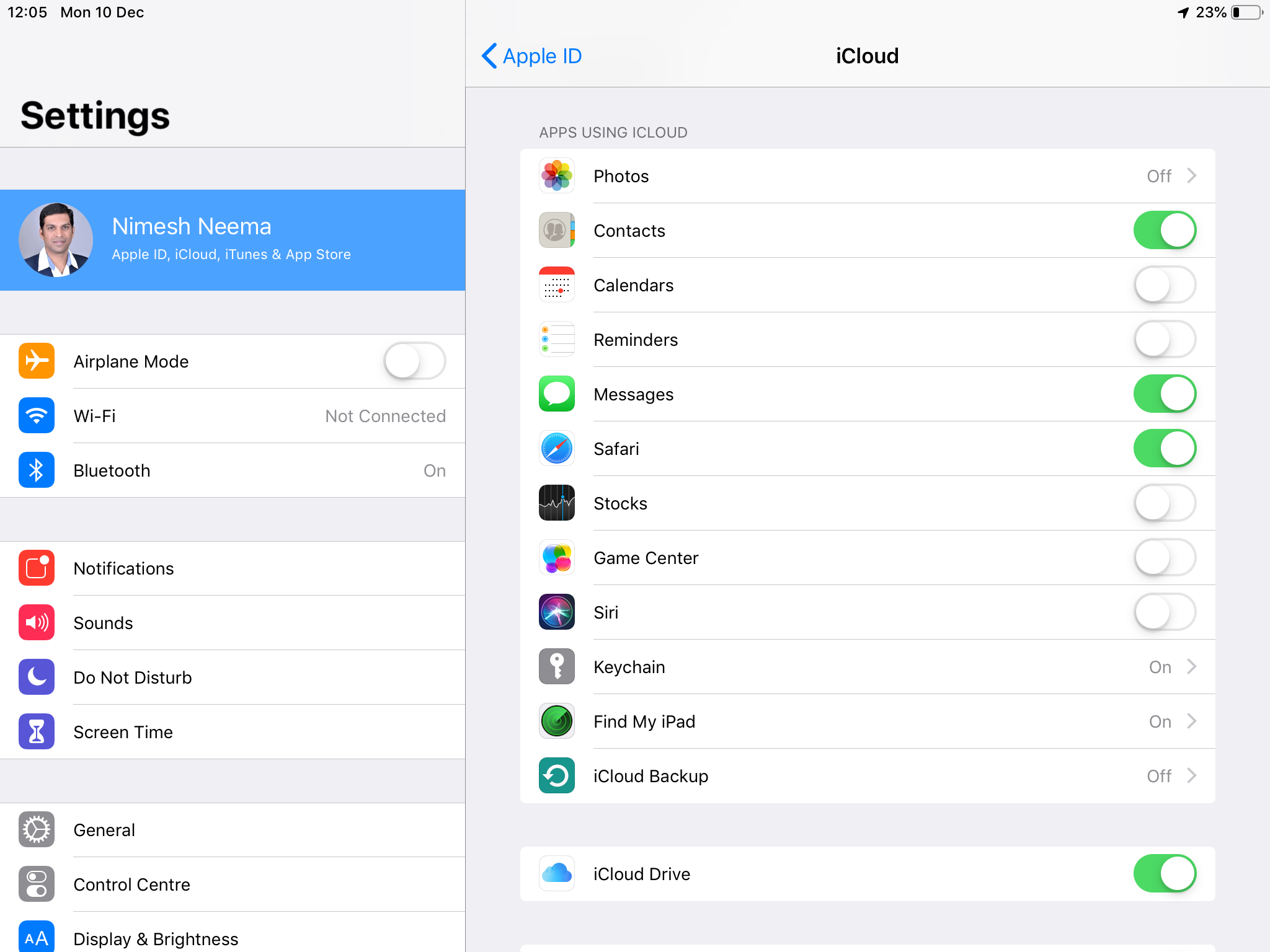
To sync messages between iPhone and ipad or any Mac iPod touch that meets the Continuity system necessities. Ensure that your devices are set up as follows:
1. Each device is signed in to iCloud with a similar Apple ID.
2. On iPhone, go to Settings > Messages > Send and Receive. Ensure that the Apple ID at the highest point of the screen is a similar Apple ID that you’re utilizing for sync iPhone Message on your different Devices. Add a check to your telephone number and email address, with the goal that you can be come to by iMessage at both. Do likewise on your iPad or iPod contact.
3. On iPhone, go to Settings > Messages > Text Message Forwarding, at that point pick which devices to permit to send and get instant messages from this iPhone. In case you’re not utilizing two-factor validation for your Apple ID, a verification code shows up on each one of your different devices: enter that code on your iPhone.
4. On Mac, open Messages, then select Messages > Preferences. Get on Accounts, at that point select your iMessage account. Ensure that the Apple ID appeared here is a similar Apple ID that you’re utilizing on your different devices. Add a check to your telephone number and email address.
Read Also: How To Enable Private Browsing On iPhone
Browse Other Questions Tagged iPhoneipad
- The Overflow Blog
To subscribe to this RSS feed, copy and paste this URL into your RSS reader.
site design / logo © 2021 Stack Exchange Inc user contributions licensed under cc by-sa. rev 2021.10.15.40476
Your privacy
By clicking Accept all cookies, you agree Stack Exchange can store cookies on your device and disclose information in accordance with our Cookie Policy.
How To Use Quick Start
Recommended Reading: Can I Connect My iPhone To Samsung Tv
Way : Transfer Whatsapp From iPhone To iPhone/ipad Via Icloud Backup
You can also transfer WhatsApp messages from iPhone to another iPhone or iPad by using iCloud backup, which will wipe out all current data on target device. This is the drawbacks of this method, but it’ll do the job.
On the source iPhone, open Settings and go to Apple ID/ > iCloud. If backups aren’t enabled, press the “iCloud Backup” slider.
Tap the “Back Up Now” button and wait while your device data is backed up.
Now take your new iPhone or iPad and set it up. If you have already done the setup, go to Settings > General > Reset > Erase All Contents and Settings to reset it.
In the “Apps & Data” screen, choose “Restore from iCloud Backup” and choose the backup of the source device to restore WhatsApp messages.
How To Get iPhone Text Messages On Windows 10
Applies to: Text messages
Do you want to transfer your iPhone messages to PC and then view or print the messages from your computer? If you do, you can use the iPhone transfer software – EaseUS MobiMover.
EaseUS MobiMover will help you get your iPhone data, including photos, videos, music, ringtones, contacts, and text messages, from your iPhone onto a computer, be it a PC or Mac.
In addition to the data transfer from iPhone to computer, it also supports the data transfer from computer to iPhone/iPad/iPod or between two iDevices. Thus, whether you want to save iPhone texts on Windows 10 or put music on iPhone from a computer, you can do it easily using EaseUS MobiMover.
To get iPhone text messages on Windows 10:
Step 1. Connect your iPhone to your computer and click Trust on your iPhone to trust this computer. Launch EaseUS MobiMover and navigate to “Content Management”. Choose “Messages”.
Step 2. Go to “Settings” to choose a folder to save the items to be transferred.
Step 3. Select the messages, including text messages and iMessages, you want to save from your iPhone to the computer and click the “Transfer to PC” button. After that, MobiMover will start downloading text messages from your iPhone to the computer automatically. When it has finished, you can go to the selected folder to check the messages.
Also Check: How To Access Blocked Numbers On iPhone
How To Sync Imessages Across All Your Apple Devices
To enable messages sync across all your iOS devices like iPhone and iPad. iPhone should have an iOS above iOS 8.1, iPad should run iOS 8.1 and Mac that supports Yosemite. The gist of what you need to accomplish to ensure all iOS devices are signed with the same Apple ID. Then you can follow the guide below to sync iMessages from iPhone to iPad/Mac.
Imessage Not Syncing Solution #4 Verify Phone Number
Have you ever visited the official Apple website to check if everything is in its proper place?
If not, then perhaps you didnât know that you have to verify that the phone number you use on your device is associated with your Apple ID. If you didnât know, then itâs time you did, since it might be the key to stop the iMessage not syncing issue.
Below are the steps to verify your phone number:
Once youâve done this, try disabling and enabling the iMessage again. This will make sure that any change that youâve done is really saved into the system. Now check if youâll no longer see iMessage not syncing.
You May Like: Iwebtv For Windows