How To Send Automated Text Messages On An iPhone
Use this simple shortcut to set up automatic texts for your iPhone to send to different people at different days and times.
If you want to send automated text messages at a certain time, you can do so by creating a shortcut on your iPhone. With this shortcut, you can send text messages to as many contacts as you like, automatically.
This could be a great way to reach out to people or ask how their day or week was. It can also be a great marketing tool if you own a business and are looking for more customers. Either way, this shortcut is super helpful, and well show you how to use it below.
Auto Text Message Reply While Driving
The iPhone DND mode is supposed to use while you drive. When driving, you dont need to divert your attention while driving, and you can set Do Not Disturb while driving. There are a few options to set Auto Text while driving. You can place on the iPhone to switch automatically to DND mode while driving by detecting motion.
This auto-detection will be easy for you to send and an auto-message from iPhone while driving. You can customize this auto message to use in DND mode and decide who can send this auto message while you drive. You have the option of to select and send the auto message.
To set up Do Not Disturb on iPhone, go ahead to
Set Vacation Mode On iPhone
Now the last part is to bring up the DND mode to the Control Center, where you can turn on the DND mode to make your iPhone respond to calls and messages with an automated vacation message that you set.
Go ahead to iPhone Settings > Control Center > and include Do Not Disturb While Driving. Now you are ready to manually switch your phone to vacation mode from the control center.
When you activate this DND mode manually, it will stay there until you deactivate it. Your iPhone will respond with an automated message that you set for vacation response for every incoming call and message.
Also Check: Androids That Look Like iPhones
C Activating Driving Focus On iPhone
You can activate Driving Focus directly from your home screen by swiping down from your screen to open Control Center. Next, tap on Focus and select Driving as your option. When the Driving Focus is on, your phone will not receive any alerts and notifications while you are driving. This is unless you allow alerts and notifications from certain contacts. Otherwise, anyone calling will receive the auto-reply text you have.
Add A Trigger And Action In Zapier
![3 Ways to Schedule Text Messages iPhone [Shortcuts Automation] 3 Ways to Schedule Text Messages iPhone [Shortcuts Automation]](https://www.iphoneverse.com/wp-content/uploads/2022/10/3-ways-to-schedule-text-messages-iphone-shortcuts-automation-chrunos.png)
This step is way easier than it sounds.
Log into Zapiers dashboard, then navigate to the Create your own workflow section. Youll see two major sections: Connect This App. . .With This App, and, When This Happens. . . Do This!
Type Google Forms into the Connect This App text box, followed by OpenPhone in the With This App section. Congrats both third-party apps are now listed!
Now its time to add actions and triggers. In the second section, choose New Response In Spreadsheet under the When This Happens box, and Send A Message in the Do This! box.
This might look like word salad, but its way easier to understand in context.
See? Not so bad!
You May Like: How To Make Videos Slow Motion On iPhone
Set Up Messages On iPhone
In the Messages app , you can send text messages in two different ways:
-
Over Wi-Fi or cellular service, using iMessage with others who also use iMessage on an iPhone, iPad, iPod touch, or Mac. iMessage texts appear in blue bubbles.
-
Through your cellular service as SMS/MMS messages. SMS/MMS messages appear in green bubbles.
Texts you send and receive using iMessage dont count against your SMS/MMS allowances in your cellular messaging plan, but cellular data rates may apply.
iMessage texts can include photos, videos, and other content. You can see when other people are typing, and send read receipts to let them know when youve read their messages. You can also undo and edit sent messages. For security, messages sent using iMessage are encrypted before theyre sent.
SMS messages are short text messages, while MMS messages may include text, graphics, audio, video, and other media. For more information about the difference between iMessage and SMS/MMS, see the Apple Support article About iMessage and SMS/MMS.
How To Set Up Out
OpenPhone is a modern business phone solution that offers a number of text message automation features to help you better support your customers, even when youre off the clock. With our auto-replies feature, which is available with every OpenPhone plan, you can set up out-of-office text messages in a matter of minutes. Heres how:
Recommended Reading: Why Is My iPhone Not Ringing When I Get Calls
Set Imessage Auto Reply Text Message On Vacation
There is no vacation responder on iOS to auto-reply text on the iPhone. However, there is a workaround for the iPhone auto-reply while you are on vacation. We are going to use the DND mode feature to auto-reply to incoming text messages while you are on vacation. This will work perfectly while you want to set auto-reply text on your iPhone to reply to calls and messages automatically while you are on vacation.
To set this iPhone auto-reply message, go ahead to
You have options like Recents or to select based on your choice. This section will take care of the iPhone Auto Text Reply.
See iMessage Vacation Reply Setup
How To Automatically Forward Text Messages To Another iPhone
The iPhone is one of the most sophisticated and suave devices out there. Steeped in immaculate class and seamless functionality, it has captured the admiration of almost everyone who desires to own a smartphone. Today, we delve deeper into the unique nuances of the iPhone and discuss how to automatically forward text messages to another phone iPhone. Continue reading this article to also learn how to auto send texts from iPhone to another phone.
Contents
Don’t Miss: How To Show Notifications On iPhone
Set Imessage Auto Reply On Vacation For Calls
Once you set the iMessage Auto Reply, then let us see iPhone Auto Calls Reply setting. From the same Do Not Disturb Setup screen, you can allow the calls from a specific group like Favorites. If you want complete freedom from calls on your vacation, you can select No One.
Now, make sure you take care of the additional settings for DND and turn off Scheduled. Make sure the phone can set on DND mode Always, otherwise you can expect some calls while the phone is not locked, which may ruin your vacation.
Related: 7 Best USB Flash Drive for iPhone to Backup Photos, Videos & Contacts
What To Leave Out
What should you omit from your out-of-office text? Avoid making promises you cant commit to. If you cant commit to a 24-hour response time, dont state that youll respond within that time frame. Good business texting etiquette starts with following through on set expectations.
Its also best to eliminate any media including pictures, videos, and GIFs from your out-of-office text message. While pretty much everyone can receive standard, text-based SMS messages, some people may not have smartphones that can receive multimedia MMS messages.
Choosing SMS is best for getting your away message delivered and read, so you dont leave any customers hanging.
Keep in mind text messages with emojis are treated as MMS messages by some cell phone services, so its best to avoid using emojis, too.
You May Like: When Will iPhone 12 Launch
Learn To Schedule A Text Message On An iPhone In 2 Minutes
If youve landed here, you are probably wondering, Can you schedule a text message on an iPhone? The short answer is yes!
You can schedule a text message on an iPhone with the Shortcuts app that comes preloaded on most new Apple devices. If you have an older iPhone, you can simply download it from the App Store. This guide will show you step-by-step how to use it. Read on to learn more.
This Article Covers:
How To Send Automated Texts Without Needing To Use An iPhone Or Android Device
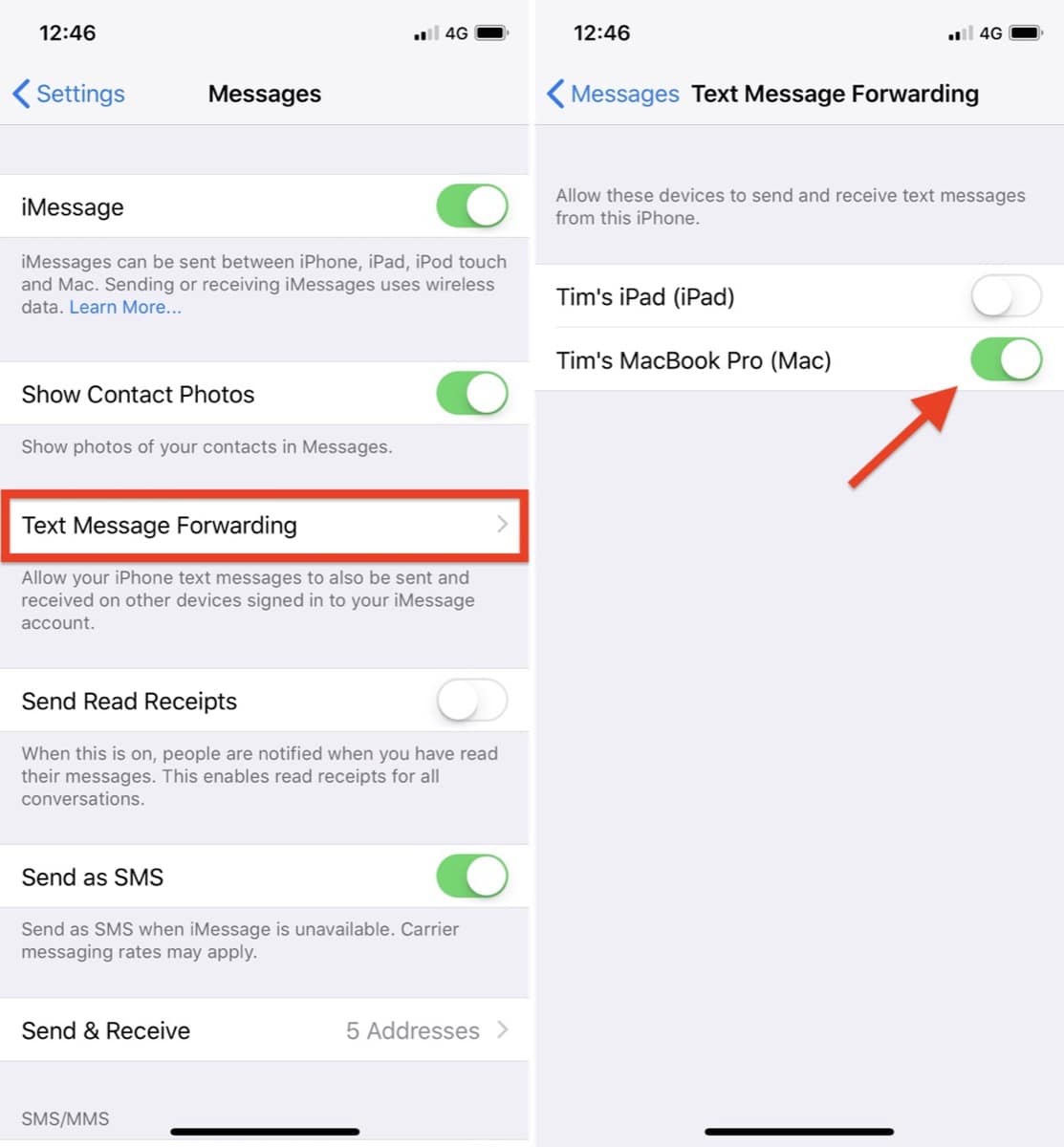
Before we break down the steps, its important to have your tools ready to go. If you havent already signed up for OpenPhone as an owner or admin, youll have to do so before getting started. Youll also need to create a Zapier account.
For the uninitiated, Zapier is a workflow automation tool that can be used with thousands of programs on the App Store. From an SMS scheduler to autoresponders, its the best friend you never knew you wanted. Plus, it works seamlessly with OpenPhone!
In this tutorial, well demonstrate how OpenPhone and Zapier allow you to auto send text messages after the completion of a Google Form. However, keep in mind you can use Zaps to tie OpenPhone with similar apps like Typeform and Jotform. The use cases are pretty much limitless, such as:
- Automatically adding new clients into your CRM and OpenPhone
- Onboarding new contractors via text like AirGarage does
Now, on to the meat and potatoes!
You May Like: How To Change Font Style On iPhone
The Evolution Of Auto
The DND feature has been around since Apple released iOS 6. Essentially, the feature drowns out any alerts and notifications for when you need to focus on work, study, or other important functions. The Feature then can be turned on later, allowing alerts and notifications to come freely once again. When Apple released iOS 6, the DND feature did come with the Reply With Message engrained for incoming calls. This has effectively added personal touch when you have to ignore calls for the time being by blasting off an automatic response informing the other contact you are busy when the call got ignored.
However, with the release of iOS 15, the DND feature has moved to a new feature called Focus. In a way, Focus absorbed DND with the latter effectively becoming one of Focus flexible options for when you need to focus your undivided attention on sleeping, exercise, work, or study.
How To Send Auto
Extra info: You can also use this trick to enable auto-replies not only while driving but even when you are on vacation or merely unplugging for some time. Make sure you enter your custom vacation text.
Now your contacts will be sent an auto-reply if youre too busy to text, and have DND enabled on your iPhone.
I hope this quick guide on setting auto-reply to text messages on iPhone made your life a little easier. Have any related queries? Share in the comments below.
Also read:
Recommended Reading: How To Undo In iPhone Notes Without Shaking
Now Thats A Nifty Workaround
Sending automatic replies with Do Not Disturb While Driving isnt perfect, but it should help you for the time being. Hopefully, Apple will add a dedicated automatic text replying feature in future iOS iterations.
If you run into any issues while following the instructions above, learn what you must do to fix Do Not Disturb on the iPhone.
Dilum Senevirathne is a freelance tech writer and blogger with three years of experience writing for online technology publications. He specializes in topics related to iOS, iPadOS, macOS, and Google web apps. When he isn’t hammering away at his Magic Keyboard, you can catch him binge-watching productivity hacks on YouTube. Read Dilum’s Full Bio
Can Someone On Your Phone Plan See Your Texts
If you are charged for data sent to your phone, the bill likely will show when it was sent. However, the phone bill does not tell you what was written in a text message or show you the picture. Thats because these records often show messages sent and received by someone else, and that person has privacy rights.
You May Like: Why Is My iPhone Screen Black And White
How To Setup Auto Reply To Text Messages On iPhone Easiest Guide
There are situations when you cant pick up a call and prefer to set up auto reply to text messages on your iPhone. For example, you might be driving, attending meetings, partying, holidaying, or engaged in anything which requires zero disturbance. In all such situations, you can set up auto reply to texts on your iPhone and let your friends, colleagues, or family know that you are occupied, rather than keeping them ringing / texting you endlessly. With iOS 15 update, Apple introduced a nifty feature which allows your iPhone to automatically send a text message to your contacts while you are busy with anything that requires your 100% attention. In this post, I will show you how easy it is to set up auto reply to text messages on your iPhone
Why Does Auto Reply Not Work On Do Not Disturb iPhone
The problem most of the time is due to you not configuring Do not Disturb While Driving properly. Follow the steps above to check whether you configured it properly.
If you’ve cross-checked my steps and are certain that you set up automated messaging right, then you probably have a glitch on your hands. Try force-restarting your device to clear it.
The force-restart process depends on the iPhone you own.
Here’s what you should do on iPhones with Face ID and the iPhone SE 3rd gen:
- Press and release the Volume Up button
- Press and release the Volume Down button
- Keep holding the Power button until the Apple logo shows up
iPhone 8 and SE :
- Press and hold the Volume Up button
- Press the Volume Down button
- Keep holding the Power button until the Apple logo appears
iPhone 7:
- Press the Volume Down and Sleep/Wake buttons at the same time
- Release the two when the Apple logo appears
iPhone 6S and SE :
- Press the Sleep/Wake and Home buttons at the same time
- Release the two when the Apple logo appears
If a force-restart doesn’t cut it, you’re likely dealing with a stubborn software problem. It’s hard to say why and when it popped up, but a factory reset might help. Just be aware that you will lose all your personal data in the process. Backup your files beforehand.
If you’re still interested, here’s what you do:
- Open iPhone settings
- Choose Erase All Content & Settings
- Enter your Apple ID to confirm
Related Reading
Read Also: How To Block Cookies On iPhone
How To Send An Automated Message To Anyone Using iPhone
In case you do not know, McShan has shared several tips and tricks on his TikTok account, and most of the videos posted accumulated numerous likes and views. His TikTok has over 1 million followers and more than 40 million likes. Aside from this, McShan also writes for a well-known tech website.
Moreover, the steps McShan shared will help you to send an automated text.
@frankmcshanDid you know you could do this? Punk Monk – Playboi Carti
However, if you want to send an automatic reply, Tiny Trips has shared a step-by-step process to send an automatic reply. This process is for people who do not want to be bothered by text notifications.
Read Also:
Replying To A Phone Call Using Auto Text
![3 Ways to Schedule Text Messages iPhone [Shortcuts Automation] 3 Ways to Schedule Text Messages iPhone [Shortcuts Automation]](https://www.iphoneverse.com/wp-content/uploads/2022/10/3-ways-to-schedule-text-messages-iphone-shortcuts-automation-chrunos.png)
When you have to ignore a call, theres no need to be so shunning. You can let the person calling know that you are driving or otherwise busy at the moment to take their call. Simply set up an automatic text response after ignoring the call so they would know. Heres how to set up auto-reply text on iPhone when ignoring a call:
Now, when you fail to pick a call, the other person would know you are not doing it deliberately.
Recommended Reading: Do Not Disturb iPhone Calls Come Through
Forward Text Messages To Other Devices
When you send a message to someone who uses a phone other than an iPhone, your message is sent as an SMS message. You can set up your iPhone so that when you send or receive an SMS message, it appears on your other devices.
Go to Settings > Messages.
Tap Text Message Forwarding, then turn on any devices you want to include.
If youre not using two-factor authentication, a six-digit activation code appears on your other device enter this code on your iPhone, then tap Allow.