Can You Airprint On Canon Printer
AirPrint uses your Apple device as a printer, but without the need for drivers or additional software to use it directly with a Canon printer. Environment and resources should first be taken care of. The iPad and iPhone 3GS are the simplest devices to print from, but older iPad models are also useful.
Update Printing Apps And Idevice/macos
Check out your iOS device running on the latest software iOS 15.2, or later. As well, App that youre using also should be updated. Otherwise, it brings interruption between the sync of your iOS device and the Supported Air Printer.
For iPhone Users,
- To do check device software Update: Go to Settings App General Software Update.
- To check App update Go to App Store tap on Profile > Scroll down and navigate printer App that youre using still.
For Mac Users
If your MacBook Pro, MacBook Air, iMac, or any Apple Mac computer got a message, No AirPrint Printers Found or Unable to Print. First of all, you should verify your macOS update and print App update that youve purchased from the Mac App Store.
- To update macOS, click on the Apple menu > System Preferences> Software Update. If Software Update is not available in the Apple menu, then go to the Mac App Store and update it from there.
Connect Both Devices To The Same Wifi Network
If you’re getting the “No AirPrint Printers Found” message on your iPhone, it may be because the printer and the phone aren’t both connected to the same WiFi network.
For AirPrint to work, the devices need to be on the same WiFi network. If they aren’t, your iOS device won’t be able to detect the printer no matter what.
You May Like: How To See Someone’s Location iPhone
What Is No Airprint Printers Found Error On Ios/macos Devices
In this post, we are going to discuss on How to fix No AirPrint printers found error on iPhone, iPad, MacOS devices. You will be guided with easy steps/methods to resolve the issue. Lets starts the discussion.
No AirPrint printers found error: It is common Apple iOS/MacOS devices problem considered as AirPrint printers problem. This issue indicates you are unable to use AirPrint printers in your Apple iOS/MacOS device for some reasons. If you are not aware, AirPrint is feature in Apples macOS and iOS operating system for printing without installing printer-specific drivers.
Connection is via wireless , either directly to AirPrint-compatible printers, or to non-compatible shared printers by way of computer running Microsoft Windows, Linux or macOS. However, several users reported they faced No AirPrint printers found error on their iOS/macOS device when they tried to use AirPrint printers and they were unable to perform printing operation using AirPrint at all on their device.
Turn Off And Turn On Airplane Mode On iPhone
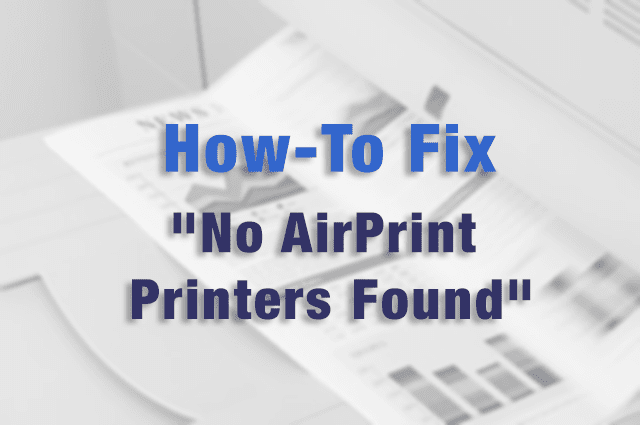
Step 1: Open settings app on iPhone
Step 2: Now, turn on airplane mode and exit settings app.
Step 3: Now, Wait for sometimes and open settings app again and turn on airplane mode.
Once you turn on airplane mode on iPhone go ahead and print from your iPhone and see if your issue of airprint error no airprint found on iPhone is resolved or not. If not try these below methods.
You Might Also Like
Step 1: Launch settings app -> Tap on General
Step 2: Scroll down to bottom and tap on Reset option.
Step 3: Tap on Reset Network Settings -> Enter your passcode and screen time password and confirm reset network settings on your iPhone.
Once you reset network settings, if there is any issue with your network settings issue on iPhone while printing a document from iPhone and document not printing or no airprint printer found issue will be fixed.
Recommended Reading: How To Change Your iPhones Name
Enable Airprint From The Hp Smart App
On your computer or mobile device, use the HP Smart app to check for and enable AirPrint on your printer.
Open the HP Smart app, and then create an account or sign in. If you do not have HP Smart, download it from 123.hp.com or your app store.
On the app home screen, select your printer name or image.
Under Advanced, select Advanced Settings or Printer Home Page .
Select Network, and then look for AirPrint.
If AirPrint does not display, your printer does not support it. Use an alternate method to print, such as Wi-Fi Direct.
If AirPrint displays, select it, and then select Status.
If you are prompted to go to a secure HTTPS-enabled webpage, select OK or Redirect to HTTPS.
If a connection is not private message displays, select Advanced or Show Details, and then select Proceed to 192.168.x.xx or visit this website.
Under AirPrint Status, select Turn on AirPrint.
Possible Fixes For ‘no Airprint Printers Found’ Error
1. Check Your Printer Compatibility with AirPrint
First of all, when ‘No AirPrint Printers Found’ message shows on iPhone, iPad or Mac, you must verify that the printer being used supports the AirPrint feature or not.
In fact, it should be listed in the list of AirPrint Supported Printers by Apple itself. Else, we can not use AirPrint if the printer is old or not compatible. Unfortunately, there is nothing possible in such a case.
2. Check AirPrint Works on Private Wi-Fi Network
It’s like a thumb rule that the AirPrint will not work and doesn’t detect AirPrint Printers if you are connected on a Public Network, Cellular Data, or Hotspot. So, always make sure whichever iOS/macOS device and AirPrint enabled printer you use, should be working on the same private Wi-Fi network.
3. Verify if App works with AirPrint Feature
As you print anything using Apples Applications like Safari, iWork, Notes or any of the default apps, then it should not show any inability to print error on iPhone, iPad or even on Mac. Whereas, when you use any third-party apps, you must read the features, just to verify if that supports AirPrint or printing capabilities or not.
This can also be done by launching the Share Sheet or clicking on the Action button and then Print option. But if the Print option is not showing, then this means that the app doesnt work with AirPrint or it might not have printing abilities.
4. Ensure to Select the Correct Printer
5. Update Printing App and iDevice/MacOS
Also Check: How To Set Up Exchange Email On iPhone
Check Your iPhones Wi
To solve the No AirPrint Printers Found error, compare the names of the Wi-Fi networks to your AirPrint printer, and your phone is connected.
If the network names are the same, you are most likely to discover the printer on your phone.
However, if the problem persists, lets move to the next solution.
Restart The Wifi Router
Restarting any component in the AirPrint pathway can help, and that includes the WiFi router.
Note that there is a difference between resetting a router, which you can do from the back of some routers by pressing a tiny button, and rebooting or restarting it. We’re doing the latter here.
Routers come in thousands of models, but the easiest way to restart one is to simply unplug it and leave it off for anywhere between 30 seconds to a minute. Once that has elapsed, just plug it back in.
Don’t Miss: How To Pair New iPhone To Apple Watch
No Airprint Printers Found Best Tricks For Your Apple Device
If your Apple device complains of no AirPrint printers found, you should ensure that the printer supports AirPrint, that it is connected to the same WiFi network, and restart both devices. Updating the software on both the Apple device and the printer can help too.
I was visiting my friend once when he needed to print a document from his iPhone. He would have done it through his laptop if he hadn’t spilled soda on it the day before. Unfortunately, the iPhone kept telling him that there were no AirPrint printers found. It was a good thing that I was around because, after a few minutes of troubleshooting, his HP printer began to push out his document.
Even if you use AirPrint often, it can be tough knowing what to do when there are no AirPrint printers. You’re in the right place if you want to find solutions for your AirPrint printer problems. Let’s move on to these fixes.
Contents
Connect iPhone And Printer To The Same Network
For your iPhone to find your printer, your iPhone and the printer must be on the same wireless network. If an AirPrint-enabled printer isnt showing up on your iPhone, head to the printers network settings and ensure its Wi-Fi is enabled. Most importantly, make sure the printer is connected to the same Wi-Fi network as your iPhone.
If the problem persists, the printer could be blocked or blacklisted on the network. Go to the routers settings and whitelist the printer.
Its also worth mentioning that your iPhone may fail to detect an AirPrint printer due to a weak Wi-Fi signal. Make sure both devices are in close proximity to the router with minimal interference.
You May Like: How Big Is The iPhone 10
Question: Q: Why Won’t Air Print Work On An Epson Xp
iPhone and iPad are not finding printer when using “AirPrint” option. My printer is an Epson XP-400. It was highly rated here at Apple’s Site. Keep getting message “No air print printer found” any time I try to print anythything off my iOS 6.1.3 devices. I can use iCloud, epson connect and email printing, So I know I’m getting wifi, infact the test page said “excellent” for reception. So I Downloaded new Epson firmware. Still the same problem I have never fought any printer as bad as this! Here’s the response from Epson:
|
Dear Max, Thank you for contacting Epson regarding your Epson XP-400. I’m sorry for the frustration. If there is no new firmware found, this shows you have the newest firmware already on your printer and your AirPrint issue is not Epson firmware related. We can only recommend Apple’s support site for troubleshooting as there are no steps or settings on the printer itself to allow or disable Apple AirPrint. We take your satisfaction seriously and hope that we have helped resolve your issue. If you receive a survey from us, we would greatly appreciate if you could take a few minutes to provide us with feedback about your support experience. Your ratings and comments are extremely important to us. If this did not resolve your issue, please reply to this email for further assistance. If you have a different support issue, submit a request via our U.S. or Canada Support Site and we will respond in a timely manner. Thank you again for contacting Epson. |
Solution : Verify The Network Connections On Ios/macos And Hp Printer
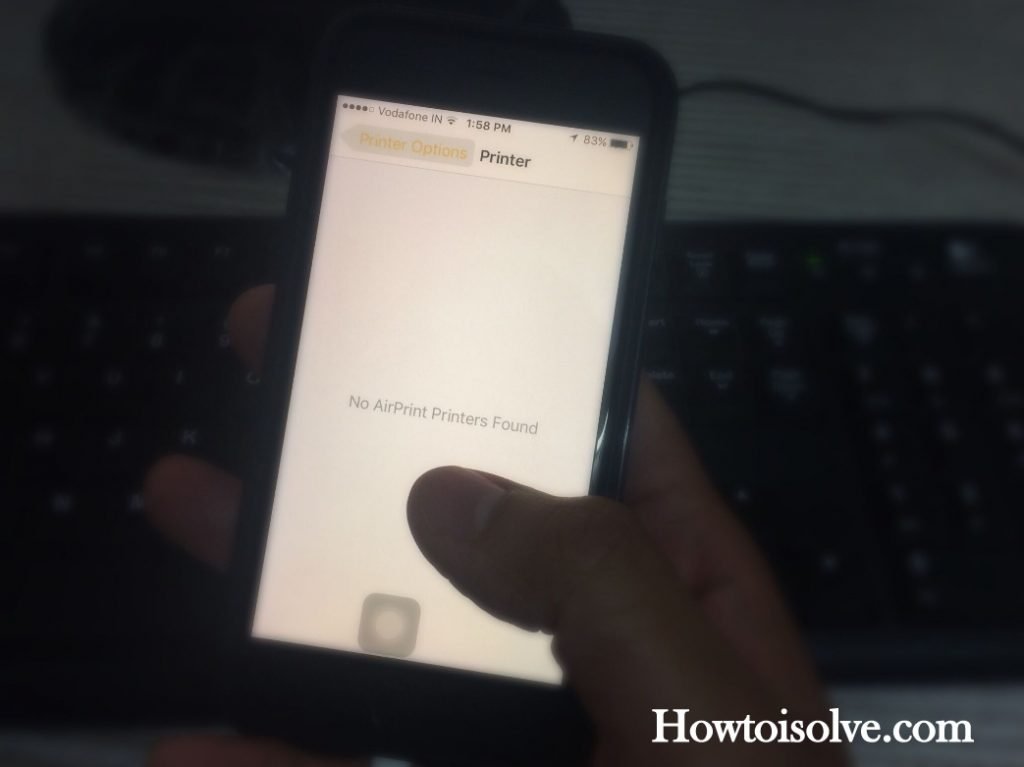
On iDevice/macOS,
When No AirPrint Printers found is displayed on HP, open the Wi-Fi settings and disconnect and reconnect it, and if you know the password of your Wi-Fi, then tap on and Forgot This Network. And then reconnect it by entering the Wi-Fi password again.
On HP Printer,
If the printer has a touchscreen control panel, tap on the Wireless network icon or directly go to the Network Settings to see the connection status of the printer.
For the printers without a touchscreen control panel, press the wireless & start copying black or wireless & information button the printer will print the current network connection data.
If the network connection status shows that the printer is connected to a wireless network, remove all the pending prints and try to give new prints and if it is not connected, continue to read the troubleshooting.
Read Also: How To Add Comcast Email To iPhone
Reset Printing System On Mac
A Printer System Reset will remove the Printer from Mac, allowing you to make a fresh start by Adding the Printer back to your device.
On System Preferences screen, click on Printer & Scanners.
On the next screen, right-click on the Printer and select Reset Printing System option.
On the confirmation pop-up, click on Reset to confirm.
If Promoted, enter your Admin User ID and Password to authorize this process. On the next screen, click on the + button to Add the Printer back to your MacBook.
Note: You may be required to click on the Lock icon and enter your Admin User Name and password.
On the next screen, make sure you on the Default tab > select your Printer and click on the Add button.
After this, you should be able to Print from your MacBook, without coming across No AirPrint Printers Found Error Message.
Hp Airprint Not Working Could It Be Related To An Apple Upgrade
If your HP AirPrint is not working after a recent iOS or macOS upgrade and you have followed the basic troubleshooting tips including resetting your Wi-Fi, rebooting your printer and updating it with the latest firmware, here are some additional things to look for.
This is primarily related to encryption credentials expired issue when using your HP Airprint. This issue has been creating issues recently.
- On your HP Printer, Go to the menu screen and navigate to AdministrationNetwork Ethernet SecurityReset SecurityYes. The Reset Security action fixes this issue
- Changing the default printer name from Airprint to your printer name while adding the printer also solves this issue, as described in the prior section.
Lastly, look for universal HP Printer firmware latest updates on the Apple site and keep your firmware upgraded and see if it resolves your HP Airprint issue.
You May Like: Can iPhones Charge Each Other
Check The Network Configuration Of Your Printer
A Wi-Fi enabled printer is supposed to have a network configuration setup. Refer to your printers instruction manual to know how to configure the network on your printer. Make sure your printer is properly connecting to an available private Wi-Fi router and transmitting data. You could ping the printer from a PC to know whether packets are successfully being transmitted or not. If the printer is AirPrint enabled, open the Embedded Web Server on your printer and ensure AirPrint support is turned on. Find your printers IP address and MAC address and configure your router accordingly.
Make Sure The Router Forwards Bonjour Packets
Not all wireless routers support Bonjour or all of Bonjours features. Since Bonjour is the default method for discovering printers on a network, first make sure your wireless router supports Bonjour.
Check the specifications or support documentation for your router or contact the router manufacturer to make sure your router supports Bonjour. It must also support forwarding Bonjour packets.
- If your router does not support Bonjour, use a router that supports Bonjour or add the printer to your printer list using the IP tab and the printer IP address.
Recommended Reading: How Do You Get The Battery Percentage On iPhone 11
Check The Simple Stuff First
- Make sure that your printer has a paper in its tray and that your printer ink or toner is not empty
- Ensure that your printer is turned on. If the printer is on, turn it off and then on again to see if that simple step resolves the issue.
- Check that there are no error messages on the printer control panel
- Remember that WiFi printers often take several minutes to join WiFi networks after they turn on. So before you start, verify that your printer is connected to your the WiFi network before you attempt to print
- If you are using Canon printers, check for the latest update
How Do I Enable Airprint On My Printer
Ensure that the Wi-Fi network menu is open on your mobile device and that the option DIRECT precedes the printer model. Tapping Join will bring you back to Wi-Fi Direct. Enter the Wi-Fi Direct password. You should first print the item you would like to print by selecting Print at the bottom of the screen. You can create an AirPrint by clicking the link.
Don’t Miss: Why Is My Phone Lagging iPhone
Other Ways To Fix Connections
Check If The Printer Is Compatible
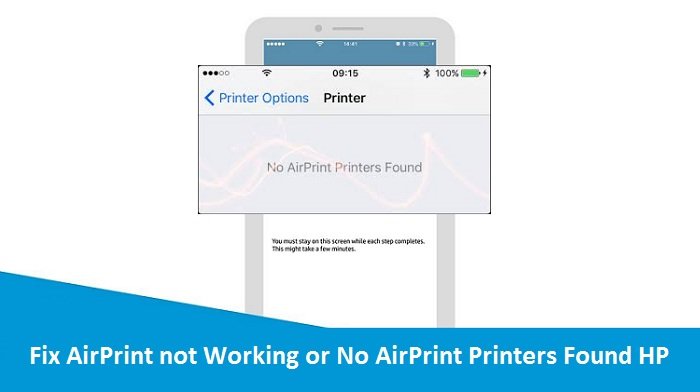
It’s important for the printer and your iPhone, iPad, Mac to be compatible with each other. The printer won’t work with your Apple device if they’re incompatible. There are a couple of ways you can check compatibility.
Note: skip this step if you have used the printer before with any of your Apple devices.
You can try to search for the information in the printer manual, go to the printer website and check there, or check compatibility on Apple’s support page. You’ll see all printers with AirPrint technology compatible with Apple devices.
To quickly find out if your printer with AirPrint is compatible with your Apple device, use the quick search. On your keyboard, press the Command + F keys and enter your AirPrint device. If the quick search doesn’t find your model, it’s incompatible.
Don’t Miss: How To Reset An iPhone X