Manually Configure Ios Devices For Email Hosted On Exchange 2013
This article describes how to configure a Microsoft® Exchange® 2013 account on yourApple® iOS® 14.1 device.
Note: The images in this article show iPhone® 5 running iOS 14.1. Althoughscreens on other iOS devices differ, the process is similar. For more modern iOS versions, refer to the Cloud Office Email Help Tool for instructions.
Your account administrator must verify that anActiveSync® license is attached to your account in the Cloud ControlPanel. If any Internet connectivity issues prevent you fromsuccessfully setting up Exchange, contact your wireless provider orInternet Service Provider .
On the home screen of your device, tap Settings >Mail,Contacts, Calendars>Add Account.
Tap Exchange and enter your email address, password, and anoptional description.
Tap Next and select Configure Manually.
Tap on the Server field and entermex06.emailsrvr.com. Leave the Domain field blank and tap Next.
Click Save.
Select the services that you want to synchronize from the Exchangeserver and tap Save.
You have successfully added your Exchange email account on your iOSdevice.
If you still have issues connecting, refer to the troubleshooting information available onthe Cloud Office Email Help Tool.
Note: Depending on the mailbox size, it might take some time beforeyour information displays on your device.
Except where otherwise noted, content on this site is licensed under a Creative Commons Attribution-NonCommercial-NoDerivs 3.0 Unported License
How To Configure iPhone To Connect To Exchange Mailbox Using Imap
This article applies to;Exchange mailboxes only.
To connect your POP/IMAP mailbox read the Knowledge Base article on How Do I Connect My iPhone To POP/IMAP Mailbox?
This article describes the steps for setting up an Exchange email account on an iPhone.
Add an email account on the iPhone:;
;;;;;; 4. On the next screen and then select IMAP and provide:
|
Adding An Exchange Account On The Ios Device:
You May Like: Free Music Ringtones For iPhone 11
How To Set Up Microsoft Exchange On iPhone
- CategoryEmail Hosting
If you are using an iPhone, you can set up your email exchange in two applications: Mail and Outlook.
You can also set up your email using the IMAP or POP protocol, however, remember that you wont be able to enjoy your emails Exchange features.
Below are the steps on how to set up your Email Exchange, click on the links to skip:
On the other hand, if you are having troubles with your current setup, you can skip through the steps below and click;this link to edit your current settings.;
Add My Microsoft 365 Email To Mail On iPhone Or iPad
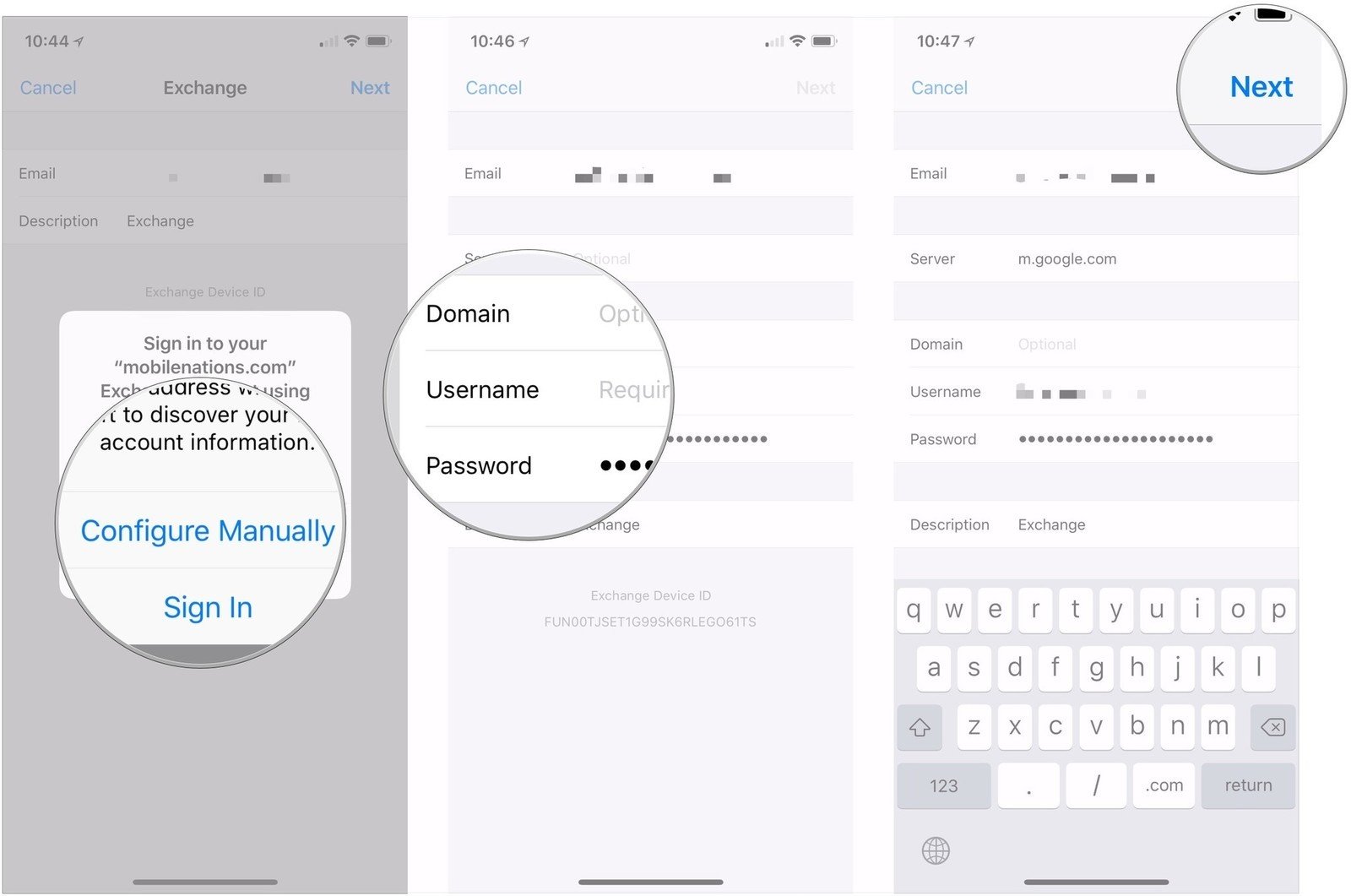
Step 3 of the Set up my Microsoft 365 account series.
Note: We recommend using the Outlook app for iOS. To get Outlook, use your phone’s camera to scan this QR code.
Add your Microsoft 365 email to the Mail app on your iPhone or iPad. Then you can send, receive, and organize emails.
This video is part of the How-To series forsetting up email.
Note: If Microsoft can’t find your account, you might be asked to enter your details manually: Email: Your Microsoft 365 email address Password: Your Microsoft 365 email password Server: outlook.office365.com Domain: This can be left empty Username: Your Microsoft 365 email address
Don’t Miss: How To Get Free Ringtones On iPhone 11
Set Up Your Mobile Phone For Exchange Email
You can set up your mobile phone to send and receive email from your Exchange email account. Before you can set up your mobile phone for Exchange email, you need to set up your mobile phone for internet.
Tap Settings.
Tap Email and key in your email address.
Tap Description and key in the required name.
Tap Next.
Tap Password and key in the password for your email account.
Tap Sign in.
Tap the indicators next to the required data types to turn synchronisation of each data type on or off.
Tap Save. Your email account has now been set up. To select more settings for eg. SSL encryption and retrieval of new email, proceed with the following steps.
Tap the name of the Exchange email account you’ve just set up.
Tap Account.
Tap the indicator next to “Use SSL” to turn the function on or off.
Tap arrow left.
Set Up Exchange Email On iPhone Ipod Touch & iPad
Use the instructions below to set up Exchange email on your iPhone, iPod Touch, or iPad. These steps apply to devices running iOS 8 or above.
ActiveSync is a mobile data synchronization protocol that synchronizes data between your device and UMass Amherst;IT’s Exchange server.Note: Exchange email and calendaring are currently available to a limited number of departments on campus.
Read Also: How To Access Blocked Numbers On iPhone
Setting Up Microsoft Exchange 2019 On An iPhone/ipad
For Microsoft Exchange 2019 and iPhone / iPad iOS version 11 or higher
With Microsoft Exchange 2019, you can access all your email, calendars, contacts, reminders and notes right on your mobile devices.
Requirements
- An active Microsoft Exchange 2019 account.
- An iPhone or iPad with iOS version 11 or higher – Due to an error in earlier versions, the Microsoft Exchange connection cannot be established with older iOS versions. If you are still using iOS 6.1.1 or an earlier iOS 6 version, please update your device.
How To Set Up Exchange Accounts On Your iPhone iPad Or Ipod Touch
Exchange is Microsoft’s corporate email, calendar, and contact service, built on top of the company’s lightning-fast ActiveSync protocol. Many companies use Exchange for their email services; if yours happens to be one of them, we’ve got the guide to help you set it up on your iPhone, iPad, or iPod touch.
Even if you don’t have a company Exchange account, you may still be able to take advantage of Exchange syncing on the iPhone through a paid Google account. Google licenses Microsoft’s technology so that it can provide Google Sync service for Gmail, Contacts, and Calendars; if you have a paid Google account, you can set up Google Sync through an Exchange account on the iPhone, as well.
No matter whether you use Exchange via Microsoft, Google, your company, or a third-party service, it’s all set up the same way: All you need to know are your credentials.
Also Check: Does The iPhone 11 Support 5g
How To Add Exchange Email To Spark For Ios
Thats it! Spark will automatically set up your Exchange account on your iPhone and iPad and all you emails will be accessible for you to use.
- Features
Enter Account Settings Manually
If Mail can’t find your email settings, then you need to enter them manually. Tap Next, then follow these steps:
If you still can’t set up your email account or save your email settings,;contact your email provider.
Read Also: Can I Screen Mirror iPhone To Samsung Tv
Set Up Microsoft 365 Email
Microsoft 365s corporate email, calendar, and contact services are built on top of the companys ultra-fast ActiveSync protocol. Many small to enterprise size businesses use Microsoft 365 for their email services. If you happen to be one of them, weve drafted a how-to guide to help you set up email on your iPhone or iPad. Both iPhone and iPad have the same exact iOS version and will work with either device.
How To Sync Your iPhone With Microsoft Exchange
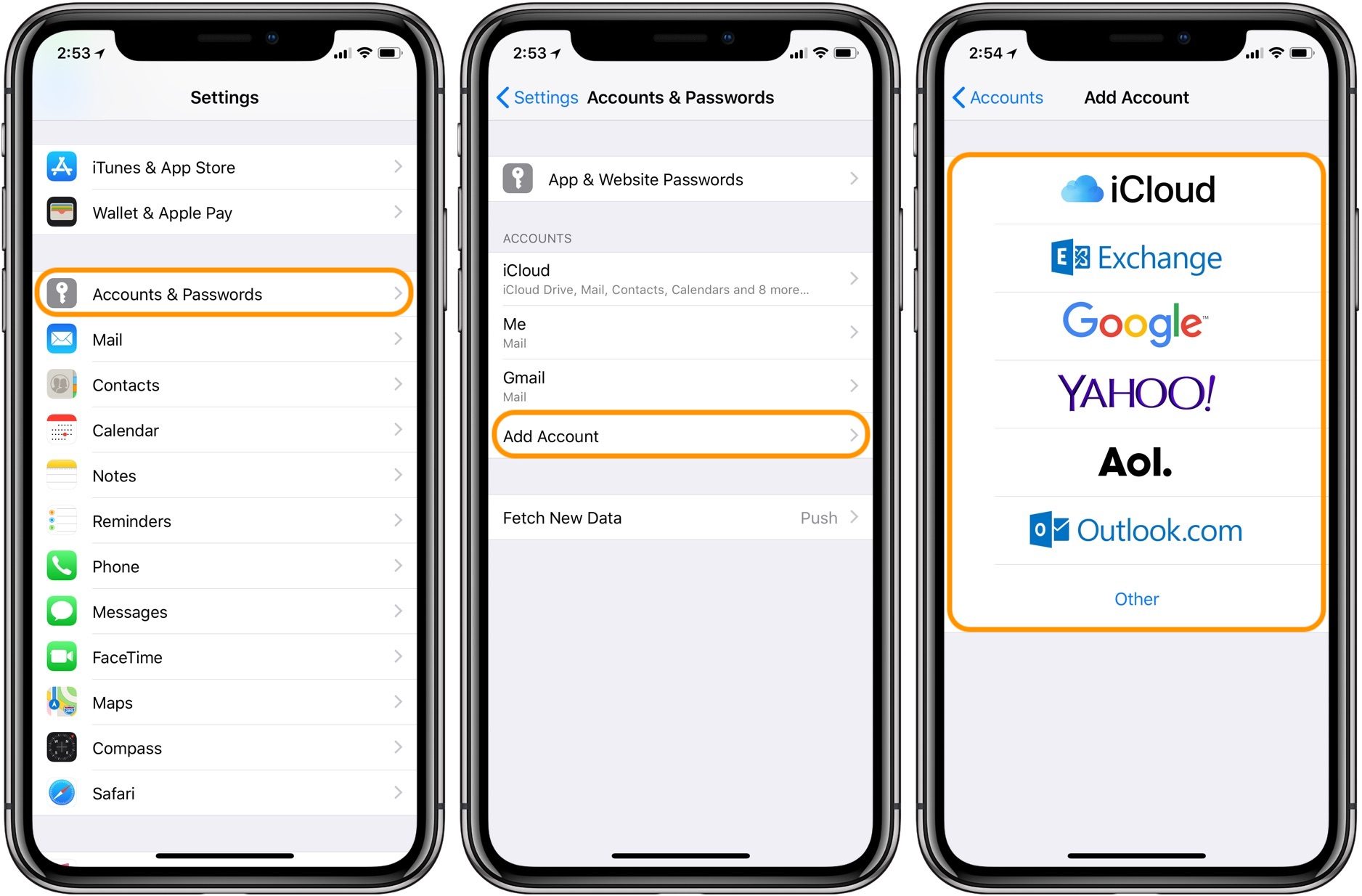
This article was written by Jack Lloyd. Jack Lloyd is a Technology Writer and Editor for wikiHow. He has over two years of experience writing and editing technology-related articles. He is technology enthusiast and an English teacher.The wikiHow Tech Team also followed the article’s instructions and verified that they work. This article has been viewed 966,285 times.
This wikiHow teaches you how to add your Microsoft Exchange account to your iPhone’s Mail app.
Don’t Miss: iPhone Spotlight Search Deleted Texts
Watch The Video To Add Mail Account On iPhone And iPad
- Step #1. Go to the Settings looks like a Gear icon.
- Step #2. Scroll the screen to find and tap Passwords & Accounts.
- Step #3. Next, Tap on Add Account.
- Step #4. Hit on Exchange appears Between iCloud and Google.
- Step #5. Now, you will have to enter your email address and password. In more, you can also input an account description.
- Step #6. If your iPhone or iPad tries to find your Exchange Server, then you might have to enter the additional server information. Besides, you might see a custom authentication page specifically for your company.; For extra help, you can contact your Exchange Server administration.
- Step #7. Tap Next.
- Step #8. Now you can take a backup of your Exchange Contacts, sync Mail, Calendars, Reminders, and notes on your iPhone/ iPad/ iPod Touch.
- Step #9. Complete the Configure process tap on Save.
Youre Done!
On iOS 8/ iOS 9/ and iOS 10 device users can also apply the guide as mentioned earlier but in step 2 go to Mail instead of ;Accounts & Passwords.
General Steps For Setting Up An Email Account On An iPhone
Important: this article applies for Hosted Exchange email accounts. If you have;Microsoft 365 account, read the Microsoft Knowledge Base article;here for instructions.
To set up an email account on your iPhone:;
Note:;starting from iOS 11 devices do not support automatic setup for Hosted Exchange mailboxes. You will need to select Configure Manually when prompted.
You May Like: How To Activate Facetime On iPad
How To Set Up Your Email Account Manually
If you need to set up your email account manually, make sure that you know the email settings for your account. If you dont know them, you can look them up or contact your email provider. Then follow these steps:
Is your email account set up? Learn more about using the Mail app on your iPhone, iPad, or iPod touch.
Can I Have Two Outlook Apps On My Phone
Heres how you can add multiple accounts to the new Outlook.com for Android app: Step 1: From your Inbox, swipe the screen to the right, or tap on the small arrow in the upper-left-hand corner. Step 2: Tap on the up arrow next to your account nickname to bring up your list of accounts and the Add account option.
Recommended Reading: Is iPhone 11 5g Ready
Archived: Access Your Exchange Account On An iPhone Ipod Touch Or iPad
archivedNote:migrated to Exchange OnlineConfigure Exchange Online with iOS
By connecting your iOS device to your Indiana University Exchange account via ExchangeActiveSync, you can synchronize your email, contacts, and calendars over both Wi-Fi and cellular networks. Additionally, you can manage some aspects of your device through Outlook Web App, including wiping the device if it’s lost or stolen; see Manage your Exchange ActiveSync device in Outlook Web App.
To set up your account, you should have a reliable Wi-Fi internet connection. When you finish entering your mail settings, your device will check them by connecting to your account. For more on making a Wi-Fi connection, see Connect to the IU wireless network in iOS .
Note:Note:
Tap Next. If you’re asked to sign into your account using Microsoft, tap Configure manually. If prompted, enter your IU passphrase in the “Password:” field and ews.exchange.iu.edu in the “Server:” field.
Then tap Next or Continue.
Your device should begin syncing with your Exchange account immediately.
Note:Note:
How Do I Setup My Exchange Server On My iPhone
Set up Exchange ActiveSync on your iPhone, iPad, or iPod touch
You May Like: iPhone Screen Share Samsung Tv
Set Up Your Apple iPhone 12 Ios 141 For Exchange Email
Read help info
You can set up your phone to send and receive email messages from your Exchange email account. To set up your phone for Exchange email, you need to .
2. Create new email account
Press Add Account.
2. Create new email account
Press Microsoft Exchange.
Press Email and key in your email address.
4. Enter email account name
Press Description and key in the required name.
4. Enter email account name
Press Next.
4. Enter email account name
Press Sign In.
Press Password and key in the password for your email account.
6. Select settings for synchronisation of data
Press the indicators next to the required data types to turn synchronisation of each data type on or off.
6. Select settings for synchronisation of data
Press Save. Your email account has now been set up. To select more settings for e.g. SSL encryption and retrieval of new email messages, proceed with the following steps.
7. Turn SSL encryption on or off
Press the name of the Exchange email account you’ve just set up.