How To Control Your Apple Tv From Your iPhone
The Remote feature has been integrated into the Control Center on all iPhones running iOS 12 or later. You can access the Control Center by swiping down from the upper-right corner of your iPhone . If you have an older iPhone with a Home Button , you can access the Control Center by swiping up from the bottom of the screen.
Once in the Control Center, you’ll see the icon for Apple TV Remote. If you don’t see it, you can turn it on by going into Settings, then Control Center and enabling it if you already turned it off. It works exactly the same as the TV Remote app, so there shouldn’t be a learning curve. You just have to remember that you look for this remote control feature in a different place.
How To Add The Apple Tv Remote App To Control Center
Note: The Apple TV Remote widget in Control Center only works with the fourth-generation Apple TV and newer.
The beauty of stashing an Apple TV remote in Control Center is that it’s accessible from anywhere in iOS, even the Lock screen. You just have to add it to Control Center and it’ll be there when you need it.
How To Set Up Your iPhone As An Apple Tv Remote With Home Sharing
1. On your Apple TV, open Settings.
2. Scroll down and click on Accounts .
3. Scroll down and click on “Home Sharing.”
4. When setting up an Apple TV, hooking it up to your Apple account is usually a required step. If you have not connected your Apple TV to an account, though, when you click on “Home Sharing” it will ask you to enter your Apple ID and password and then click on “Sign In.”
5. If your iPhone doesn’t already have the Apple TV Remote app, go to the App Store and download it.
6. Open the Remote app. It should show “Add Apple TV.” Click on the Apple TV and if they’re both on the same Apple account, it should connect automatically using Home Sharing.
Read Also: Transfer Large Video From iPhone To Pc
Using The Macbook As A Bluetooth Keyboard
- Switch off your iPhones Wi-Fi and Cellular Data, then connect it to your Mac.
- Connect your Apple TV to the televisions HDMI port and the Mac using the Ethernet cable and a USB-C dongle. Power Up your Apple TV.
- On your Mac, go to Preferences and choose Sharing. Under the Share your connection from field, select Wi-Fi, and under the To computers using field box, check only the following boxes: Thunderbolt Ethernet and iPhone USB.
- Also, Tick the Internet Sharing option in the Services field to activate sharing.
- On your iPhone, open the AppleTV Remote from the Control Center. Ensure that your AppleTV is identified in the app, and click it to connect and type the pin displayed on your TV.
- Youll need a Bluetooth Keyboard now, but dont panic if you dont have one. Download Typeeto to mount a Bluetooth Keyboard on your Mac for free. This makes your Mac device Bluetooth findable.
- Now go to the Remote feature on your iPhone to manage your AppleTV and connect your Mac as a Bluetooth device using your iPhone.
- Unplug the Ethernet cable from the AppleTV since you no longer need it. To manage the AppleTV and set up the Wi-Fi connection, use your Macs Virtual Bluetooth Keyboard .
- The arrow keys on your keyboard allow you to move about, while the ESCAPE and ENTER keys enable you to enter and exit options.
- As the Wi-Fi is configured, you can reconnect your iPhone to Wi-Fi. Ensure that your Apple TV and your Mac device are connected to the same Wi-Fi network.
How To Switch On The Apple Tv Without A Remote
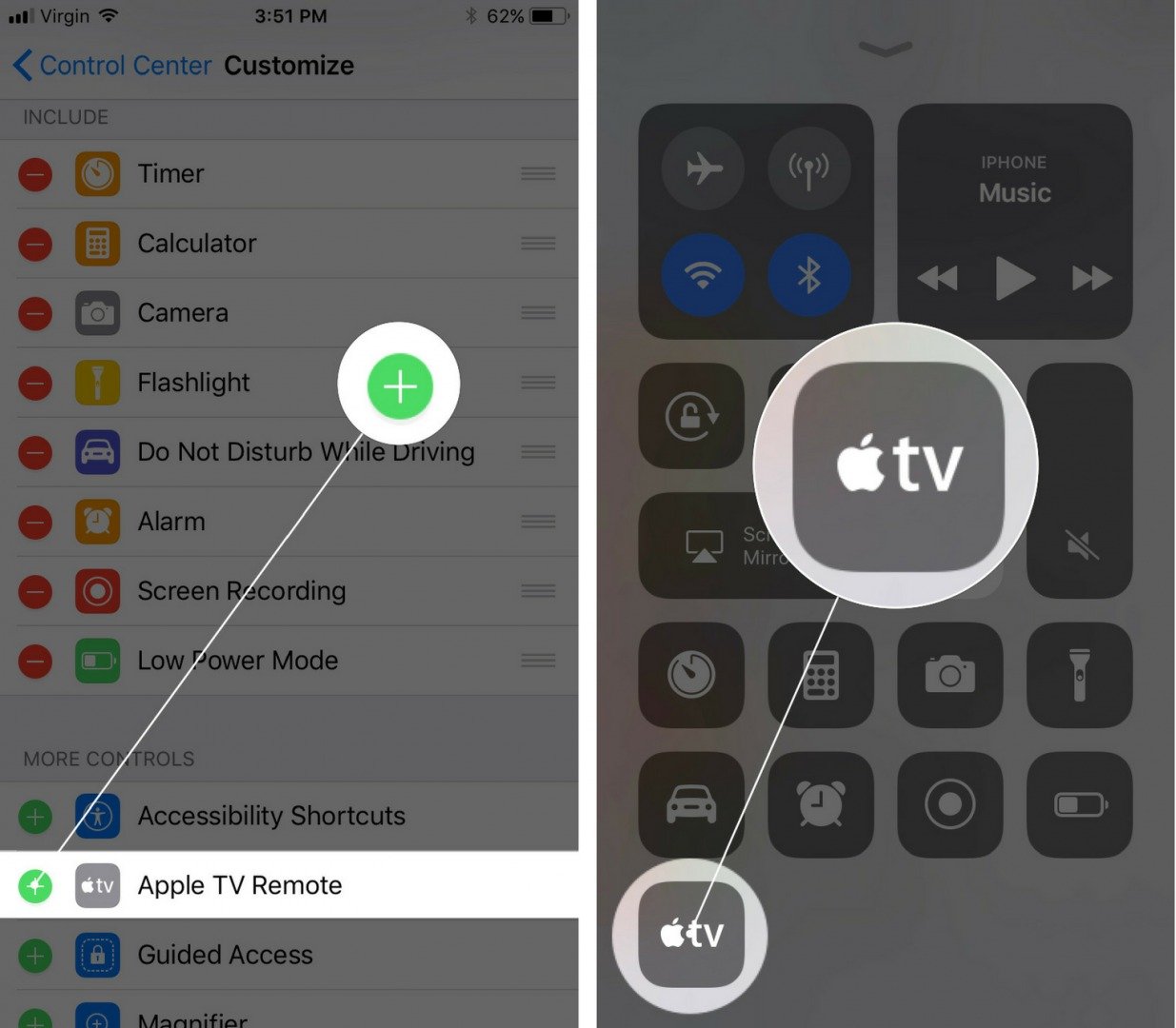
- If youre using an Apple TV with an HDMI input, verify that the TV is set up to the same input.
- Turn off your Apple TV. The plug that controls power in your Apple TV comes out of the black cable at its back if youre not sure. The cable should be pulled out or unplugged.
- Reconnect the device. Upon doing so, your TV screen will briefly show the Apple logo before it turns off. Apple TV should have a white on the light that blinks.
The home screen of your Apple TV will be seen after a few seconds.
Also Check: How To Delete Books On iPhone
How To Set Up Apple Tv Without Remote
Remotes for Apple TV disappear frequently. Any sizable object is big enough to hide it underneath. The majority of people who lose an Apple TV remote say that it was accidentally thrown away.
Most people end up losing their remote in only the first few months. So, they need to find some methods to keep using their Apple TV without a remote.
And so, in this article, we will see How to set up Apple TV without a remote.
When you first set up your Apple TV, you may find it difficult without a remote. You can still set it up without a remote, whether you are setting it up for the first time or if you are establishing it as something new.
You can control your Apple TV from your iPhone using the Remote app, as many people already are aware. You should however connect your iPhone and Apple TV to the same network for this to work.
You may need to set up your Apple TV to connect to the internet if it is not already connected. The setup in this case can be completed in a variety of ways.
Do You Use Your iPhone Or iPad As An Apple Tv Remote
Remotes are one of those objects that tend to get lost just when you need them. So I find it incredibly convenient to control Apple TV with my iPhone. Its smooth, responsive, and easy to set up. It saves me the hassle of looking for the physical remote when I cant find it.
Moreover, even when your physical remote malfunctions, its great to have the convenience of using your iOS or iPadOS device instead. Have you tried doing this yet? Let me know in the comments below, along with any other questions you might have about Apple TV. You might also like to check out how to AirPlay to Apple TV from your iPhone, iPad, or Mac.
Read More:
Read Also: Play Pool Ios 10
How To Pair iPhone With Apple Tv
Apple has been aiming to provide an unmatched user experience these years. The integration between multiple devices creates a seamless and continuous experience that significantly changes how people use technology. For instance, users will have more control over their Apple devices when pairing iPhone with Apple TV, like screen mirroring, which is often used in presentations. So, how to pair iPhone with Apple TV? There are several ways to help you up, just check out this article to learn more.
How To Use The Apple Tv Remote App On iPhone
Sandy Writtenhouse April 2, 2019
While you probably have a remote for your Apple TV already, like the Siri Remote, there is another cool option. The Apple TV Remote app lets you do all sorts of things on your Apple TV right from your iPhone.
So, sit back, relax, and dont worry about walking across the room to get your Siri Remote. This guide shows you everything you need to know about how to use the Apple TV Remote app on your iPhone.
Do more on your Apple TV:
Also Check: How To Force Restart iPhone 6 Plus
Choose A Replacement Remote For Apple Tv
The range of alternative remotes for your Apple TV is not enormous, but it’s big enough, and it ranges enough in price, to make you think about it. Apple’s $60 is a lot when you can pick up a budget TV remote for $20.
On the other hand, you can go all the way up to $250 for a Logitech Harmony 950. There are other options along the way and what you get for each price point is the ability to control more devices.
If you just want to control your Apple TV and maybe, please, your TV set, that $60 Siri Remote suddenly doesn’t seem all that unreasonable.
Whether you buy that, an alternative, or several alternatives, there is one thing you have to do. You have to connect it to your Apple TV, and the way you do that differs depending on the type of remote.
As well as the Siri Remote, which is a special case, you can use what’s called a universal remote, or what Apple calls a network-based remote. The former typically uses infrared and so must be line-of-sight of the Apple TV box, while the latter connects to your Wi-Fi network
How To Use Control Center’s Apple Tv Remote In Ios
In iOS 11 and later, it’s possible to add an Apple TV Remote interface to the Control Center that will allow you to quickly navigate and control playback on your 4K Apple TV or fourth-generation Apple TV using your iPhone or iPad. It’s a great solution if you just can’t get on with Apple’s Siri Remote, and doesn’t require you to install an app. In this article, we’ll show you how to set up the Apple TV Remote on your iOS device and explain how to use it once you’ve done so.
Before continuing, make sure that your iPhone, iPad, or iPod touch is updated to the latest version of iOS: Open the Settings app, tap General -> About, and look for the version number. If you need to update, tap back to Settings, select Software Update, and follow the onscreen instructions, then meet us back here when installation is complete.
Don’t Miss: 3 Dots Texting Gif
Control Your Apple Tv Right From Your iPhone Or iPad
The interface of the Apple TV Remote is straightforward and easy to understand. It enables users to connect to multiple Apple TVs and then choose which one they want to control. You can switch between TVs by using the dropdown menu thats positioned at the top of the screen.
If you have a cable TV subscription, you can also access the channel guide right from the app. Do this by tapping the Guide button shaped like a bulleted list. If you do not have a subscription, you can use the remote app to get one.
The center of the screen acts as a touchpad. It can be used to navigate up, down, left, or right, similarly to how the buttons on a normal remote control work. You can also tap and hold on to this section to see additional options related to the item that youve selected on the TV.
Once you start watching a movie, the touchpad will also display Forward 10 seconds and Backwards 10 seconds buttons. The text box between them allows you to activate subtitles for the program.
Lastly, you can access Siri by pressing and holding your configured button for this feature. Simply activate it as you would normally.
Have any thoughts on this? Let us know down below in the comments or carry the discussion over to our or .
Editors Recommendations:
Add Apple Tv To Control Center On iPhone
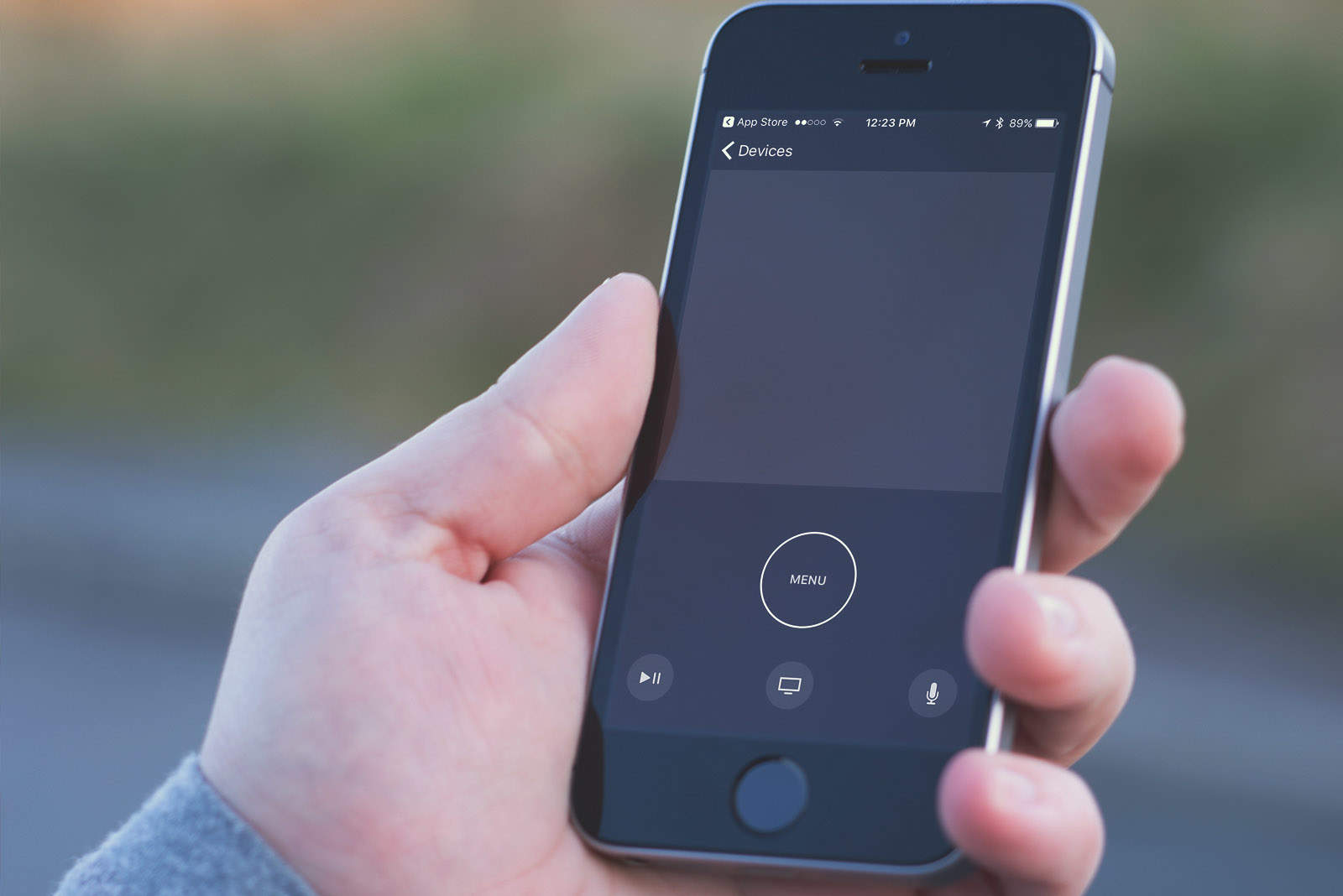
Note that in the iOS 13 and higher, the Apple TV Remote is already added to the control center. If you dont find the Apple TV Remote icon in the control center or using the older versions of iOS, you can manually add the TV Remote to the control center on your device.
1. First off, open the Settings app on your iPhone and then tap Control Center.
2. Now, tap the + button to the left of the Apple TV Remote.
Read Also: How To Turn Audio Into Ringtone iPhone
Control Your Television With The Apple Tv Remote
The Volume buttons on the Apple TV remote dont do anything out of the box. Theyre meant to control the volume of your TV so that you dont have to use a separate remote, but you have to set that up.
Go to Settings > Remotes and Devices > Volume Control, and then use the options there to set it up. We have a great guide that takes you through the whole process.
Furthermore, if your TV supports HDMI-CEC, you can have your TV turn on and off every time you put your Apple TV to sleep. And, we have another great guide for this.
Add Apple Tv Controls To Ios Control Center
If you dont see the Apple TV Remote icon in Control Center on your iOS or iPadOS device, you can add it manually.
On the iOS or iPadOS device, go to Settings > Control Center, then tap Customize Controls.
Tap the Add button next to Apple TV Remote in the More Controls list to add it to Control Center.
Recommended Reading: Can I Cast From iPhone To Samsung Tv
If You Can’t Set Up The Apple Tv Remote
Try these steps. After each step, see if you still need help.
iPhone Not Connecting To Apple Tv
This issue has been reported by Trisha:
iPhone Apple Tv remote app not working. Stuck on connecting. What can I do?
Ive also found similar reports on Reddit:
Anybody having issues with iPhone refusing to connect to Apple TV or just straight up failing to recognize its there?
While some of the complains come from users running iOS 15.2 beta versions on their devices, others confirm the same issue occurring on the public iOS 15.1.1 release.
Recommended Reading: How To See In App Purchases On iPhone
Add The Apple Tv Remote To Your Control Center
Along with this handy app that you can download from the App Store, there is also an Apple TV Remote feature available from Apple for the Control Center on your iPhone.
The last iOS update may have added it automatically, but if not, follow these steps to manually add it to your Control Center.
Open your Settings and follow these steps to add the app.
Set Up The Apple Tv Remote On Your iPhone iPad Or Ipod Touch
With the Apple TV Remote in Control Center, you can control your Apple TV or AirPlay 2-compatible smart TV with your iPhone, iPad, or iPod touch.
With the latest version of iOS and iPadOS, the Apple TV Remote is automatically added to Control Center so you can quickly navigate and control your Apple TV or AirPlay 2-compatible smart TV right from the Lock screen on your device.
If you lost or dont have the remote that came with your Apple TV, learn what to do.
Set up the Apple TV Remote in Control Center
If youve set up your iPhone, iPad, or iPod touch to control your Apple TV, then the Apple TV Remote is automatically added to Control Center when you update to the latest version of iOS or iPadOS.
If you havent set up your iPhone, iPad, or iPod touch to control your Apple TV or have an earlier version of iOS or iPadOS, you can manually add the Apple TV Remote to Control Center. Just go to Settings > Control Center > Customize Controls and tap next to Apple TV Remote.
Also Check: How To Unsubscribe From Emails iPhone
How To Pair iPhone With Apple Tv With Airplay
If you don’t want to download an extra app to help you pair the iPhone with Apple TV, you can always use Airplay, a function to stream video or mirror your device’s screen. It’s extremely easy to use it, simply switch on the Airplay and you are almost there. Now let’s see how to pair iPhone with Apple TV via AirPlay in simple steps! Please note that your iPhone and Apple TV should be connected to the same Wi-Fi.
- – Turn on Apple TV, go to Settings > Remotes and Devices.
- – Unlock your iPhone and bring it close to Apple TV.
- – You will receive a message on your iPhone, saying “Pair Apple TV,” tap on “Pair” to continue.
- – A four-digit code will appear on your TV, enter it on your iPhone.
- – Your iPhone will be paired with Apple TV and you can find your iPhone under the “Devices” menu on Apple TV.
Please note that Apple has Airplay and AirPlay 2 which require different requirements on devices and systems, you can learn more on the official site to find the one that applies to your devices.