Please Backup Your Apple Devices
Again, your iPhone has all of your most important data and memories, so we highly recommend making a backup so that everything is safe and sound. iCloud is one of the easiest ways to make sure that everything is automatically backed up every day, and it happens in the background so you don’t usually need to worry about it .
But remember, your backups will take space! That’s why sometimes you’ll need to delete older backups that you no longer need because chances are high that they’re super out of date anyways. After all, why restore to a backup you made right before getting the latest iPhone, instead of the one you just made five minutes ago?
No matter how you do it though, just don’t ever be caught without a backup!
These steps are still up to date with the latest versions of iOS and macOS Monterey.
Christine Romero-Chan has been writing about technology, specifically Apple, for over a decade at a variety of websites. She is currently the iMore lead on all things iPhone, and has been using Apples smartphone since the original iPhone back in 2007. While her main speciality is the iPhone, she also covers Apple Watch, iPad, and Mac when needed. When she isnt writing about Apple, Christine can often be found at Disneyland in Anaheim, California, as she is a passholder and obsessed with all things Disney, especially Star Wars. Christine also enjoys coffee, food, photography, mechanical keyboards, and spending as much time with her new daughter as possible.
How To Backup My iPhone 7 To Mac Using Finder
Since macOS Catalina, iTunes is no longer available and Finder becomes the default way to perform device backups and data syncing. Using Finder to back up your iPhone to the computer is quite similar to using iTunes.
To back up your iPhone 7 to a computer via Finder:
Step 1. Connect your iPhone 7 to your Mac and open Finder.
Step 2. On your iOS device, choose to trust this computer in the prompt.
Step 3. Choose your device from the left panel and make sure you are under the “General” tab.
Step 4. Click “Back Up Now” to start backing up your iPhone 7 to the computer.
After you back up your iPhone 7 using Finder, you can also manage your iPhone backup by going to “Finder” > “General” > “Manage Backups.”
These are the common ways how to back up iPhone 7 to the computer. Conclusively, iTunes and Finder work well to back up almost everything on your iPhone 7 but you can’t read the files from your computer. While EaseUS MobiMover allows you to make a copy of your iPhone contacts, photos, videos, music, ringtones, books, and more to a computer and read these contents.
How To Backup An iPhone To Icloud
Setting up iCloud Backup on your iPhone couldnt be any easier. The first thing you should do is make sure youre signed into your iCloud account, and then:
The first time you back up, it may be best to let your phone charge overnight. That way it will have plenty of time to complete the entire backup.
You May Like: How To Transfer Notes From iPhone To iPhone
Buy More Icloud Storage
This is the part no one likes to do, but Apple does offer three price tiers for storage: the free 5GB, $3-per-month 200GB or $10-per-month 2TB plan.
I realize that the idea of paying Apple more money on top of what we already spend on devices, accessories and AppleCare doesn’t sit well with a lot of people. But if you lost your iPhone, got a new one to replace it and someone told you that you could download a backup of all of the data from your lost phone for just $12, you’d probably say yes. And that’s how much extra storage on iCloud costs a year.
Use your Mac to backup your iPhone.
How Do I Restore From Icloud Backup
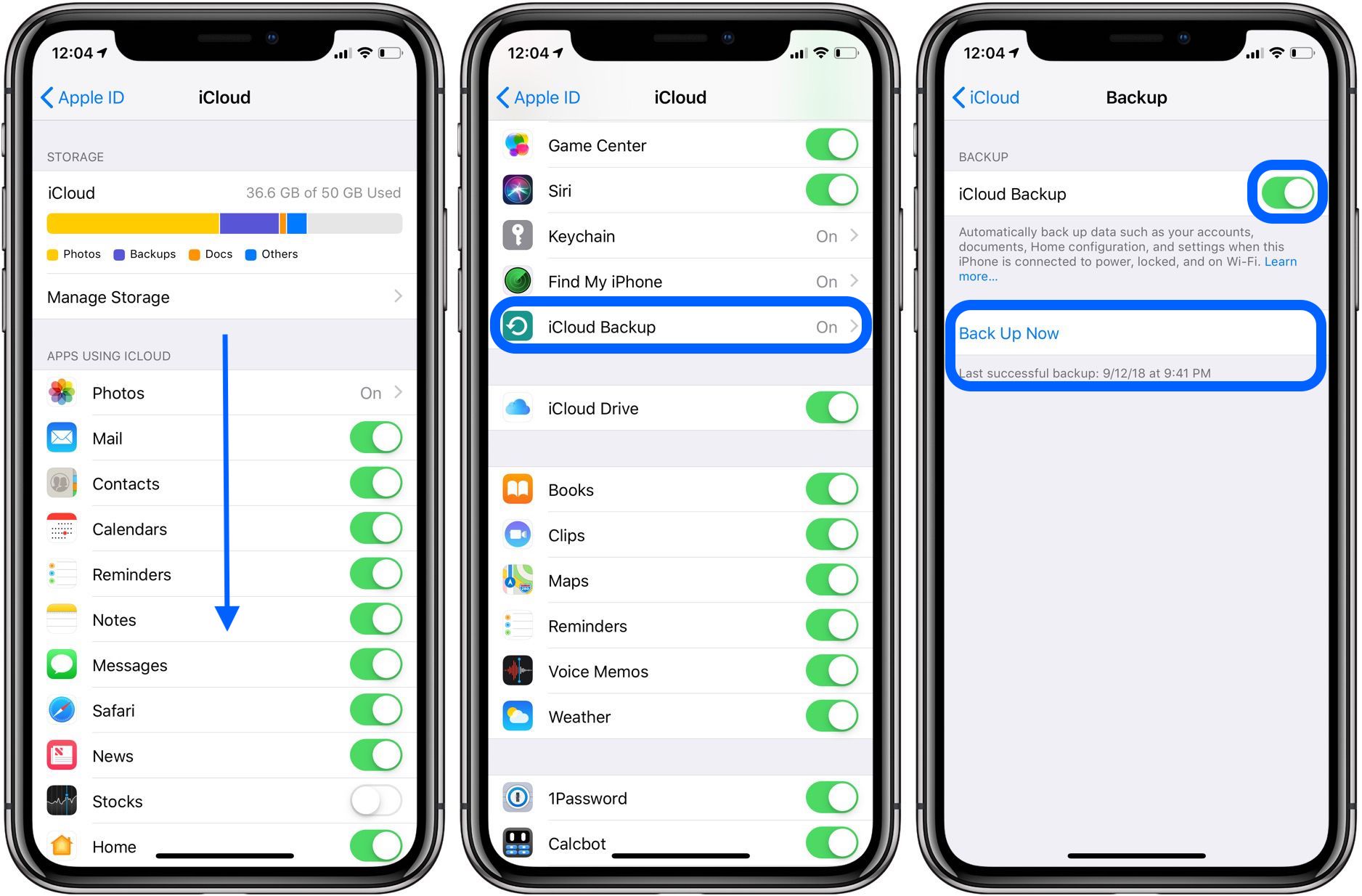
Also Check: How To Find Out An Unknown Caller Number On iPhone
Connect And Run Third
All reset software works in a similar way, so this step applies regardless of what program you choose. To start, open your reset program and log into iCloud through its interface. The program should now present you a list of your iCloud backups. From the list, select a file that you wish to recover.
How Do I Sync My iPhone To Another iPhone
Transfer data to new iPhone: How to use iCloud backups and restoring Open Settings on your old iPhone. Tap the Apple ID banner. Tap iCloud. Tap iCloud Backup. Tap Back Up Now. Turn your old iPhone off once the backup is finished. Remove the SIM card from your old iPhone or if youre going to move it to your new one.
Recommended Reading: How To Remove Notifications On iPhone
How Do I Sync My iPhone 11 With Icloud
Turn on and set up iCloud To turn on iCloud and select the features you want to use, from the home screen select the. Settings app. Scroll to and select Passwords & Accounts, then select Add Account. Select iCloud. Enter your Apple ID then select Next. Enter your AppleID password then select Next again.
How To Back Up iPhone Without Icloud
Backup iPhone to transfer them over to the new one? You may be interested in iTransfer and Phone Transfer.
I am trying to back up my iPhone XS and everything that’s on it with iCloud, but I get a notification saying that “iPhone Backup Failed”. Is there any way to back up data on my 64GB iPhone XS without the use of iCloud. And I don’t want to pay for more iCloud storage. Thanks in advance.
So you’re looking to get yourself a backup strategy? Great. Over the years, the robust way is to back up your iPhone with iCloud by Wi-Fi or using your computer by iTunes. With simplicity of a wireless backup being the focus instead of a cable connection, an iCloud backup can happen automatically each day when the device is connected to Wi-Fi network, connected to power, and the screen is locked.
The thing is that you can’t back up to iCloud you’re getting this message “This iPhone cannot be backed up because there is not enough iCloud storage available.”, or you do not wish to use iCloud to back up the iPhone but only to find that an iCloud backup has been performed. If you want to pass on an iCloud backup of your device, we’ve put together alternative approaches that can help you set to back up iPhone without iCloud. We’ll show you:
- How to Back Up to iTunes & Finder
- How to Back Up iPhone without iCloud or iTunes
Solution 1: How to Back Up to iTunes & Finder
Solution 2: How to Back Up iPhone without iCloud or iTunes
Recommended Reading: How To Temporarily Turn Off Text Messages On iPhone
How To Delete Icloud Backups On Your Mac
Restore Your Device Without A Reset Using Third
Resetting your iOS device from an iCloud backup can be a lengthy and time-consuming process. The factory reset itself, downloading the backup, re-downloading your apps, andpotentiallyre-updating iOS can take hours.
If you only lost a small amount of data, like a single image or a few messages, going through the entire reset and restore process can be a huge hassle. Fortunately, some third-party programs, such as EaseUS MobiMover , allow you to selectively restore a small amount of data from an iCloud backup file without a full reset.
To begin, download the reset software of your choice. Note that most third-party reset software is not free, but comes with a free trial that lets you download a limited amount of data. If this is a one-off case, you can use the trial to recover a few files for free.
Don’t Miss: How To Turn Off Low Data Mode iPhone
Does Signing Out Of Icloud Permanently Delete The Files On My iPhone
A few readers have asked about the pop-up that appears on your iPhone when you sign out of iCloud. The message says that youll be removing data from your iPhone. I completely understand the apprehension a lot of people feel when they see it, but theres nothing to worry about.
Think of iCloud like a record building that keeps copies of all of the files on your iPhone. Even though youre removing them from your iPhone, all of your files are stored in iCloud Drive for safe keeping. When you sign back in with your iPhone, all of your data will automatically redownload to your iPhone. You wont lose anything in the process.
How To Backup Your iPhone To A Computer
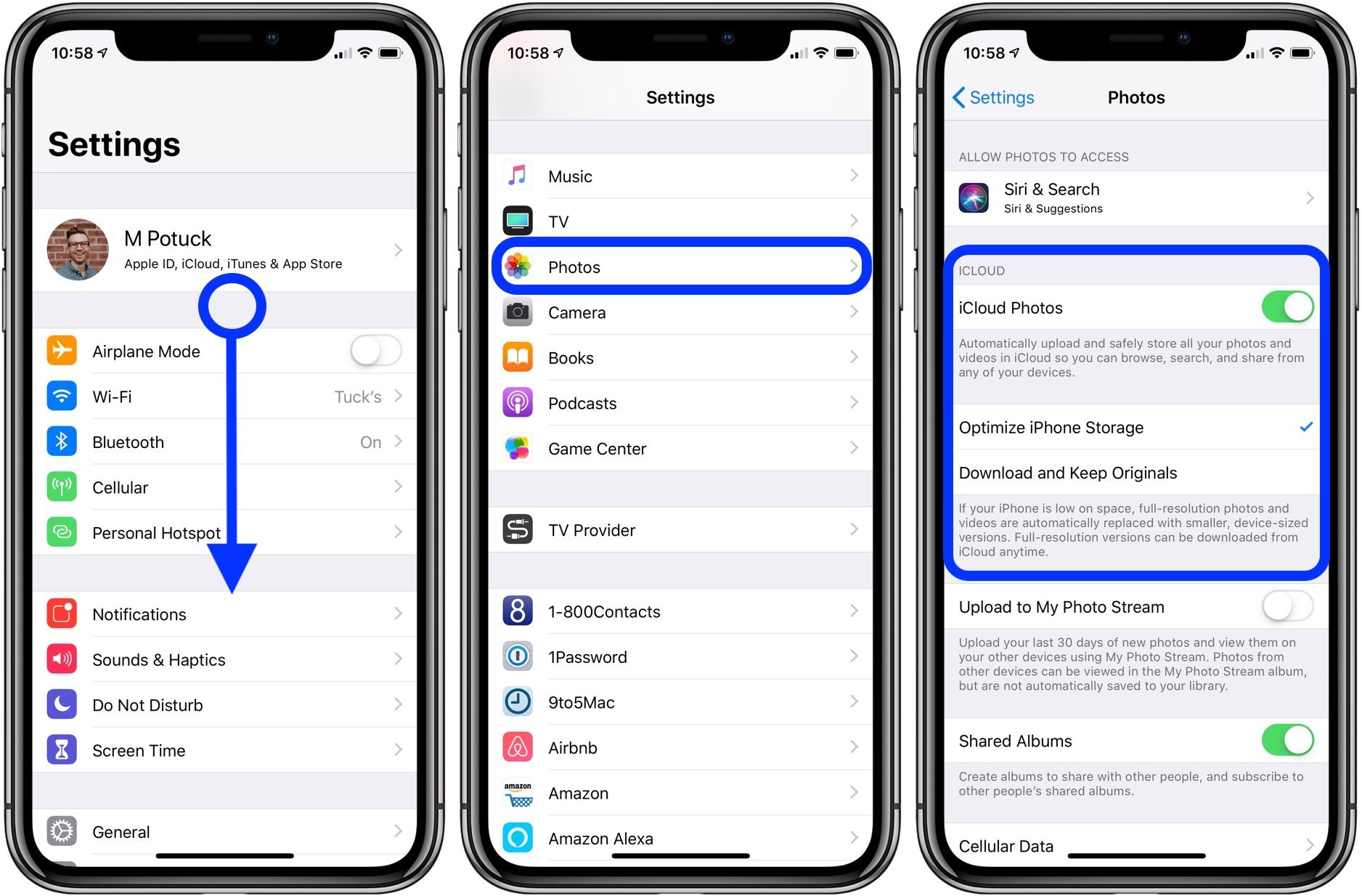
If you prefer to keep your data outside of the cloud, you can save it all to your computer. It’ll all get stored into a single file that you can move and store however you like.
If you’ve got a PC, you’ll do this using iTunes . If you’ve got a Mac, you’ll use the Finder. But either way, the steps are similar.
1. Open iTunes or Finder on your computer, and then plug in your iPhone with its charging cable. On your iPhone, it’ll ask you if you want to trust the computer select Trust and enter your passcode.
2. In iTunes or Finder, select your iPhone. It’ll appear as a tiny iPhone icon in the top-left in iTunes, and you’ll see its name in the left sidebar in Finder.
3. Under Backups, choose to back up your data to the computer, then click Back Up Now.
Give your devices a few minutes to back up your data. Once it’s all done, you can disconnect your iPhone.
Recommended Reading: How Do I Find My Hidden Photos On My iPhone
Directions To Back Up Using Itunes:
If your device doesn’t appear in iTunes, you can learn what to do here. Note that this is a lengthy and potentially convoluted process that can take some time to sort out.
‘this iPhone Cannot Be Backed Up Because There Is Not Enough Icloud Storage’
If that iCloud backup worked just fine, then great, you’re done. But I realize a lot of people won’t be able to back up to iCloud without a little work. You might see this message on your iOS device, “This iPhone cannot be backed up because there is not enough iCloud storage available.”
Every iCloud account gets 5GB for free. But most people have more than 5GB of data on their phone — or they have more than one iOS device that needs backing up. Hence, 5GB isn’t enough space. And maybe one day Apple will change its free tier to give us more data and make backing up easier for everyone. But until then, we need to do some calculations to optimize our iCloud accounts.
Don’t Miss: What Words Cause iPhone Effects
Why It’s Good To Keep Your Icloud Backups
Holding onto your iCloud backups means you get to take your data virtually anywhere, with the ability to access and restore your iPhone or iPad’s data from just about anywhere as well. It’s convenient for folks with multiple devices, especially those who rely on Accessibility settings, since you don’t have to set everything up again manually.
B : Unpair Your Device
If you are resetting an Apple Watch, you will need to complete an extra step before proceeding to step 2, which is to unpair your watch from your iPhone.
To begin, open the Apple Watch app on your iPhone, and navigate to My Watch > All Watches. Tap the info button next to the watch you want to unpair, then tap “Unpair Apple Watch”. The system will ask you if you would like to keep or remove your cellular plan. Keep it, since you will be restoring from backup shortly.
Tap again to confirm, and input your Apple ID password to complete the unpairing process before moving on to the next step.
Recommended Reading: How To Find Stored Passwords On iPhone
How A Dfu Mode Restore Is Done On Your iPhone 7
Backing up of all critical data stored on your device is highly recommended before you proceed with the following steps:
After the iOS is restored, setup and connect your iPhone to Wi-Fi or sign into iCloud if necessary, then try to backup your iPhone 7 to iCloud again. Considering that the underlying cause was a system glitch, everything should work properly again after the DFU mode restore.
Directions To Back Up Using Acronis Cyber Protect Home Office:
To install Acronis Cyber Protect Home Office:
To back up your mobile data to Acronis Cloud:
When the backup is complete, your data is uploaded to secure Acronis Cloud Storage. If you want data changes to be backed up automatically, make sure the continuous backup setting is turned on. If this setting is turned off, the new data is backed up only when you tap backup.
To back up your mobile device to a PC:
A QR code will be displayed. Please do not close this window.
Don’t Miss: Where Do I Find Screen Mirroring On My iPhone
Back Up With The Finder
Copy And Move Backups To An External Hard Drive
![[Solved] How to Fix iPhone Won [Solved] How to Fix iPhone Won](https://www.iphoneverse.com/wp-content/uploads/2022/07/solved-how-to-fix-iphone-wont-backup-to-icloud-dr-fone.jpeg)
Now that you’ve found where your backups are hidden away, you can copy them to an external drive and delete the ones on your hard drive.
Apple advises users to copy the entire folder if you want to preserve the data without any chance of it becoming corrupted, so go ahead and make a copy of the folder and drag that over to your external hard drive .
Now you can delete the copy on your computer to save space, if you like. But it never hurts to have multiple copies.
Christopher Curley contributed to a previous version of this article.
You May Like: How To Connect Your iPhone To Itunes
How Icloud Photos Works
There are many ways that you can back up your photos. You can transfer them to an external drive, your computer, or a third-party backup service. But nothing will work as seamlessly as iCloud Photos.
iCloud is Apples own cloud syncing service that lets you securely back up data like photos, messages, and apps to their cloud storage. Once its uploaded, this data can be accessed on all of your Apple devices or by using the iCloud website.
iCloud starts you off with 5 GB of free storage. If you have a large photo library, though, youll want to upgrade to one of the paid plans. You can get 50 GB of storage for $0.99/month, 200 GB of storage for $2.99/month, and 2 TB of storage for $9.99/month. If youre using the 200 GB plan or higher, you can share the storage space with your family members.