How To Sync iPhone Apps To iPad
If you are a fan of iPhone games, you will never miss the latest iPhone games in the App Store. Many users may choose to install their favorite games both on iPhone and iPad so that users can have an enjoyment anytime and anywhere they want. But for some new users of iOS devices, they may be not familiar with the steps on how to sync iPhone apps to iPad. It doesn’t matter! The post will suggest three apps to help you transfer apps from iPhone to iPad.
Syncing Specific Categories Through Icloud
You may not want to sync all the data on your different devices through iCloud. Instead, you might wish only to sync data from specific categories or apps. Perhaps you just want to sync your photos or information from the Reminders app.
To only sync certain data:
Arranging Ios App Home Screen And Icon Layouts On iPhone And iPad
You can still arrange your iOS home screen as you like it to a custom icon layout, but now it must be done on the iPhone or iPad.
Simply tap and hold on an app icon until all screen icons start to jiggle. Once the icons are jiggling on the iOS screen they can be moved around at will. Use this to arrange the Home Screen of an iPhone or iPad to suit your preferences.
If you drag a jiggling icon to the edge of the screen, continue holding and you can move the app icon to a different Home Screen page.
Also Check: How To Connect iPhone To Iwatch
Screen Mirroring iPhone To iPad With Airplay
AirPlay is the built-in feature of iPhone/iPad that you can use to mirror iPhone screen to Apple TV. It is probably the best way of screen mirroring iPhone because you wont need any third-party application for the purpose. The following are some steps that you have to follow to mirror your iPhone screen.
- Connect both your iPhone/iPad and Apple TV with the same Wi-Fi network.
-
Choose the video that you want to stream on a bigger screen. Tap on the Airplay option. Or you can tap on “Screen Mirroring” option in the control panel to mirror the whole screen.
- Choose the name of your Apple TV device, and wait for it to start mirroring.
So if somehow or the other, you are unable to share your files between devices directly, with Tenorshare iCareFone, you can quickly transfer files between iPhone and iPad, including music, videos, contacts, messages, apps, bookmarks, and books. So, we can say that it is a one-stop-shop for file sharing between other devices.
Use Icloud To Transfer Data To New iPad
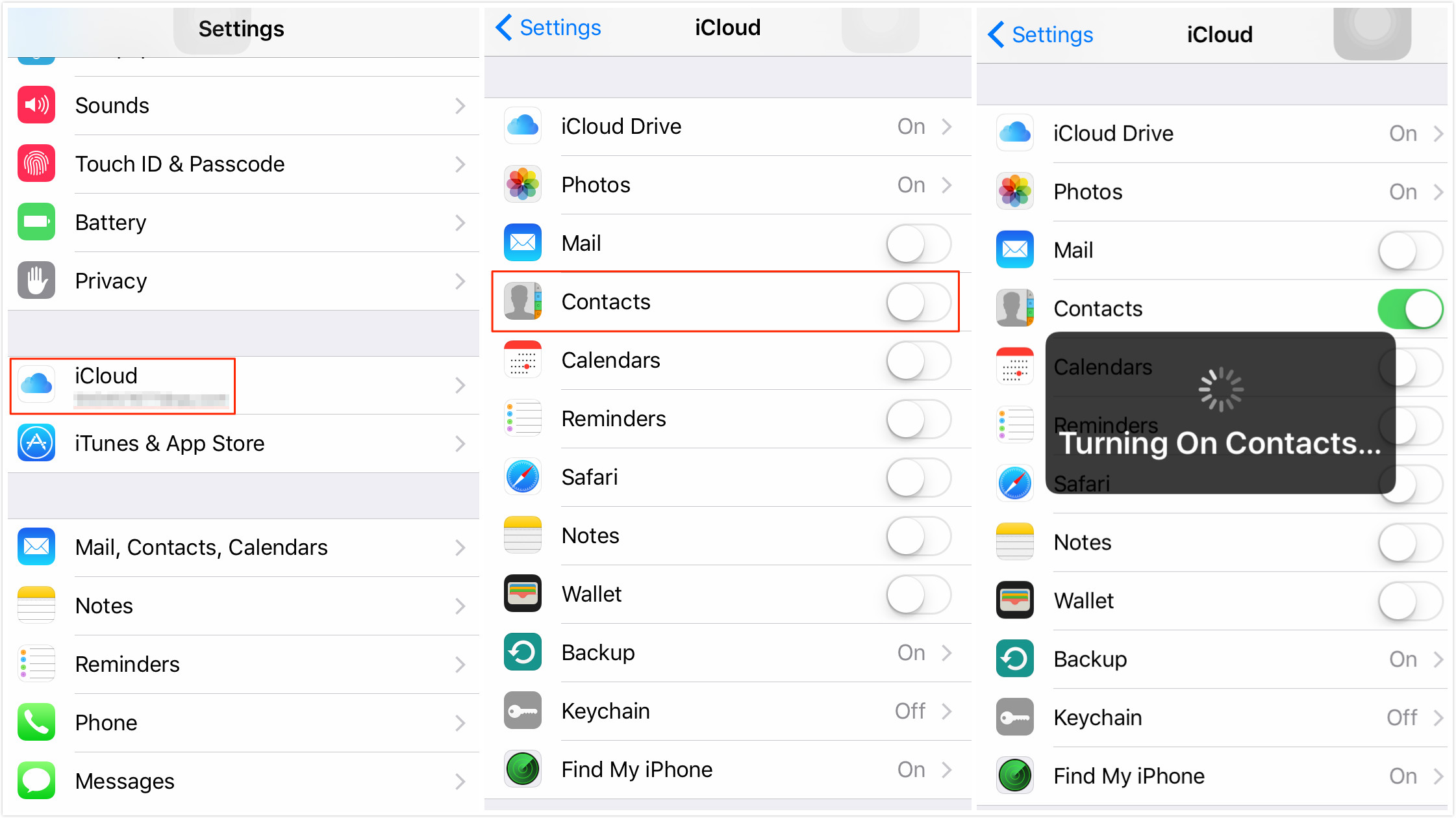
If you use iCloud to back up your iPad, you can transfer everything to your new iPad wirelessly. However, before you do that, you’ll want to trigger one last manual backup on your old iPad to make sure you get everything as up-to-date as possible on your new device.
After you back up your iPad, you’ll want to get started with your new iPad and restore the older device’s back up to it.
Your iPad will now restore from your iCloud backup. This could take some time.
You May Like: How To Add Email In iPhone
Option 2 How To Transfer All Photos From iPhone To iPad
Step 1. Connect your iPhone and iPad
on your computer and open it > Plug in your iPhone and iPad to the computer via USB cables > Click Phone Switcher option.
Choose Phone to iPhone on Phone Switcher
Step 2. Choose Transfer Mode
Make Sure iPhone is Source Device and iPad is Target Device
Step 3. Send the Photos from iPhone to iPad
Confirm the source device and target device, select the photo albums you want to transfer. You can choose to skip the duplicates photos or hide empty categories. Click Next to start transferring.
Select My Photos and Other Album Containing Photos
How To Sync Contacts From iPhone To Another iPhone Or iPad
Contacts are one of the most important things, and thus let us start with this. Chances are you use iCloud or Google to store your contacts. So, here are the steps to ensure all your contacts sync wirelessly from one iPhone to another iPhone or iPad.
If your contacts are stored in iCloud:
If your contacts are stored in Google:
If you have contacts in both iCloud and Google, follow all the above steps.
Now, keep the devices connected to the internet, and in a while, all contacts will sync and appear in the Phone and Contacts app.
Don’t Miss: How To Switch Info From One iPhone To Another
How To Sync iPhone To iPad Via Itunes On Your Computer
You can transfer data from iPhone to iPad, including apps, music, TV Shows, podcasts, movies, and photos. After the sync, all data on your iPad will be replaced by the data from the iTunes library.
How to transfer data/information from iPhone to iPad via iTunes on PC?
- Connect your iPhone to your computer and run iTunes.
- iTunes will detect your iPhone and list it on its interface.
- Choose the data type > Select “Sync XXX”.
- After that, tap “Apply” to sync iPhone data to iTunes library.
- Unplug your iPhone and connect your iPad to the computer via a USB cord.
- Choose the iPad’s icon in iTunes and click the corresponding file type.
- Select “Sync XXX” and click “Apply”.
Way : How To Sync Entire iPhone To iPad With Itunes
Step 1. Use the original USB cable to link the source iOS device, such as iPhone, to your computer. Start the latest version of iTunes, and click the “Device” icon at upper left corner after your device is detected.
Step 2. Go to the Summary tab from left sidebar and locate to the Backups area on right side. Select “This computer” and then click the “Back Up Now” button to create a backup for iPhone.
Step 3. Wait for the backup is complete, remove the source iOS device from your computer and connect the target iPad to the computer.
Step 4. Also go to the “Summary” tab from left side and click “Restore Backup” button under Backups area. When iTunes backups window pops up, select the latest backup file and click “Restore” button to trigger the process.
The whole process may take dozens of minutes to an hour depending on how large is the iTunes backup. This way will delete all existing data on the target iOS device.
Read Also: Why Is My iPhone Not Turning Off
Can You Sync Your iPhone To iPad
Most of our important data and documents these days are stored in electronic devices. If you own an iPhone or iPad you probably do not want to use data or cloud to transfer information between them.
At times, it can seem a lot difficult when there is a need to transfer contacts, notes and apps from one device to another. Any confidential data on your iPhone might get stolen or lost by mistake. It is necessary that you can send across any important data on the iPhone to other devices like the iPad.
While syncing between your iPhone and PC has been done by many of you, perhaps you havent tried syncing your iPhone to your iPad. Or perhaps you didn’t know that you could Yes, you can sync in the iPhone to the iPad. You can either use iCloud to sync the iPhone to iPad or send the data via Bluetooth. You can also start the syncing with the help of a computer. Theoretically speaking, syncing with iCloud is one of the easiest ways to sync the iPhone to the iPad.
Here is why you need to sync an iPhone to the iPad. Firstly, since these devices can interconnect with each other you can easily share data, music and books. Secondly, either of these devices may be used as a hotspot for the assistance of the other in any case of problem connecting to the internet. Lastly, connecting an iPhone to the iPad might be useful in diagnosing any problem and ensuring that the devices are working properly.
How To Sync Contacts From iPhone To iPad
Syncing your contacts from your iPhone to an iPad is similar to syncing your photos. Using the same account, youll use iCloud to transfer your contacts between devices.
Depending on how many contacts you have, it can take some time to transfer them.
Also Check: How To Recover Deleted Contacts On iPhone 7
Sync iPhone Apps With iPad
Transferring your iPhone Apps to your iPad couldn’t be easier
Start with a backup of your iPhone Apps to iTunes:
- Connect your iPhone to your Computer
- Check the “Sync Apps” check box
- Select the Apps you want to sync
Now that your iPhone Apps are transferred to iTunes, you just need to Sync your iPad with iTunes
- Connect your iPad to your Computer
- In iTunes, click your iPad in the “Devices” section on the left
- Check the “Sync Apps” check box
- Select the Apps you want to sync
Notes & possible issues
- You can of course use this procedure to transfer your Apps the other way round, from iPad to iPhone and from any iPod device to any other
How To Disconnect Tethered Devices
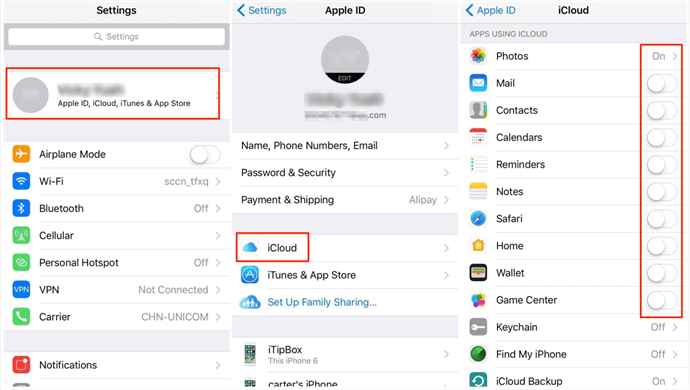
When you’re done, turn off Personal Hotspot on your iPhone by returning to Settings > Personal Hotspot and turning the toggle switch to off/white.
Turning off the Personal Hotspot automatically disconnects any devices that are using it.
Keep Personal Hotspot off except when you’re using it to conserve battery life.
While not required, the iPad user should probably also turn off their Wi-Fi to save battery. Open Control Center and tap the Wi-Fi icon so that it’s not highlighted.
Recommended Reading: How To Video Call Between Android And iPhone
What Itunes Can Do For You
Heres how iTunes offers a real advantage:
It lets you keep full backups of your app data so that you can restore a device faster than you can via iCloud: If you plan to buy a new iOS device, you can restore your purchased apps and content via iCloudbut that process can be very slow. If you use your computer and iTunes, however, a full iOS device restore will take minutes, not hours.
You can make encrypted local backups of your device: Want to make sure no one can crack open your backups? iTunes offers an encrypted-backups option that protects your backups with a password.
You can easily rearrange your home screens and app layouts: Even in iOS 6 and Apples upcoming iOS 7, rearranging apps on new home screens can be a pain. iTunes offers a clickable rendition of your devices home screen, where you can drag apps, create folders, and more, all with the click of a button.
You can add files to your apps: iTunes app file sharing lets you drag and copy files from your computer to specific apps on your iOS device you can then view them on your iPhone or iPad. While Dropboxs, Mails, and iOSs respective Open In commands make it relatively simple to add files to other apps on your iPhone or iPad, sometimes you might want to add a large file without sending it through Dropbox or Mail to add it to do so.
How To Sync iPhone To iPad Wirelessly Using Icloud
Unfortunately, using iCloud to sync everything instantly isnt as simple as youd hope. To do so, youll need to go through the Settings app on both devices and manually decide which apps and content you want in sync.
Steps to sync:
With all your settings adjusted, any change made on a synced app updates across the board. For instance, if you add a calendar entry on your iPhone, your iPad calendar will update accordingly.
Its important to note that the above method allows you to sync specific app data between your iPhone and iPad but not sync all content completely. If youve already been using both devices and have different files saved on each, you cant instantly merge them. If you wanted to sync everything in one fell swoop, youd need to restore one device to its factory settings, deleting all of its content in the process.
You May Like: How To Set Up Voicemail On iPhone 8 Plus
Sync Apps From iPhone To iPad With Icloud
iCloud is also helpful for syncing apps from iPhone to iPad. To use iCloud to sync apps, you need Wi-Fi connection and the Apple ID you purchase apps with.
1. Tap Settings on iPhone, and go to iCloud > Storage & Backup, then turn on iCloud Backup.
2. Launch App Store on your iPad. Tap Updates > Purchased > Not on this iPad, and click the cloud download icon to download iPhone apps to iPad.
Google Photos Amazon Photos Drive Dropbox
Even though in mid-2021, , it remains the best alternative to iCloud Photo. You get 15 GB of free storage with every Google account as compared to the 5 GB Apple offers. Plus, their paid plans are similar. So, if you are just starting, you may download the Google Photos app on all your iPhones and iPads, turn on backup, use it for a while, and see how it goes.
If you want to just transfer photos from old iPhone to new, this guide has you covered.
You May Like: How To Edit Autofill Credit Card On iPhone
Option 1 How To Copy Pictures From iPhone To iPad Selectively
Step 1. Connect your iPhone and iPad
Launch AnyTrans on your computer > Connect your iPhone and iPad to computer with USB cables > Click Photos on the right side to select the photo album you want to transfer.
Check the iPhone as Source Device and Enter Photos Category
Step 2. Transfer photos from iPhone to iPad
Select the photos you want to transfer > Click To Device button on the upper right corner to transfer selected photos to your iPad.
Select Photos from iPhone and Send to iPad
How To Transfer Photos From iPhone To iPad With Anytrans Ios Manager
Since iTunes and iCloud have so many limitations, many users are searching for other ways to move pictures from iPhone to iPad. AnyTrans is one of the most recommended ways to do the task. It allows you to copy iPhone photos to iPad selectively or in one-click. Here are its main features that will help you :
* 100% Clean & Safe
Now, on your computer firstly, and then follow the simple steps below to transfer photos from iPhone to iPad selectively or wholly.
Recommended Reading: How To Delete Apps On iPhone 6s
How To Connect iPad To iPhone Via Internet
Using iPhone as a hotspot is an idea that is easy to implement and follow. It also means that the user needs not to worry about the overall phenomenon that is associated to it. There are several ways to get the work done. If the iPhone is used as a Wi-Fi hotspot then it means that it is being used as a modem to get the work done easily. The steps that are to be followed are mentioned as under. Each and every step has been embedded with screenshot to make sure that the work is done easily without any problem and trouble:
1. The settings on the iPhone are to be accessed to begin the process.
2. The cellular option is then to be selected moving forward.
3. The cellular data network is then to be accessed.
4. In the personal hotspot section the username and the password are then to be selected to proceed with the process.
5. The personal hotspot section will appear once the user goes to the settings.
6. This hotspot is then to be turned moving forward with the process.
7. The Wi-Fi password is then to be clicked to proceed with the process.
8. The iPad wireless networks are then to be accessed. The user can see the iPhone tab there. Once the connection is made the password is to be entered from the previous step. The connection will be established and this also completes the work in full.