When Will You Put iPhone In Recovery Mode
- You are simply trying to update to the latest iOS software and your iPhone gets stuck in a continuous restart loop.
- You attempted to restore the iPhone from backup, the process didnt complete, and now iTunes doesnt register the device when you connect it to your computer.
- Your device stuck on the Apple logo, with no change, for many minutes.
- Your iPhone wont turn on when you try to update the new iOS.
- You intentionally need to enter recovery mode to solve a problem.
- Youre trying to jailbreak your iPhone but it goes terribly wrong.
Video Guide: How To Fix The iPhone In Recovery Mode
In this article, you have just learned how to put iPhone in recovery mode to fix any possible issues that may infect your iDevice plus a bonus way to fix iPhone stuck in recovery mode in case.
Always use the most recommended software to fix the iOS system, FoneDog Toolkit- iOS System Recovery. You can even download the free trial today!
How To Power On iPhone 13
Press and hold the Side button on the right side of your iPhone until the Apple logo appears to power it on. If the screen remains black even when holding the Side button for an extended time, your iPhones battery could be completely exhausted, or, in less likely cases, you iPhone could be in DFU mode. You can learn how to exit DFU mode on iPhone 13 down below.
Don’t Miss: Convert Jpeg To Jpg iPhone
How To Restart An iPhone X 11 12 And 13 In Recovery Mode
In many situations, you have to restart your iPhone in Recovery Mode as a final solution. You should consider using Recovery Mode when:
- Your iPhone wont turn on or turn off
- The screen is frozen or completely unresponsive
- Your computer doesnt recognize your iPhone
- You install an iOS update, and your iPhone keeps restarting
- The Apple logo is stuck on the display
The basic difference between Force Restart and Recovery Mode is that you need to use a computer to restart your iPhone when its in Recovery Mode. Thats why you will need to connect your iPhone to a computer using a USB cable before getting started. We also highly recommend backing up your iPhone on your iCloud, since there is a possibility of losing all your data.
Since iPhone X, 11, 12, and 13 dont come with a home button at the bottom of the screen, you will only be using the side volume buttons to enable recovery mode. This is what you need to do:
What Is Recovery Mode On iPhone And When To Use
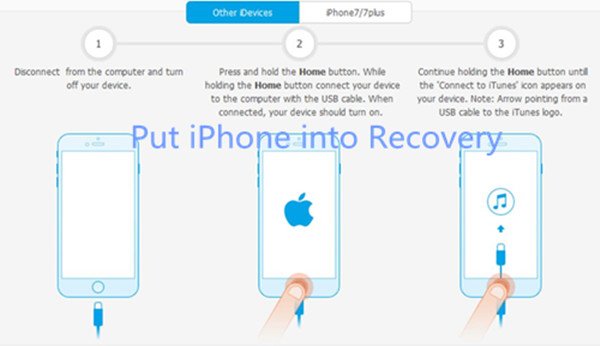
Recovery Mode is in fact a failsafe of iBoot which is generally used in cases when you need to revive your iPhone with a new version of operating system. This is generally useful when your iPhone operating system is undergoing a few glitches and is not working properly, or when it is being upgraded through iTunes. This proves to be very handy in cases when you are trying to troubleshoot your device.
Don’t Miss: Shutterfly Won’t Upload Jpg
iPhone Stuck In Recovery Mode How To Fix
There is a possibility that your iPhone gets stuck in Recovery Mode and won’t exit after the software update or jailbreak or restore. One can definitely use iTunes to fix this issue, but all the data on your iPhone is sure to get erased if you use iTunes. A much safer way in which all your data in the phone remains intact is by using Tenorshare ReiBoot. It offers 1-click enter/exit Recovery Mode functionality. You can use this software in the following way.
- Open your PC/Mac/laptop, download and install Tenorshare ReiBoot on it.
-
Connect your iPhone which is stuck in Recovery Mode to the laptop or PC and click Start on ReiBoot main interface.
-
Even if your iPhone is stuck in Recovery mode, it can be easily detected by this software, click on the highlighted option “Standard Repair” to start repairing.
-
Once the firmware package is downloaded on your computer, you can click ‘Start Standard Repair’ to start repairing.
-
After the repairing process is done, your iPhone will reboot and successfully get out of Recovert Mode. This is a simple way of getting out of Recovery Mode when stuck without losing any data.
How To Force Restart And Enter Recovery Mode On iPad
Need to force restart or use recovery mode on your iPad? The process is simple.
To perform these procedures on an iPad model with a Home button, follow the same instructions for the iPhone 6s and earlier, described above. You’ll need to press and hold the Top and Home buttons at the same time. Let go when you see the Apple logo if you want to force restart, or keep holding if you want to enter recovery mode.
If you have an iPad with Face ID, follow the above steps for force restarting and using recovery mode on an iPhone 8 or newer. Press and quickly release the Volume Up, Volume Down, and Top buttons in that order.
Remember that on iPad models, the power button is on top, not on the side.
Recommended Reading: Free Ringtones On Itunes
Click To Put iPhone 8/8 Plus/x Into Recovery Mode Without Itunes
To force your iPhone into recovery mode, Tenorshare ReiBoot is a perfect alternative when the volume down/home button is not working. This free software is designed to help iPhone/iPad/iPod users either to get their devices enter/exit the recovery mode without home/volume down button when needed. Follow the steps to know how to get your iPhone into recovery mode within one click using Tenorshare ReiBoot.
Step 1: Download Tenorshare ReiBoot and connect your iPhone to computer via a USB cable.
Step 2: As Tenorshare ReiBoot detects your device, you will then find the “Enter Recovery Mode” button is highlighted. Click this button to start entering into recovery mode.
Step 3: Within seconds, your iPhone will be got in recovery mode successfully. You will see your device display the classic USB to iTunes logo.
When the iOS device has successfully entered the recovery mode, you will discover a red iTunes logo on the device’s screen.
Video Tutorial of Entering into Recovery Mode on iPhone 8/8 Plus/X
Use Standard Mode To Fix Ios Problems Without Data Loss
If there is some iOS issue with your iPhone, such as iPhone stuck in Recovery mode, iPhone black/screen, iPhone stuck on Apple logo, iPhone freezing issues and so on, you can use the Standard Mode of iMyFone Fixppo which is your one-stop solution for all iOS Problems. Standard Mode is best for those who want to solve the problem without losing their data.
Step 1. Choose the “Standard Mode” and connect your device to the computer. If the software detects your device successfully then you will be guided to the next step. However, if it failed to do so then put your device in DFU or Recovery Mode. The software will display a clear guide on how to put your device in DFU or Recovery Mode.
Step 2. The next step is to download the firmware for your device. The software will automatically detect the model of your device and offer all the available firmware for your device. You can select it manually. Once you verify the information, click “Download”. Once the firmware is downloaded, the software will verify the firmware and extract software.
Step 3. When everything is ready, click “Start”. The software will begin the process and it will fix your iPhone in a few minutes.
Look, it is easy to put your iPhone in recovery mode without home button and fix iOS problems without data loss using iMyFone Fixppo, isn’t it. Because of its high efficiency, iMyFone Fixppo wins lots of good feedbacks from users.
Read Also: How To Transfer Large Videos From iPhone To Pc
How To Put The iPhone 6s And Older Into Recovery Mode
Under What Circumstances That The Itunes Cannot Restore/unlock A Disabled iPhone Or iPad
If the iTunes pop up the message Find My iPhone must be turned off, you can cannot unlock the disabled iPhone with iTunes. So, make sure you have disabled Find My iPhone function before.
iTunes could not connect to the iPhone because it is locked with a passcode. You must enter your passcode on the iPhone before it can be used with iTunes.- If you have never synced the iPhone with iTunes on your computer , youre required to enter the right passcode to trust this computer, since you forgot the iPhone passcode, your iPhone is disabled, you cannot authorize the iTunes. So, under this circumstances, you cannot unlock or restore iPhone/iPad with iTunes.
Dont worry, if your iPhone or iPad was activated before, no matter whats the situation, UkeySoft Unlocker can help you unlock any activated iPhone, iPad or iPod touch easily. Lets teach you how to unlock a disabled iPhone and iPad with a professional iPhone Unlocker.
Also Check: Pokemon Go Code Entry
Can You Put iPhone In Recovery Mode Without Computer
Recovery mode can help us solve software problems and restore iPhone back to normal. Is it possible to put iPhone in recovery mode without computer? Well, the answer is YES.
Computer is not a requirement to put the iPhone in recovery mode. However, when the device is set to recovery mode, a computer is required to restore the iPhone.
When iPhone is in recovery mode, its like a brick and you cant do anything. At this time, you should connect iPhone to computer and restore your iPhone via iTunes. It will update your iPhone to a new working iOS version and you can choose to restore a previous backup to the device.
In short, you can put iPhone in recovery mode without computer but a computer is needed to restore the iPhone to fix problems so that your iPhone can be used.
How To Put iPhone 13 Or iPhone 13 Pro In Dfu Mode
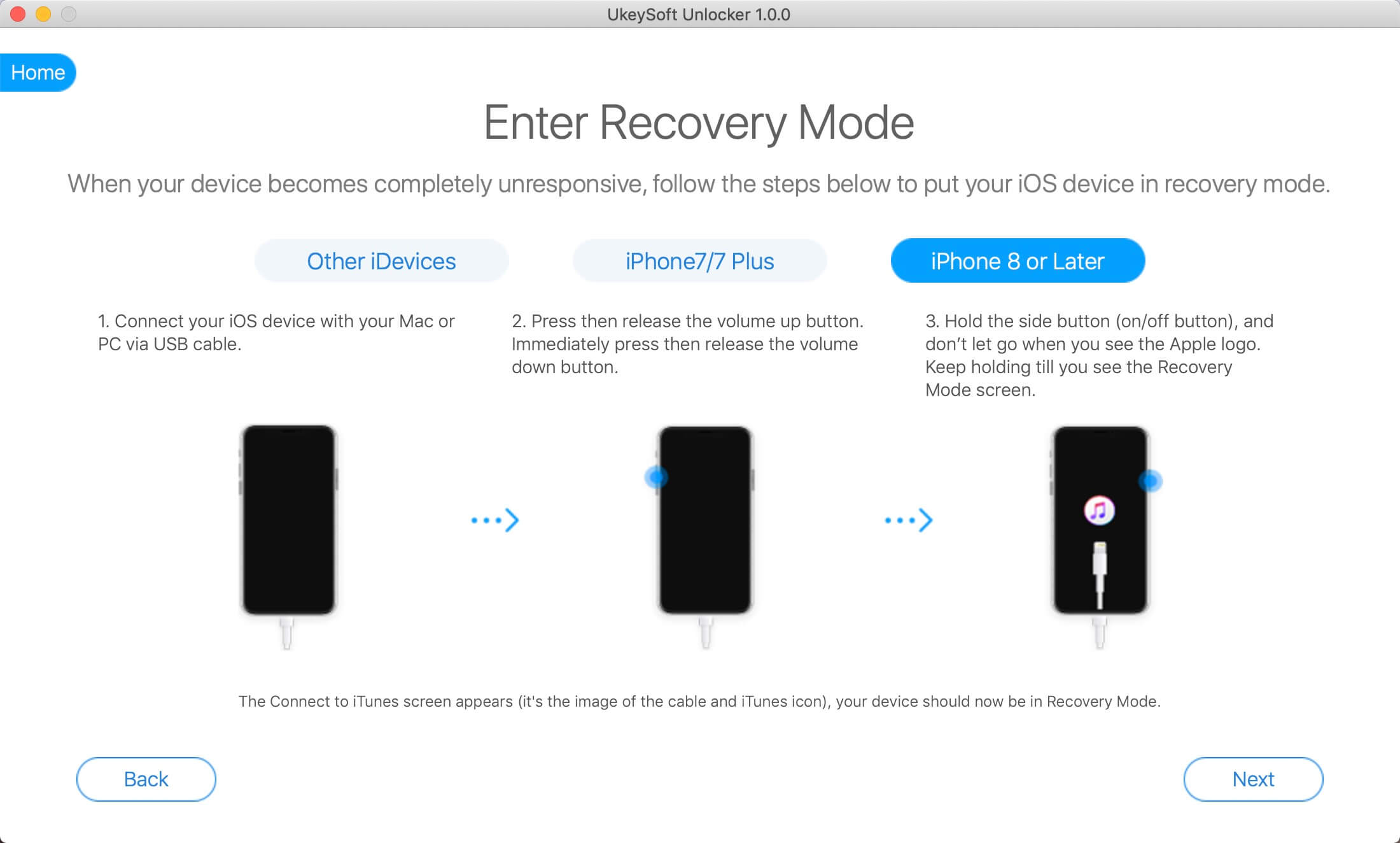
To put iPhone 13 or iPhone 13 Pro in DFU Mode you have to follow the steps given below.
Step 1. Connect your iPhone to computer with a USB cable.
Step 2. Press the Volume Up button and release. Now press the Volume Down button and release. Then press the side button for 10 seconds .
Step 3. While keeping the Side button pressed also press the Volume Down button for 5 seconds.
Step 4. Let go of the Side button while keeping the Volume Down button pressed for 10 more seconds. During this time your iPhones display will remain black.
Step 5. Now connect your iPhone 13 to your computer. You should see the message iTunes has detected an iPhone in recovery mode. You must restore this iPhone before it can be used with iTunes..
At this point you should be able to restore iOS on your iPhone 13.
Important note: If you want to exit DFU mode without restoring iOS on your iPhone, then you need to force restart it. Detailed steps on how to do this are available here.
Also Check: How To Add A Background To A Photo On iPhone
How To Get Out Of iPhone Recovery Mode
If restoring the iPhone succeeds, your phone will automatically exit Recovery Mode when it restarts.
You can also exit Recovery Mode without restoring your phone . To do that:
Unplug the device from the USB cable.
Hold down the Sleep/Wake button until the iPhone turns off, and then let it go. Depending on your model, you may also need to hold the Volume Down button.
Keep holding until the Apple logo reappears.
Let go of the button and the device will start up.
How To Enter Recovery Mode With The Broken Home Button
If your home button is broken but it is still working, or if you don’t want to install the above program on your computer, then you can manually put it in recovery mode with following steps
For iPhone 8/8 Plus & iPhone SE
- Connect your device to the computer.
- Now quickly press the “volume up” button, then quickly press the “volume down” button.
- Now press and hold the “side” button until you see the “Connect to iTunes” logo. Your device will display the Apple logo first, so only release the button which you see the “Connect to iTunes” logo.
For iPhone 7/7 Plus
- Connect your device to the computer.
- Press and hold the “volume down” button and “side” button at the same time.
- Keep holding the button until “Connect to iTunes” appear on the screen. Don’t release the button when you see the “Apple” logo.
For iPhone 6/6 Plus & Earlier Models
- Connect your device to the computer.
- Press and hold the “home” button and “side” button at the same time.
- Keep holding the button until “Connect to iTunes” appear on the screen. Don’t release the button when you see the “Apple” logo.
Now you know how to enter your device into Recovery Mode. The process of exiting the recovery mode is also very easy, you can “force restart” your device to exit the recovery mode.
For iPhone 8/8 Plus & iPhone SE
- Quick press the “Volume up” button and the “volume down” button.
- Keep holding the “Side” buttons until you see the “Apple” logo on the screen.
For iPhone 7/7 Plus
For iPhone 6/6 Plus
Read Also: How To Remove Sim Card From iPhone Xr Without Tool
How To Put iPhone In Recovery Mode
Recovery mode helps resolve a lot of iPhone issues but you have to do this process carefully. Follow the steps below on how to put iPhone in recovery mode.
For iPhone X and iPhone 8, or 8Plus:
- Quickly press and release the Volume Up button. Press and release the Volume Down button quickly. Then press and hold the Side button until the recovery mode screen appears.
For iPhone 7 and 7 Plus:
- Press and hold the Side and Volume Down buttons altogether until you see the recovery mode screen
For iPhone 6S and earlier:
- Press and hold the Home and Top buttons altogether until the recovery mode screen appears
When the process is complete, you may now finish the set up of the device. Upon choosing Restore, it may cause data loss unless you have backed up before any issues happened on the iPhone.
iPhone Recovery Mode Made Easy
We’ve seen how to force restart any iPhone and enter recovery mode with the button combinations for each iPhone, iPad, and iPod touch model. It’s a simple process once you know it, but the increasingly confusing button combinations are a bit obtuse. Hopefully, you won’t need to use these often, if ever.
For more serious iPhone troubleshooting, you’ll need to turn to DFU mode next.
Also Check: How Do You Play Imessage Pool
Regular Steps To Put iPhone In Recovery Mode
Here, we are going to learn how to put your iPhone in the recovery mode using the regular method. The steps are slightly different for different models. So, follow the steps according to your iPhone.
For iPhone 6 and earlier:
Connect your iPhone with the computer and press the Home button and the Side button together. Keep the buttons pressed even after you see the Apple logo on the screen. Soon enough, the screen will have the Connect to iTunes icon on the screen and you have entered the recovery mode. Now you can let go of the buttons.
For iPhone 7 and 7 Plus:
Connect your device to the computer and press the Volume button and Side button at the same time. Wait until the Connect to iTunes icon appears on the screen and you will have entered the recovery mode.
For iPhone 8, iPhone X and iPhone 11/12/13 Series:
Connect your iPhone with the computer and quick-press the Volume Up button. Repeat the same with the Volume down button. Then press the side button and hold it until you see the Connect to iTunes logo on the screen.
Exiting Recovery Mode On iPhone 12 iPhone 12 Mini iPhone 12 Pro iPhone 12 Pro Max
Whether you accidentally entered recovery mode or you just did it to experiment with your new iPhone, you may not be keen on restoring it. In that case, you can manually and safely exit the recovery mode. To do this, simply disconnect your iPhone from the computer and keep holding the side button until the recovery mode screen goes away.
Its important to note that exiting recovery mode will take the iPhone back to whatever the prior state was before it was put into recovery mode in the first place. On the other hand, if you chose to update or restore your iPhone while in recovery mode, the device will automatically exit recovery mode once iTunes or Finder completes the process.
If for some reason Recovery Mode doesnt do the trick, you can go a bit more extreme and try putting iPhone 12 into DFU mode, which is a lower level device restore mode.
Are you interested in learning about entering recovery mode on other Apple devices? Perhaps, you own an iPad as a secondary computer or you use another iPhone with Touch ID? Feel free to check out our other recovery mode tutorials:
Read Also: How To Stop Siri Suggestions