What Does Icloud Backup Include
With Apple iCloud, you can back up:
-
App data
-
Home screen and app organization
-
iMessage, text , and MMS messages
-
Purchase history from Apple services, like music, movies, TV shows, apps, and books
-
Ringtones
-
Visual Voicemail password
You can select what is protected and what is not, including Calendars, Contacts, Health Notes, Photos, Reminders, Wallet, and more. There are also third-party apps that can be connected to your iCloud account. Add and revoke these permissions at any time.
Manage what is included by going to Settings > > iCloud and toggle the switch on or off for the apps you do or do not want to sync to iCloud storage.
Apple’s Ios 15 Update Is Here Follow This Checklist To Get Your iPhone Ready
Apple’s iOS 15 update launched on Sept. 20. If you haven’t updated your iPhone yet, follow these steps first.
Apple’s iOS 15 update comes with many new features.
Apple’s iOS 15 update arrived on Sept. 20, bringing new features such as FaceTime-calling your friends on Android, Focus Mode for managing notifications and Wallet updates for storing a digital version of your driver’s license on your phone. Apple unveiled iOS 15 back in June and revealed the software’s release date during its iPhone 13 event on Sept. 14.
It’s usually a good idea to wait before installing an operating system update. So if you haven’t updated your iPhone to iOS 15 just yet, follow the steps below to make sure your phone is ready.
Get the CNET Apple Report newsletter
Before upgrading to iOS 15, there are important steps you should take to ensure the process goes as smoothly as possible.
How To Make Sure Icloud Is Backing Up Syncing Your Data
If you’ve felt the pain of losing all the photos, videos, and documents saved on your iPhone, or want to avoid it, iCloud is your friend. Here’s how to make sure everything’s set up and syncing.
Most of us have been in the situation where we had to get a new iOS device, and all our photos, notes, and contacts went poof, never to be seen again.
If you’ve felt that painor want to avoid itiCloud is your friend. Cloud storage services, including Apple’s iCloud Drive, back up valuable information, documents, and images wirelessly to the internet, where it’s easy to retrieve or download from any device.
Apple automatically provides every user with 5GB of free iCloud storage. You can use this storage to back up apps, images, videos, or documents. But 5GB fills up fast additional storage starts at $0.99 per month for 50GB in the US. With Apple One, you can also bundle iCloud storage with other Apple services, like Apple Music, Apple TV+, Fitness+, and more.
Read Also: How To Remove Mail Account From iPhone
How To Restore Your iPhone From A Backup
In case of data loss, or if youd like to have the data you backed up from an old iPhone on a new one, you can restore your data backup to your device. Depending on the method you used to back up your device data, there are a few different options for restoring from a PC or Mac running macOS Mojave 10.14 or earlier, a backup from a Mac running macOS Catalina 10.15 or later, or an iCloud backup.
How To Buy More Icloud Storage On Your iPhone iPad Or Ipod Touch
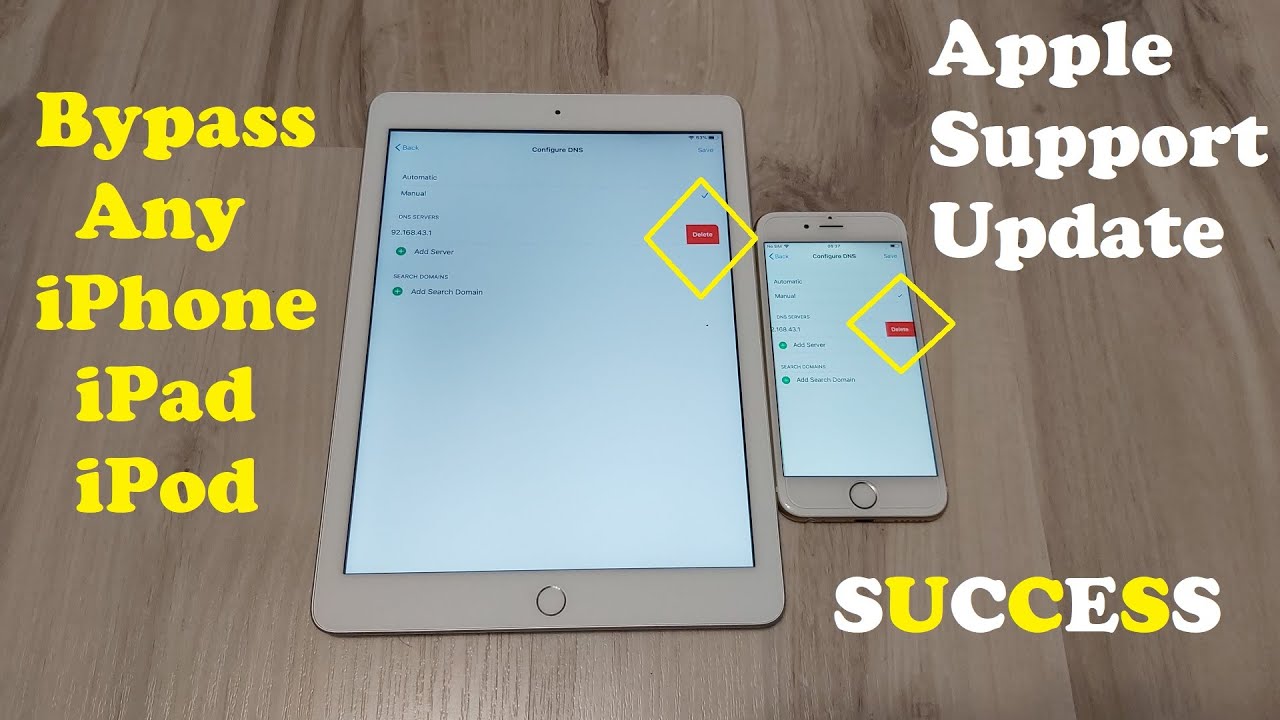
1. Open the Settings app and then tap your name at the top of the screen to go to your Apple ID page.
2. On your Apple ID page, tap iCloud.
3. At the top of the iCloud page underneath the bar showing how much storage space you’re using, tap Manage Storage. If you’re using iOS 10.2 or older, tap Storage.
4. If you don’t currently have an iCloud storage subscription, tap Buy More Storage. If you already have a plan and want to increase it, tap Change Storage Plan.
5. On the Storage Plan page, choose a plan to upgrade to.
6. Tap Buy” and enter your Apple ID password to complete the transaction.
You May Like: How To Access Blocked Numbers On iPhone
Restarting And Fixing iPhone Update Issues
Regardless of the method you used, your phone has to restart to apply the update. This screen shows an Apple logo with a progress bar. Once that finishes, your phone should reboot to your lock screen as normal. Once you unlock it, you may need to tap through some menus to agree to any changes and re-enter iCloud info.
If your phone hangs at the Apple logo, you may need to restore it. Try pressing a button on your phone you’ll see a message if the update is still working. If it’s unresponsive for some time , try force-restarting it. Only do this if you’re sure that the update is frozen, as forcing your iPhone to shut down while it’s installing an update can cause problems.
After that, reboot your phone. If you get a screen with a computer icon and a USB cable, you’ll need to restore it. Connect it to iTunes/Finder again and click Restore iPhone on the same screen where you updated your phone. Sometimes the update will continue from where you left off and complete as normal after a forced restart.
This Is How Apples Shock New Update Radically Changes Your iPhone
Apples nightmare August is getting worse. The iPhone maker has been hit by an unprecedented privacy backlashunfamiliar territory for Apple, with millions of users confused by plans to scan images on their devices. Despite technical explanations and a belated FAQ, your iPhone will suddenly change and this has caused major concerns.
The irony is that Apple is now caught in the kind of privacy backlash that engulfed WhatsApp in February, after it seemed to be forcing users to share more data with Facebook. Adding to that irony, the head of WhatsApps has said he is concerned about Apples move, that this is the wrong approach and a setback for people’s privacy all over the world, and that WhatsApp will not be doing anything similar.
Lets recap the basics first. Apple is doing two thingschecking that you dont have a collection of known child sexual abuse material hidden among your iCloud photos, and, separately, seeking to break the child grooming chain, intercepting explicit imagery sent to or from minors using its Messages app.
Also Check: How To Cheat On 8 Ball Pool Imessage
Reasons For iPhone Stuck On Updating Icloud Settings
You know it is really important to understand the possible reasons behind the iPhone screen stuck on updating iCloud settings. Some reasons are pretty common, and they cause the iPhone to get stuck with the issue, thereby making the page unresponsive. One reason that could be the cause of this issue is when you unconsciously press the sleep or wake button at the same time while in the process of the system update. Similarly, there are some other reasons too that causes iOS 11 to be stuck on updating iCloud settings screen.
Thus to analyze the problem, we have mentioned the reasons below. Go through them to understand them in detail:
- 1. Low Availability of Space
When your iPhone storage is full, your device may feel difficulty in dealing with the device. And it might hinder the performance and stability of the device, which would result in the iPhone 8 getting stuck on updating iCloud settings.
- 2. Apple Servers may be down
Apple servers may be busy or down sometimes. Usually, when the new iOS update is just available, a lot of iOS users will rush in updating their iOS devices, and Apple servers may be very busy.
- 3. Internet connection not stable
When we update to the latest iOS version, it is required to have a stable Internet connection to contacting with the Apple server.
- 4. Low Battery
A Quick Guide To Icloud And Itunes Backups For Your iPhone And iPad
October 13, 2021by Lora Maslenitsyna//
Apple recently released the newest edition of their iPhone, boasting a new storage capacity option of 1TB. Thats a big upgrade for anyone looking to get the latest version, and all that extra space is sure to be filled up quickly with app data, photos, videos, and more. You wouldnt want to accidentally lose any of that important data, so its important to make sure you treat backups for your phone with as much consideration as you do for your computer. Not only that, but software upgrades can also have the potential to wreak data havoc, so keeping consistent data backups ensures all your iPhone data stays safe and secure in the cloud.
If youre using iCloud Backup or iTunes to back up your iPhone, iPad, or iPod touch, read this post to understand how those backups work, and learn what else you can do to protect your data.
Don’t Miss: Pool Game Imessage
How To Back Up iPhone Contacts
To create a backup of your iPhone Contacts, your device needs to be connected to Wi-Fi.
How To Update Up Your iPhone Through Icloud
First open your device’s Settings app and tap your name.
Then, choose the iCloud option.
Press iCloud Backup.
From here, you can choose to back up your phone right now by pressing Back Up Now. You can also turn on iCloud Backup, which automatically backs up apps and data when your phone is connected to Wi-Fi, plugged in and locked. You’ll notice that Apple tells you the last time this device was backed up right underneath the Back Up Now button.
Before backing up your iPhone, it’s also a good idea to see exactly how much iCloud storage you’ll need. To do this, launch Settings, tap your name, choose iCloud and select Manage Storage. This will show you details about your iCloud plan, how much space is required for a backup, and all of the devices that are backing up to your iCloud account.
Don’t Miss: How To Combine Two Photos On iPhone
Back Up Your iPhone Or iPad Before Updating To Ios 15
Backing up any device before an update is usually a good idea. Most of the time, your phone will update normally with no hiccups. But on the rare occasion that something goes wrong, as was the case for some iPhone owners when iOS 10 launched in 2016, you’ll want to be prepared. If you have the time, it’s also a great idea to go through your photo and app libraries to delete any unnecessary content so that it takes less time to back up your device.
I recommend backing up your iPhone immediately before installing the new software so your backup is as recent as possible.
There are a couple of ways to back up your iPhone or iPad, and they’re all simple. The easiest way is through iCloud.
How To Upload New iPhone Photos To Icloud Automatically
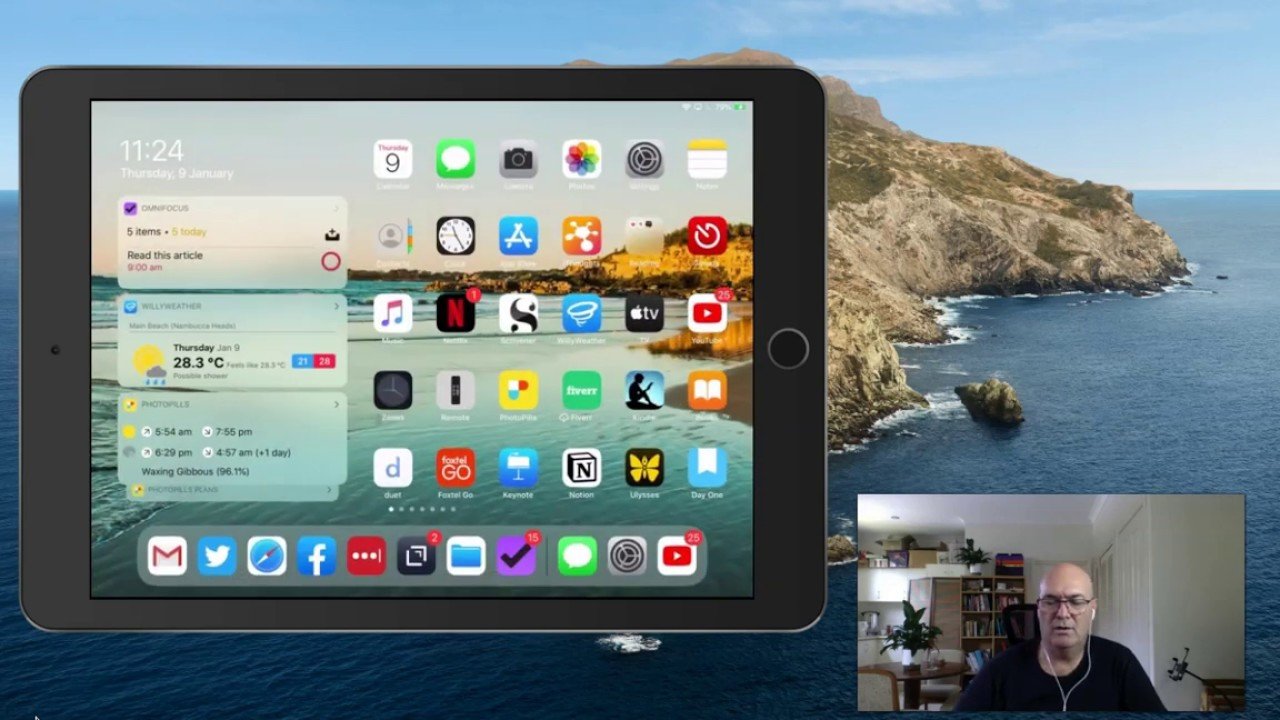
This article was co-authored by wikiHow Staff. Our trained team of editors and researchers validate articles for accuracy and comprehensiveness. wikiHow’s Content Management Team carefully monitors the work from our editorial staff to ensure that each article is backed by trusted research and meets our high quality standards. This article has been viewed 11,656 times.
This wikiHow will teach you how to automatically upload new photos taken on your iPhone to your iCloud account, either by enabling the iCloud Photo Library or the Photo Stream.
Recommended Reading: How To Remove Sim Card From iPhone 7 Plus
Transfer Data To New iPhone: How To Use Icloud Backups And Restoring
Tap iCloud.
Wait for the backup to complete before proceeding.
You can now set aside your old iPhone. Make sure that your new iPhone is off when you start these next steps.
How To Access Files On Icloud Drive On The iPhone
With the iCloud Drive App, available in iOS 10, you can see all the files you have saved in the iCloud Drive right on your iPhone. First, you need to
make sure that you have turned on the iCloud drive app on yYour iPhone or iPad. Heres how to turn on the iCloud Drive on your iPhone or iPad.
Step 1: Open the settings app on your device.
Step 2: Tap on the Apple ID> iCloud.
Step 3: Turn on iCloud Drive to get the iCloud Drive app to appear on the Home screen.
With the launch of iOS 11, came a better way to view files on your iPhone. The Files App is a great way to access all the files you have stored on your iCloud Drive. The following is a step by step guide to help you do that.
Step 1: Launch Files app on your iPhone or iPad.
Step 2: Tap on Browse at the bottom.
Step 3: Tap on iCloud Drive under the Location section and youll be able to see all the files youve stored in your iCloud Drive.
Recommended Reading: Changing iPhone 5 Battery
My iPhone Wont Let Me Upgrade My Icloud Storage
I have been getting a message for a while now that states my iCloud storage is running low but every time I try to upgrade it I am told there is an error and to try again later. Now I am not able to send emails etc. When I open my iCloud window but it freezes when I click on the storage button. Why upgrade iCloud storage not working! Can you please tell me how to fix the upgrade to iCloud Drive stuck and how I can update my storage?
When we use iOS devices and set up iCloud, we will automatically get 5GB of storage space, we can use this space to synchronize important data in the device to iCloud for backup. Do you have the same troubles as this user: the storage space is insufficient but upgrade iCloud storage not working. Don’t worry, you can learn the most effective solution in this article.
Quick Guide
Automatically Upload Pictures To Icloud
Making sure your beloved photos or videos are getting backed up to iCloud can be confusing, but you can do it with just a few taps.
First, navigate to Settings > Photos > iCloud Photos and toggle to on, which will automatically upload and store your library to iCloud, including iCloud.com, where you can view and download photos on a computer.
Read Also: How To Put Flash Notification On iPhone 11
How To Use Icloud Photos To Sync Your iPhone Photos Across Devices
Posted by Kate WessonComments 43
Apples iCloud Photos feature allows you to seamlessly sync and store your photos and videos across all of your devices. With iCloud Photos youll always have access to your entire and most recent iCloud Photo Library collection, no matter where you are or which device youre using. iCloud Photos works with iPhone, iPad, iPod touch, Mac, and even Windows computers. In this tutorial youll learn how to set up and use iCloud Photos, so that youll have access to all of your photos on all of your devices.
How To Access Icloud Settings On The iPhone
It used to be that you could access the iCloud settings easily by going to the section named iCloud in the setting app. But the new iOS version had changed that causing a lot of confusion when users can no longer find iCloud settings in the settings app. It is now actually easier to locate your iCloud settings, heres how to easily do that.
Step 1: Open the Settings App on your device.
Step 2: At the very top, of the screen, there is Your Name. Underneath that, there is your Apple ID, iCloud, iTunes & App Store.
Step 3: Tap on your name to access the Apple ID settings and then tap on iCloud to find the iCloud settings.
Recommended Reading: Skullcandy Bluetooth Headphones Pairing
How To Transfer Your Icloud Backup To Your New Device
* To erase your device, tap Settings > General > Reset > Erase All Content and Settings. This erases all data on your device. After you erase it, your device restarts and the “Hello” screen appears.