How To Schedule Do Not Disturb Mode On Ios 15 And Above
Starting with iOS 15, Apple has bundled the Do Not Disturb switch inside the new Focus option. Heres how to schedule DND on iPhone and iPad running iOS 15 and iPadOS 15:
1) Go to Settings and tap Focus.
2) Tap Do Not Disturb.
3) Tap Add Schedule or Automation.
4) From here, you can choose Time, Location, or App when you want DND to start. For example, you can schedule automatic DND at 11 PM, or when you reach your office, or when you open the Books app to do some reading. Additionally, you can choose Smart Activation, which will automatically start DND after your iPhone has learned your habits based on location, app usage, etc. I am going with Time.
5) Set the From and To time values. Make sure to correctly enter AM and PM. Uncheck the days when you dont want this DND automation.
6) Finally, tap Done to schedule Do Not Disturb mode on your iPhone.
How To Disable Do Not Disturb While Driving On iPhone 8 And iPhone X
iOS 11 newest update gives the ability for your iPhone 8 and iPhone X to detect when youre inside a car then automatically activates its Do Not Disturb Mode. Though the newest feature of your iPhone 8 and iPhone X ensures the owners safety while driving, some iPhone 8 and iPhone X users are really annoyed with this feature especially to those who needs to be communicating urgently with a family member and just driving inside their neighborhood. The most annoying part is that it still activates even if youre the rider and not the driver.
If youre one of the iPhone 8 and iPhone X users whose not a fan of this new feature, we will be teaching you how to disable the Do Not Disturb mode while driving or riding a car.
You can stop it coming on automatically by heading to Settings > Do Not Disturb then scroll to the bottom of the screen and tap on the Activate option. Here you can choose the Manually option so that it never comes on by itself.
Once you have chosen the manual activation, you can add a control to Control Centre by going to Settings > Control Centre > Customise Control Centre and adding the Do Not Disturb While Driving control. Now you just need to swipe up to reveal Control Centre and tap the little car icon to activate it.
How to Use Live Photos on iPhone 8 and iPhone X
How To Find If Someone Is Using Do Not Disturb Mode On iPhone
In general, you can suspect that a person that you are trying to Call is using Do Not Disturb Mode, if you observe the following.
1. You hear a single ring and your Call is abruptly diverted to Voicemail.
This observation is based on our own testing where we tried to Call an iPhone placed on Do Not Disturb Mode. When we called the iPhone on Do Not Disturb Mode, we heard a single Ring and the Call was abruptly diverted to Voicemail.
The testing iPhone that was placed in Do Not Disturb Mode, did not Ring, Flash or display any sign of receiving an incoming Call.
2. Text Messages Appear as Delivered
Next, we sent a Text Message to iPhone on Do Not Disturb Mode. The Message went as normal, displaying the usual blue bubble with the status Delivered clearly appearing at the bottom of the text bubble.
Again as expected, the iPhone that was placed in Do Not Disturb Mode did not Ring, Vibrate, Flash or provide any indication of a new Message being received.
Recommended Reading: Does The iPhone Se Have 3d Touch
How To Disable Do Not Disturb Using Siri
You can also ask Siri to turn off the Do Not Disturb mode on your iPhone. It is a faster, easier way to access all kinds of useful things and apps. Just ask Siri to turn off DND. To do this follow below instructions,
- Press and hold the Home button of your Phone to activate Siri.
- Say, Turn off Do Not Disturb.
- It will respond and let you know that Do Not Disturb is turned off.
How To Activate Do Not Disturb In iPhone 12 Pro Max
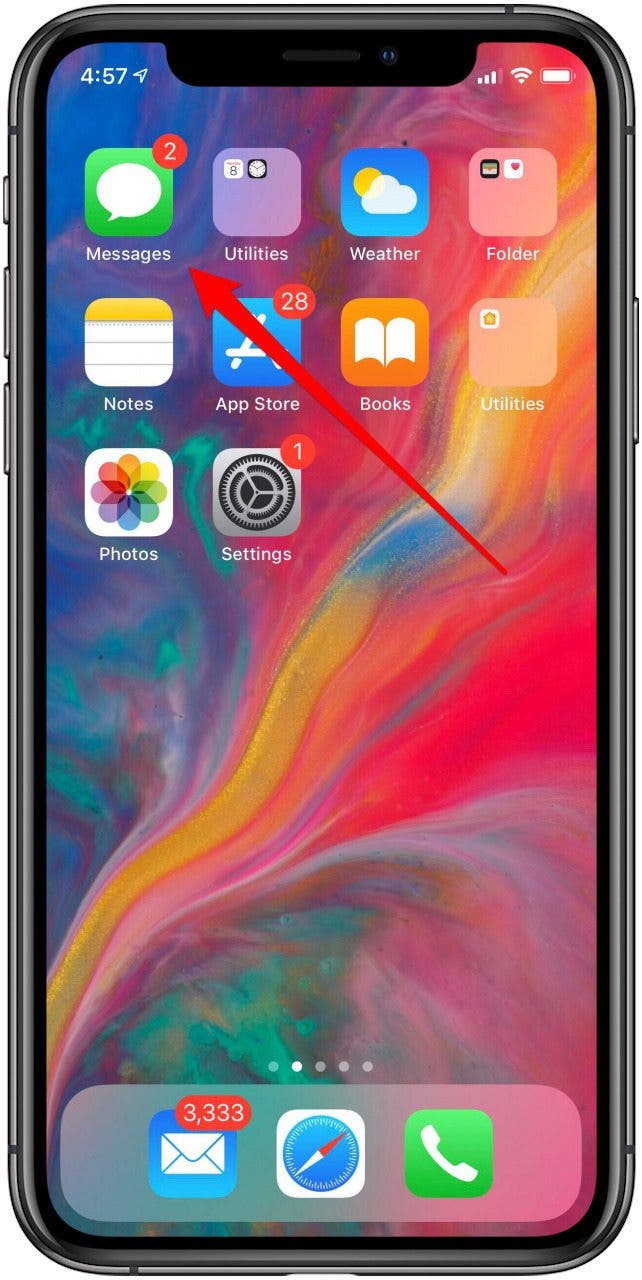
How to enable do not disturb mode in iPhone 12 Pro Max? How to activate do not disturb in iPhone 12 Pro Max? How to use do not disturb mode in iPhone 12 Pro Max? How to set up do not disturb in iPhone 12 Pro Max? How to find do not disturb settings in iPhone 12 Pro Max?
If you would like to use Do Not Disturb Mode in iPhone 12 Pro Max, then find out presented instruction to manage silent settings. DND mode gives you a possibility to mute calls, alerts, and notifications on your smartphone. You can also schedule Do Not Disturb and enable calls from certain groups of people.
Also Check: 8 Ball Pool In Imessage
Refresh Do Not Disturb Feature
Before resulting in more complex solutions, you need to start by double-checking your Do Not Disturb feature. If the feature is enabled, it is outrightly the reason why your iPhone is stuck on Do Not Disturb mode. Hence, you need to turn it off. The following are a few steps you can refer to.
Go to the Settings app. Scroll down and tap on the Do Not Disturb option. Drag the toggle to grey to disable the feature. If it is off, you can turn it on and off again to refresh it.
How To Customize Do Not Disturb Settings On iPhone Or iPad
If you’re worried that Do Not Disturb will make you miss something really importanta call from your significant other or babysitter, or a business contact you’re anxious to hear fromyou can customize some exceptions.
Tap on Allow Calls From.
Tap on either of the Silence options to select your choice:
Only while iPhone is locked: Calls and notifications are silent only when the iPhone is locked.
Recommended Reading: See Old Notifications iPhone
Characteristics Of Tuneskit Ios System Recovery:
- Fix iPhone stuck on Do Not Disturb mode without data loss
- Repair different tvOS/iOS issues by yourself
- Provide Standard Mode and Advanced Mode
- Easy to use with friendly interface
Below is a detailed step-by-step guide on how to fix the problem.
Step 1: Click on the app’s icon to launch it. Helped by an original USB or lightning cable, connect your iPhone to the computer. Wait for the program to detect iPhone. Go on to click the Start button to continue.
Step 2: Two repair mode options will display on the new interface, i.e., Standard Mode and Advanced Mode. Select Standard Mode as your iOS repair mode. Then, tap Next. Avoid using the Advanced Mode it will result in data loss.
Step 3: Before hitting the download option, check if the firmware details match your device information. If not, you can always make changes where necessary. Then, click the Download option at the bottom end to start the download process. Once the download is complete, hit the Repair option. This process will take a little while. Make sure that your device is connected to avoid any further software problems.
Understanding Do Not Disturb Features On Your iPhone
SK January 28, 2019
The Do not Disturb feature in iOS are one of the most commonly used features yet it can lead to secondary issues if you do not know about the settings. Over the years, we have seen many users frustrated when their incoming call goes directly into their voicemail and they do not realize that they have switched on the do not disturb feature on their iPhone.
The basic premise of the Do Not Disturb feature is that you can silence calls, alerts, and notifications that you get while your device is locked. In other words, when you want to take a little time for yourself away from the hustle and bustle this setting is handy. Its not fun to be always online. Dont worry as you will have a chance to catch up on the action when you are ready. You will not miss anything. Your iPhone collects all of the alerts, while your phone stays dark and silent.
Contents
Recommended Reading: Why Is My iPhone Always Loading
How To Override Do Not Disturb
There are many situations where you want to have exceptions, even for Do Not Disturb settings. Everyone has special contacts whose calls or texts are important. For example, your child may call to let you know they are unwell and you dont want them to miss you. Do Not Disturb allows you to add exceptions so that you receive any alerts you need even when Do Not Disturb is active.
All set alarms will still go off during Do Not Disturb by default. You can also silence calls and notifications when locked or not. The idea is to let your device know you can take calls and notifications when it is unlocked and let it silence them once it gets locked.
You also can choose to override calls and notifications from certain peoples apps. For your contacts, you can choose to receive calls from every one, no one, or favorites. It is the perfect option for your family members and ensures you get contacted during emergencies.
Lastly, you have an option for repeated calls. When you enable this, a second call from the same number within three minutes will override the Do Not Disturb unless you turn it off.
How To Call Someone Who Is Using Do Not Disturb Mode On iPhone
The default Do Not Disturb Mode Settings on iPhone have certain loopholes that have been included to make people accessible, even when iPhone is placed in Do Not Disturb Mode.
Since, most iPhone users are likely to use Do Not Mode with default settings, you should be able to call most people using one of the methods as provide below.
Read Also: How Do You Play Pool On Ios 10
What Is iPhone Bedtime Mode
iPhones Bedtime mode is a feature to help you track your sleep. You have the ability to set your sleep schedule and the amount of time you want to sleep each night.
The bedtime feature will remind you to go to bed on your set time and sound an alarm to wake you up.
This feature is only available on iOS 13 or earlier and was replaced by the Sleep Mode starting in iOS 14.
See also: How Do I Make My iPhone Turn Off Automatically At Night?
How To Turn Off Do Not Disturb Mode On iPhone
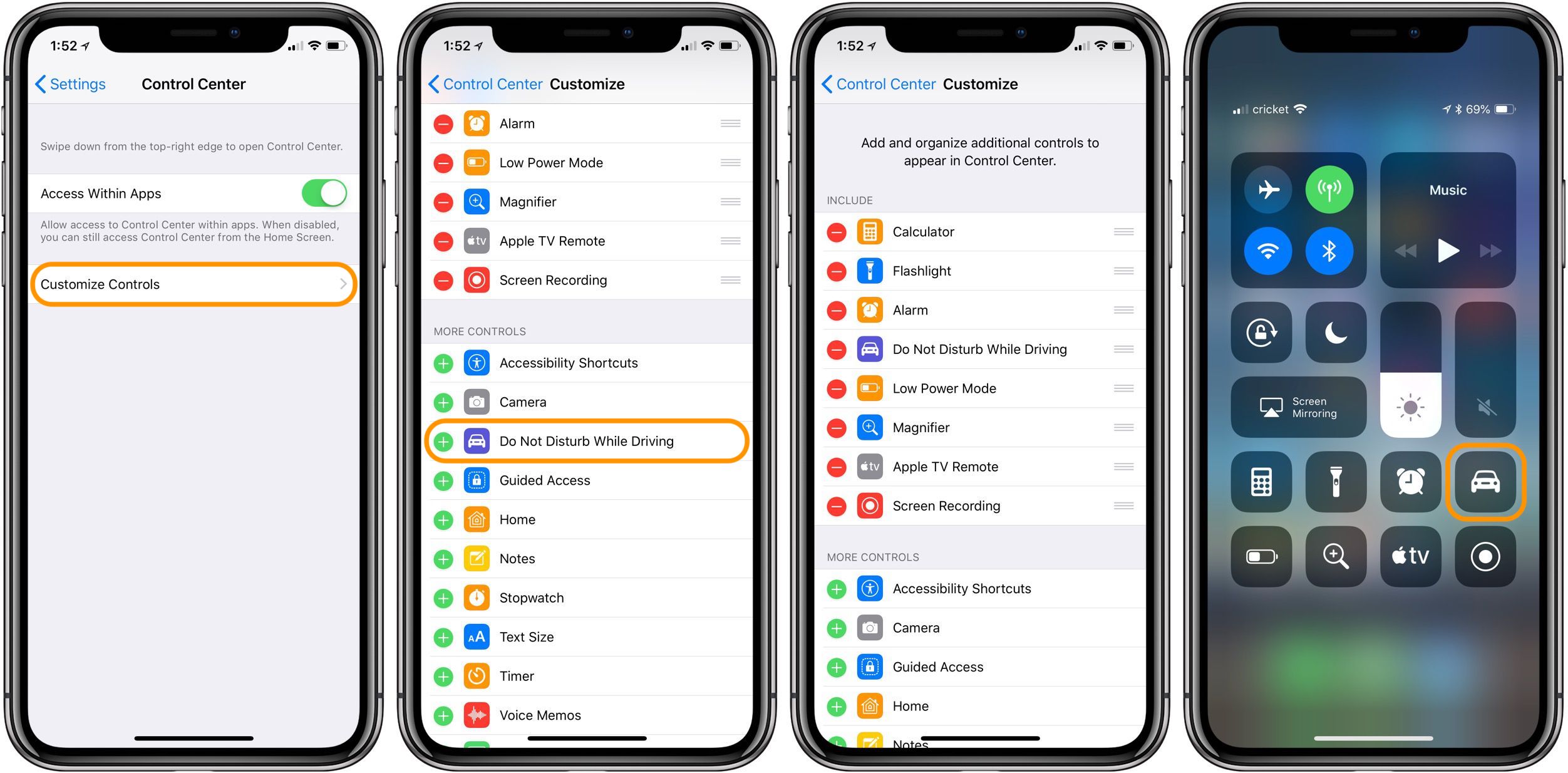
Mahesh Makvana
Mahesh Makvana is a freelance tech writer who specializes in writing how-to guides. He has been writing tech tutorials for over a decade now. Hes written for some of the prominent tech sites including MakeUseOf, MakeTechEasier, and Online Tech Tips. Read more…
Your iPhones Do Not Disturb mode blocks your calls, alerts, and notifications. If youd like to start receiving those items, turn Do Not Disturb mode off on your phone. Well show you two different ways to do just that.
Later, you can re-enable the mode using the same methods.
Don’t Miss: How Do You Play Pool In Imessage
How To Schedule Do Not Disturb For Specific Times On iPhone Or iPad
If you want your iPhone or iPad to go dark when you do so you can sleep or attend class or workout without beeps or buzzes you can schedule Do Not Disturb to turn itself on automatically.
Tap the Scheduled switch to On in order to activate the scheduling feature.
Swipe up or down to select the From and To times corresponding to when you’d like Do Not Disturb to be active.
How To Allow Notifications During Dnd From Specific People And Apps
When Do Not Disturb is enabled on your iPhone, you get no app or call notifications. But you can make DND exceptions for specific apps and people. For example, you might want to get calls from your child or alert notifications from your bank app even during DND. Here is how to do that.
Read Also: Screen Record On Xr
Setting Up Do Not Disturb
Begin by tapping on your iPhones Settings and choose the Do not Disturb setting. You can enable this mode by moving the manual switch to the ON position. Thats it. Now if you were to schedule a specific downtime for yourself, the scheduled option comes in handy. Move it to the ON position and you can set the window during which your iPhone will be switched to Do Not Disturb Mode.
Scheduling Time option for this feature can be seen below.
What if there is an emergency and your family is trying to get hold of you. The iOS designers have thought this through as well. Tap on Allow Calls From and then you can select who or which group of contacts will you allow the calls from while your iPhone is on Do Not Disturb Mode.
Furthermore, there is another option that makes it easier to get hold of you during emergencies. This is the Repeated Calls setting. When enabled, this allows a second call through from the same person within three minutes of a first call.
How To Customize Do Not Disturb In Ios
To customize Do Not Disturb mode, go to the Settings app and select Focus > Do Not Disturb. You can adjust the setup to allow notifications and calls from specific apps and contacts. Here, you can simplify Do Not Disturb mode by creating a Favorites list beforehand.
Other customizations include opting to hide notification badges, showing only some pages from the Home Screen, and dimming the Lock Screen when you put your iPhone in Do Not Disturb mode. You can also set up a custom schedule for your iPhone to turn on Do Not Disturb automatically.
You May Like: How To Mirror My iPhone To Samsung Tv
How To Let Someone Bypass Your iPhone Do Not Disturb Settings
Every night before I sleep, I set my phone to Do Not Disturb, one of the many steps I have to take to not stare at my phone late into the evening. It makes it so that I can still receive text messages and calls, but I’m not notified.
My phone doesn’t ring, or vibrate, or even light up. It’s genuinely blissful to not have any notifications for a few hours each day, even if they are the hours before I go to bed and after I wake up. But some important calls still need to come through, like when my roommate is out on a first date, or when a family member is in labor.
Thankfully, it’s easy to enjoy the positive parts of Do Not Disturb while still ensuring those important calls come through.
Use Do Not Disturb On Your iPhone iPad And Ipod Touch
With Focus in iOS 15 and iPadOS 15, you can use Do Not Disturb to silence calls, alerts, and notifications that you get while your device is locked. You can also schedule Do Not Disturb and allow calls from certain people.
When you have a Do Not Disturb turned on, a crescent moon icon appears in the status bar and on your Lock Screen. To turn on Do Not Disturb, follow the steps below for your software version.
Not sure which version of iOS or iPadOS you have? Go to Settings > General > About and look under Software Version.
You May Like: Changing Facebook Password On iPad
Learn How To Mute A Contact On iPhone Without Putting Your Whole Phone On Do Not Disturb
* This post is part of iPhone Life‘s Tip of the Day newsletter. . *
Do you have a person in your Contacts you’d like to silence for a while? You can turn on Do Not Disturb mode on your iPhone for individual contacts without them being notified. We’ll cover how to put someone on Do Not Disturb, while still receiving other needed notifications and messages.
Turn Off Silent Mode On iPhone & iPad In Record Time
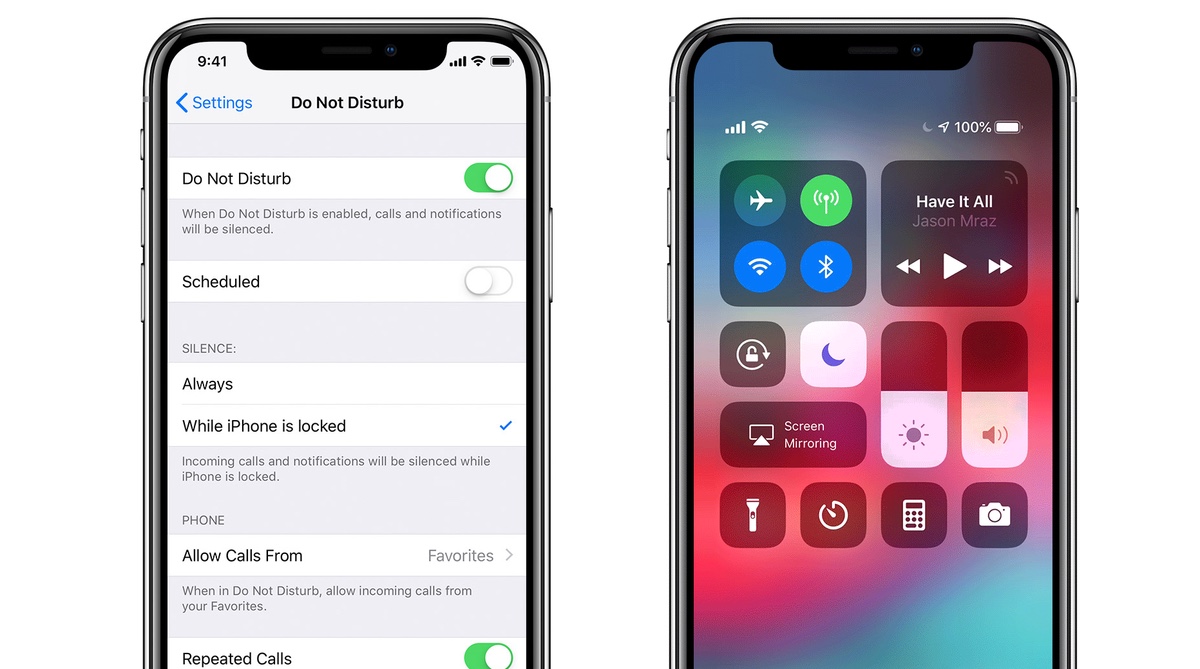
There are certainly advantages to having silent mode turned on. A small break from a constant stream of notifications can be nice! So is a solid night of sleep, without any disturbances.
But sometimes, you want the opposite. Maybe youre waiting for an important call or just dont want to miss your friend texting you. For that, you want to turn off silent mode on your iPhone or iPad.
Some apps do not play audio on TV when the silent mode is turned ON on your iPhone or iPad. You will have to turn silent mode OFF to be able play audio from such apps. This is important to know, also for screen mirroring apps. There are multiple ways to turn silent mode OFF on iPhone or iPad. Please see them below.
In this quick guide, well answer some of the common iOS silent mode questions and show you how to operate it.
Read Also: How To Remove An App From Siri Suggestions