How To Mirror iPhone To iPad With Airplay
Step 1: Link your devices.
You need to link your devices over a single Wi-Fi connection for using the AirPlay feature.
Step 2: Screen Mirror your iPhone
Using your iPhone, access the ââ¬ÅScreen Mirroringââ¬ï¿½ tab from the ââ¬ÅControl Centerââ¬ï¿½ by swiping up the screen. With the list opened upfront, select the iPad, leading to instant mirroring of your iPhone screen to iPad.
How To Mirror An iPhone To A Mac
As you are probably aware, Apple takes pride in its ecosystem. There are a ton of compatibility and ease-of-access benefits if you use Apple products across the board.
The Screen Mirroring option on your iOS device is a great example. If you are using an iOS device or an iPod touch, you can mirror the screen to an Apple TV. If not, you can do the same on AirPlay 2-compatible smart TVs.
However, this feature will not help you mirror your phone screen onto a Mac, at least not on its own. More specifically, there are two ways to mirror the screen from your iOS device to a Mac.
How To Mirror Your iPhone Or iPad Screen On Apple Tv Or A Smart Tv
Did you know that you can use the AirPlay feature on an iPhone or iPad to mirror its display on an Apple TV or AirPlay 2-compatible smart TV? This article shows you how.
Before following the steps below, make sure that your iOS device is connected to the same Wi-Fi network as your Apple TV or AirPlay 2-compatible smart TV.
Not sure if your smart TV supports AirPlay 2? You can find the official list of AirPlay 2-compatible smart TVs on Apple’s Home Accessories webpage.
Once you’ve followed the steps, you should see everything you do on your iOS device mirrored on the big screen.
To stop mirroring your iOS device, open the Control Center again, tap Screen Mirroring, then tap Stop Mirroring. Alternatively, if mirroring to an Apple TV, press the Menu button on your Apple TV Remote.
Read Also: What Does It Mean When iPhone Says No Sim
How To Screen Mirror An iPad iPados 15
Apple released iPadOS, an entirely new operating system built just for iPad, in 2019. While this operating system looks and feels very similar to iOS, there are a few visual differences that accommodate the larger iPad screen. Luckily, screen mirroring an iPad is still simple and easy. You can read the step-by-step guide and watch the how-to video for the new iPadOS 15 here.
Screen Mirroring iPhone To Macbook Quicktime Player
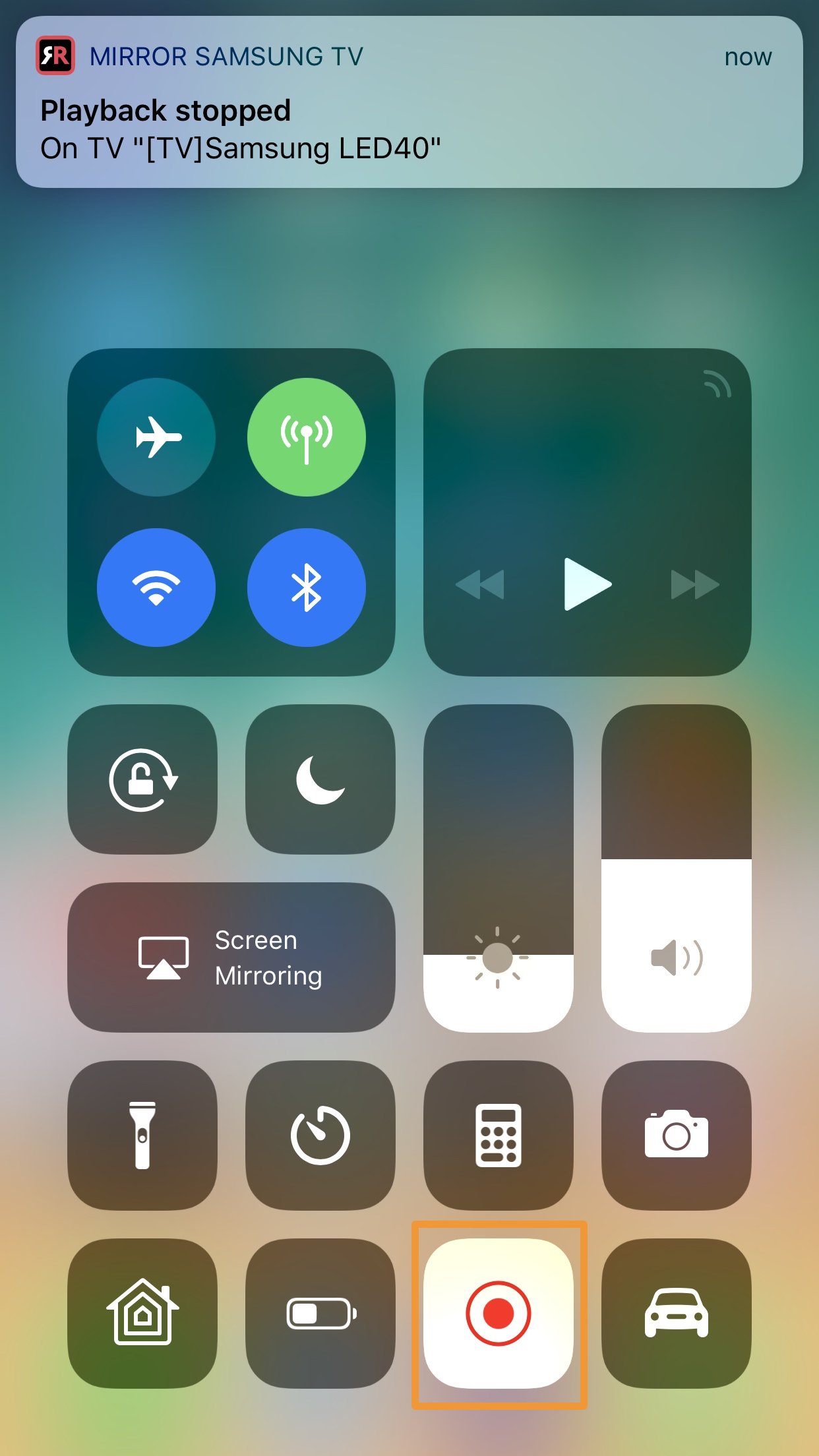
Even though MacBooks are also built by Apple, they do not have AirPlay support by default. Therefore, you cannot use the iPhones built-in AirPlay feature to do screen mirroring from the iPhone to the MacBook.
Fortunately, there is a quick way to connect your iPhone to your Mac and have your iPhones screen shown on your MacBook. You do not need to install any apps to get this to work. Also, you do not have to be on the same WiFi network.
Step 1. Connect your iPhone to your MacBook using a USB cable.
Step 2. Launch the QuickTime Player app on your Mac from the Launchpad.
Access QuickTime Player on the Mac
Step 3. When the app opens, click on the File menu at the top and select New Movie Recording. Although it says movie recording, it will let you mirror your screen.
Start New Recording in QuickTime Player
Step 4. Click on the red icon on the following screen and select your iPhone from the list. You will instantly see all the contents of your iPhone screen on your MacBook. That is how you mirror iPhone screen on Mac with ease.
Select iPhone as the Source Device in QuickTime Player
You May Like: Do iPhone 11 Cases Fit iPhone Xr
Mirror Your iPhone Or iPad
1. Swipe down from the top-right corner on newer iPhone models, or up from the bottom of the display, to access Control Center.
2. Tap the Screen Mirroring button.
3. Select your TV.
4. If prompted, enter the passcode shown on your TV.
5. A checkmark will show up next to your TV’s name when a connection is made.
You can then go about using your phone or tablet as you normally would, but everything you do on your screen will also be shown on the TV. To stop mirroring, open the Screen Mirror section in Control Center again and select Stop Mirroring.
Mirror your Mac’s screen with two clicks.
How To Mirror An iPhone To Your Tv
ByDavid Crookespublished 15 January 22
Wondering how to mirror an iPhone or iPad to your TV? Our guide will show you what to do
Knowing how to mirror an iPhone to your TV will unlock a whole world of new possibilities.
When AirPlay was introduced in 2010 as part of iOS 4, it enabled audio, video and photos to be streamed via an Apple TV device. In 2018, however, Apple went one better and launched AirPlay 2.
It prompted manufacturers such as LG, Samsung, Vizio and Sony i.e. the companies behind the best TVs to announce that some of their TV models would incorporate the technology, allowing users to mirror their iPhone display to a television without the need for any other device.
But what does that mean? Well, screen mirroring allows you to duplicate the entire screen of your iPhone on a television. That means anything you do on an iPhone when screen mirroring is active will be displayed on the TV.
It’s a great way to show a group of people something that is on your iOS device without having them crowd around a small screen. You can even flip your iPhone from landscape to portrait and replicate that movement on the TV as well.
If you have a compatible TV and iPhone any iPhone from the iPhone 5S up to the latest, the iPhone 13 series, will work here’s our guide on how to mirror an iPhone to your TV.
Recommended Reading: How To Enlarge iPhone Keyboard
How To Mirror An iPhone To A Windows 10 Pc Or Laptop
As mentioned, there is a QuickTime for Windows. However, QuickTime 7 for Windows is not supported by Apple anymore, so the method might not work. Unless you already own the QuickTime app on your PC, we do not recommend going with this method.
Using the Reflector app is definitely most recommended. The app works like a charm on Windows 10 desktop and laptop computers.
Just follow the instructions listed above, and you will be able to connect your iOS device to that PC or laptop at any time.
Bear in mind, though, that this connection is made via Wi-Fi. Your desktop PC will have to have a wireless adapter, or the Reflector method wont work.
How To Screen Mirror iPhone To iPad With Airplay
As long as your device connects to the same Wi-Fi, you may wirelessly cast video and audio from your iPhone, to an iPad that is AirPlay 2-compatible through AirPlay. You can mirror any sort of screen from your iPhone to the iPad.
To utilize AirPlay to broadcast programs from streaming platforms to your iPad via an iOS smartphone, you must be connected to Wi-Fi. Alternatively, if the content you wish to AirPlay already exists inthe local storage of your iOS device, you could use AirPlay, i.e.,peer-to-peer.
Steps to mirror iPhone to iPad using AirPlay:
Step 1: Connect both iPad and iPhoneto the very same Wi-Fi system.
Step 2: Swipe up to open the Control Panel.
Step 3: Select airplay.
Step 4: Select the apple devices you wish to connect from the list showing.
Advantages of AirPlay:
- It depends on theWi-Fi range
- AirPlay makes use of lossless compression quality will not get affected
- Offers multi-room sound compatibility
- AirPlay offers more optimized sound control â allows you to control the volume on both the iOS device and the AirPlay device.
- AirPlayallows users to play different sounds to multiple devices â all at once. For instance, one can listen to music in one area while streaming a podcast in another.
Disadvantages of AirPlay:
- It only works for iOS devices, will not be compatible or work if you have an android device
- More on the costlier side due to licensing
- All devices must be networked for AirPlay to work
Don’t Miss: How To Change Background Picture On iPhone
How To Fix Airplay Not Working
AirPlay works great most of the time. However, it does have its own share of issues. If you are facing any difficulties using the feature on your devices, the following fixes will help you sort out some of the common problems with AirPlay.
Fix 1. Same WiFi Network
You must make sure both of your devices are on the same WiFi network. If they are on different networks, you will not be able to use AirPlay with them.
Fix 2. Toggle WiFi and Bluetooth
Turn both WiFi and Bluetooth off on your devices. Then turn them on and see if that helps fix the issue.
Fix 3. Disconnect Multiple Devices
AirPlay only permits the use of one device at a time. If you are trying to connect multiple devices, do not do it.
Fix 4. Restart Your Router
It may be that your router has issues and so you are unable to use AirPlay. Small router glitches can be fixed by turning off and then turning on the router.
Fix 5. Update the Device OS
Older versions of the OS on your iPhone and iPad may cause issues with various features like AirPlay. Therefore, it is important that you keep your operating system version up to date on your devices.
Software Update
Head into Settings > General > Software Update on your iOS device and get your device updated to the latest iOS version.
Fix 6. Disable Restrictions on Your Devices
Restrictions, as the word itself, says restrict what you can and cannot access on your devices. It may be that the feature is configured in such a way that it restricts the usage of AirPlay.
Supreme Tool To Mirror iPhone To iPad
AceThinker Mirror is our first iPhone to iPad screen mirroring app suggestion. iOS systems now can mirror a phone screen to other iOS devices, such as iPads. AceThinker Mirror is your best choice for displaying an iPhone screen on another device. This professional screen mirror application allows you to stream a phone screen directly to a computer or another phone. It also allows you to control your device using your mouse and keyboard. There’s even the function to record the screen of your device and take screenshots. Before firing up AceThinker Mirror, you should make sure the devices are both connected to the same internet network. Keep reading to learn more about how to stream iPhone to iPad using AceThinker Mirror.
Try it for Free
Secure Download
Also Check: How To Delete An App From Siri Suggestions
Mouse And Pointer Settings For iPad
These are important to your user experience and give you more control. iPad accessibility settings offer a robust set of options and AssistiveTouch features to make your mouse experience your own. Learn how to change pointer size, color, tracking speed and more with this guide for customizing an iPad mouse.
Screen Mirroring iPhone To iPad Via Teamviewer
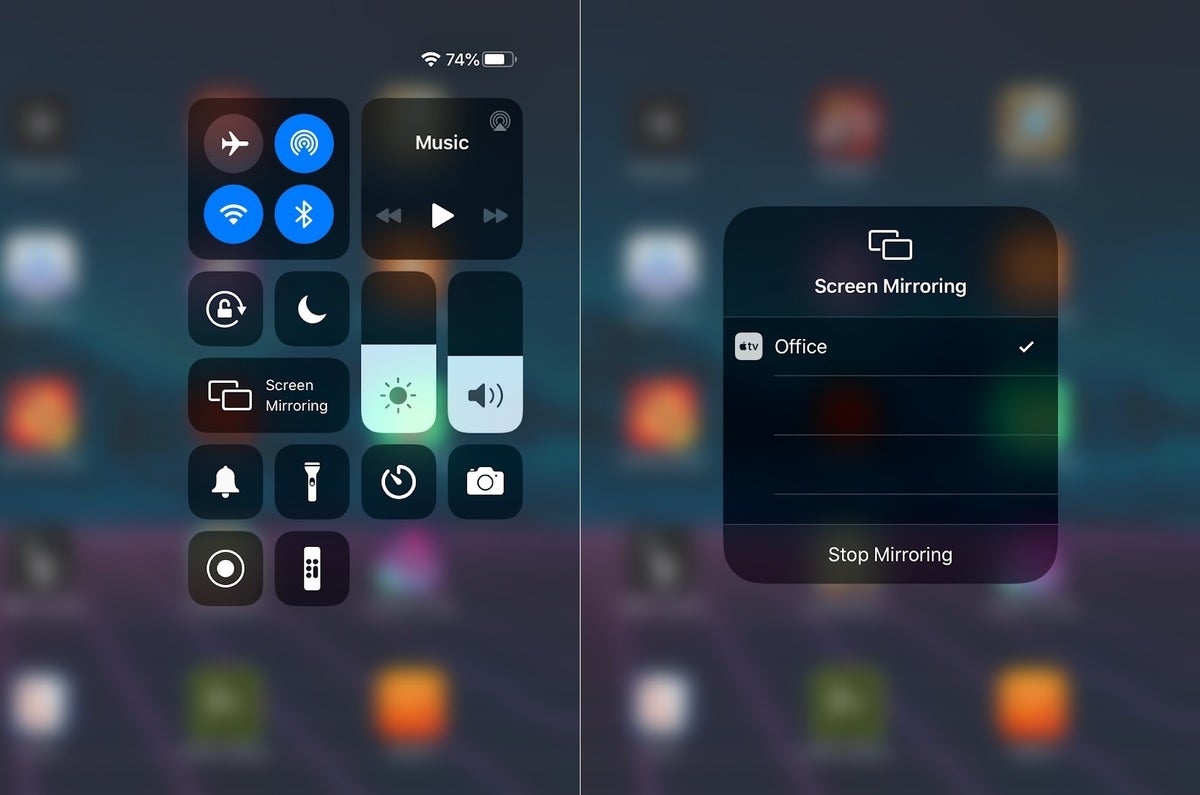
TeamViewer is a very famous application for screen mirroring between different devices. The best thing about this application is that you can share your screen with iPhones, Android, and laptops with other devices. It is compatible with standard operating systems. Let’s see how to connect iPhone to iPad using this software!
- First of all, download and launch the TeamViewer iOS version on iPhone and iPad that you want to share screen.
- Open the software on your iPhone, and you will see a TeamViewer ID that will be needed to confirm a connection between the two devices.
- Enter this ID and choose Remote Control on iPad, your iPhone screen will start showing up on iPad screen.
Read Also: How To Mute A Call On iPhone
Can You Mirror Without Wifi
Yes, you can mirror without wifi, but it depends on the type and model of device that you are using.
Smart TVs that do have a screen sharing feature of their own can be used for screen sharing without an internet connection.
Similarly, suppose you plan to use screen mirroring with wireless display technology like Miracast. In that case, you wont need a Wi-Fi connection as this technology forms a direct wireless connection between sending and receiving devices. Hence, you can use it without an internet connection.
Moreover, you can use HDMI cables for mirroring and screen sharing without relying on wi fi connections.
Cast Video To Your Tv With Google Chromecast
You can also use Google’s wireless casting technology to connect your iPhone to your TV wirelessly, though it works a little differently than AirPlay. Chromecast is Google’s answer to the Apple TV, and for as little as $29 it is a much cheaper way to wirelessly connect your iPhone or iPad to your TV.
Each app handles Chromecast integration a bit differently, so there’s no single way to stream video or other media from an iOS or iPadOS app. Just look for the Cast button in the app you’re currently using, then select your Chromecast from the list of options.
Chromecast is compatible with the most popular video and music apps, like YouTube, Netflix, Hulu, and Spotify. There’s even a list of supported Chromecast apps on Wikipedia.
Related: How to Use Chromecast: A Guide for Beginners
Recommended Reading: What Does Hdr Mean On iPhone Photos
How To Add Voiceover To iPhone Screen Recordings
Do you record voiceovers for video content? If youre someone who narrates instructional videos, mixing and exporting your voiceover into your video is often another step in a long, complicated process. It adds a lot of time and frustration, especially if youre screen recording an iPhone or iPad for your video.
Easy To Use App Easycast
EasyCast is a screen mirroring app that can be used to mirror iPhone to another screen, including an iPhone, iPad, PC and Mac. It has a very simple interface and is easy to use. Here are the steps on how to use this app to mirror iPhone to iPad.
- Get and install the EasyCast app from App Store on your iPhone and iPad.
- Launch the app on both devices. Dont forget to connect your iPhone and iPad to the same WiFi network.
- On your iPad, tap Receive Broadcast. Then on your iPhone, tap Broadcast Screen, then it will find devices under the same WiFi. Just tap the name of your iPad, and tap Start Broadcast to mirror your iPhone to your iPad.
- Afterward, your iPhone screen will be displayed on your iPad instantly. If you want to stop mirroring, just tap Stop Broadcast to end it.
It is now easy to cast iPhone to iPad with the above-recommended tools, and you can make your iPad an external screen for your iPhone to watch videos, play games, and do other things. Both apps are free to use, just choose the one you prefer to screen mirror your iPhone to iPad.
Recommended Reading: Samsung Screen Mirroring iPhone 6
Can Airplay From iPhone To iPad Work Offline
AirPlay is Apples proprietary peer-to-peer wireless connection protocol that does not need you to be connected to a WiFi network while in use. However, its usual requirements do not apply if you mirror an iPhone to an iPad through a screencasting app that works with AirPlay. That means an active internet connection via WiFi is a must. Also, both devices should be connected to that specific WiFi network for mirroring to work.
How Do I Fix Airplay Problems
Follow these troubleshooting tips to fix AirPlay problems with your Apple devices:
- Check your Apple device and AirPlay device are using the same Wi-Fi network.
- Make sure your Apple TV or AirPlay device is powered on and awake.
- Turn off and on Bluetooth on your iOS device. Do this from Control Center or go to Settings > General > Bluetooth.
- Turn off and on Wi-Fi on your iOS device. Do this from Control Center or go to Settings > General > Wi-Fi.
- Check your Wi-Fi routers firmware is up to date.
- Update your Apple TV to the latest software by going to Settings > General > Update Software.
- Update your iOS device to the latest software by going to Settings > General > Software Update.
- Reboot your Wi-Fi router
- Restart your AirPlay device or Apple TV you may need to disconnect power to do this.
- Restart your iOS device press and hold the Side button with either Volume button, then slide to power off.
- Make sure there is only one device trying to stream at any time.
- Some third-party apps interfere with AirPlay. In particular, apps that offer similar functions as AirPlay, such as Duet and AirParrot. Uninstall any apps that send your screen or media files to other devices.
- Turn off restrictions from Settings > Screen Time > Content & Privacy Restrictions.
Recommended Reading: How Much Is It To Fix An iPhone 11 Screen
Mirror Your Mac’s Screen
The steps outlined below assume you’re running MacOS Big Sur, the latest and greatest version of MacOS.
1. Click on the Control Center icon in the menu bar. It should be next to the time in the top-right corner, next to the Siri button.
2. Click Screen Mirroring.
3. You’ll see a list of devices that are available on your network to mirror your screen on. Click the device you want to use. Your screen will flash and a few seconds later it will show up on the TV.
Everything you do on your Mac will show up on your TV as long as AirPlay mirroring is turned on. When you’re done, click the Screen Mirroring button in Control Center again then click the name of the device you’re connected to stop mirroring.
AirPlay 2 works on some smart TVs, allowing you to cast your phone’s screen to the TV you already own.