Which One Will You Use
Unless you are looking to create long videos, these cool apps will do the job of creating videos with music in a jiffy. While all provide you a neat and easy interface, the stark difference between the number of features and effects available should help you pick the best one.
Next up: Looking for a quick and easy way to transfer music and video files to your iPhone? Read the guide below to know about a super cool workaround.
Tiktok: The Viral Music Video Maker
TikTok is quickly becoming one of the most popular music video platforms, especially for lip-syncing. Once youve sifted through their large library of licensed music, all you have to do is record your video. From there, you can use its easy cut and trim tools to edit your video and even add some cool visual effects or stickers. Its free to download and use.
Powerful Photo & Video Editors
You can trim videos, rotate videos, reverse videos, merge multiple video clips, slow down or speed up videos, change slide duration, add filters or overlays to photos and videos, add text and titles, add graphics and elements, etc. To combine multiple pictures and videos seamlessly, you can apply transitions between them. Many stunning dynamic transitions can be used in your slideshow, such as Dissolve, Wipe, Split, Shutter, Zoon in, Zoom out, and many more.
Read Also: How To Connect iPhone To Smart Tv Samsung
How To Make An iPhone Slideshow In The Photos App
The next time you want to play that album as a slideshow, your settings will be saved. For extra flair, you can even add filters to any of the photos in that album. Then, when its time, youll have your slideshow polished and ready to share.
Top image credit: d8nn / Shutterstock.com
Master your iPhone in one minute a day: to get our FREE Tip of the Day delivered right to your inbox.
Create A Slideshow From Memories
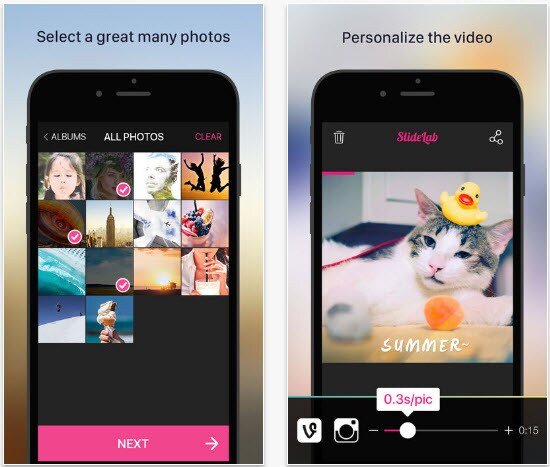
The Photos app puts together memories based on related photos from a specific date, event, or occasion. And it will generate a slideshow based on one of these memories. Tap the For You icon, then select the thumbnail of a memory you like. Tap the Play button in the lower-right corner of the image to watch the slideshow.
You can also generate slideshows from other categories. On an iPhone, select Albums or People & Places. If youre on an iPad, make sure the sidebar is visible, then tap People or Places. Select the right album, location, or person, then tap the Play button.
You can also create slideshows from videos, selfies, and panoramas. Choose one of those categories, tap the ellipsis icon in the upper right, then select the command for Slideshow to make it play.
Recommended Reading: How To Block Ads On Safari iPhone
Slideshow Maker Video & Photo: Photo And Video Slideshow App With Soundtracks
You can easily showcase your favorite moments with a creative slideshow thanks to Slideshow Maker Video & Photo. Using beautiful transitions, cool effects, unique filters, and in-app soundtracks, you can seamlessly combine photos and videos to create something new. Plus, the app allows you to use up to 200 photos and videos so you dont have to create multiple slideshows to brag about your vacation. The app is free to download, with the option of adding in-app purchases.
Slidelab: Slideshow Making App With A Vast Music Library
Another great app for making artistic slideshows is SlideLab. Not only are there tons of cool photo filters to choose from, but this app also has a vast collection of transitions to make your slideshow seamless. Plus, you can add a song to the background from its music library or upload a track from your iTunes Library. This app free to download with the option to upgrade to a purchased version that removes the watermark.
You May Like: How To Connect iPhone To Samsung Smart Tv
Tempo: Video Maker With Songs And Filters
Tempo is a music video maker and editor known for its creative templates, artistic effects, cool transitions, high-quality filters, and a large licensed music library. While you dont record your videos directly in the app, you can use it to upload and edit clips you recorded with your iPhone Camera. From there, you can edit away. This app is free to download and is $6.99 a week after your free trial ends.
Add Background Music To Video: Video Editor With Music Tracks
Another simple to help you add a dreamy soundtrack to your vacation video is the Add Background Music To Video app. Its name states exactly what it does after uploading your video, you can either add music from your own paid library of songs or record a voiceover. There are also audio and video editing tools available to use. This app is free to download but requires a paid subscription to access all of the features.
You May Like: How To Disable Private Browsing On iPhone
How To Save iPhone Slideshow To Computer
Just in a few taps, you can save Memories slideshow on iPhone with ease. Then how do you save or transfer these slideshows to Mac or PC?
Here we sincerely recommend a powerful iOS data transfer, MobieTrans to directly copy various iOS data like videos, songs, pictures, contacts, messages, notes and more from iPhone to computer or from iPhone to Android phone. You can free download it and give a try.
Step 1. Run iOS data transfer
Step 2. Find iPhone slideshow
When you enter the main interface, you can see various key data types are listed on the left control, such as Photos, Videos, Music, Contacts, Messages and more. Click Videos and the locate specific slideshow videos on the right window.
Step 3. Save iPhone slideshow to computer
Choose the slideshow videos you want to transfer, and then click on the Computer icon to export selected slideshows to your computer.
Slideshow Maker With Music Fx: Slideshow Editing App With Audio
Turn your memories into movies complete with a mood-setting soundtrack thanks to SlideShow Maker with Music Fx. This app comes with a substantial collection of transitions, themes, effects, and filters, as well as multiple editing tools. You can also add music tracks and audio tracks from the apps library or upload your own. The app is free for the first three days. After that, its $9.99 a month.
You May Like: How To Access Blocked Numbers On iPhone
How To Slideshow iPhone Photos On Tv
This iPhone slideshow feature comes handy when you want to share the family pictures on a big screen TV. Whether it is iPhone photos, live photos, or videos, you can select all of these media files and stream them to TV. The iPhone will create a nice slideshow with background music and slideshow styles.
Lets see how to select images from iPhone and stream the slideshow to the TV screen.
Top 10 Free Slideshow With Music App For iPhone And Android
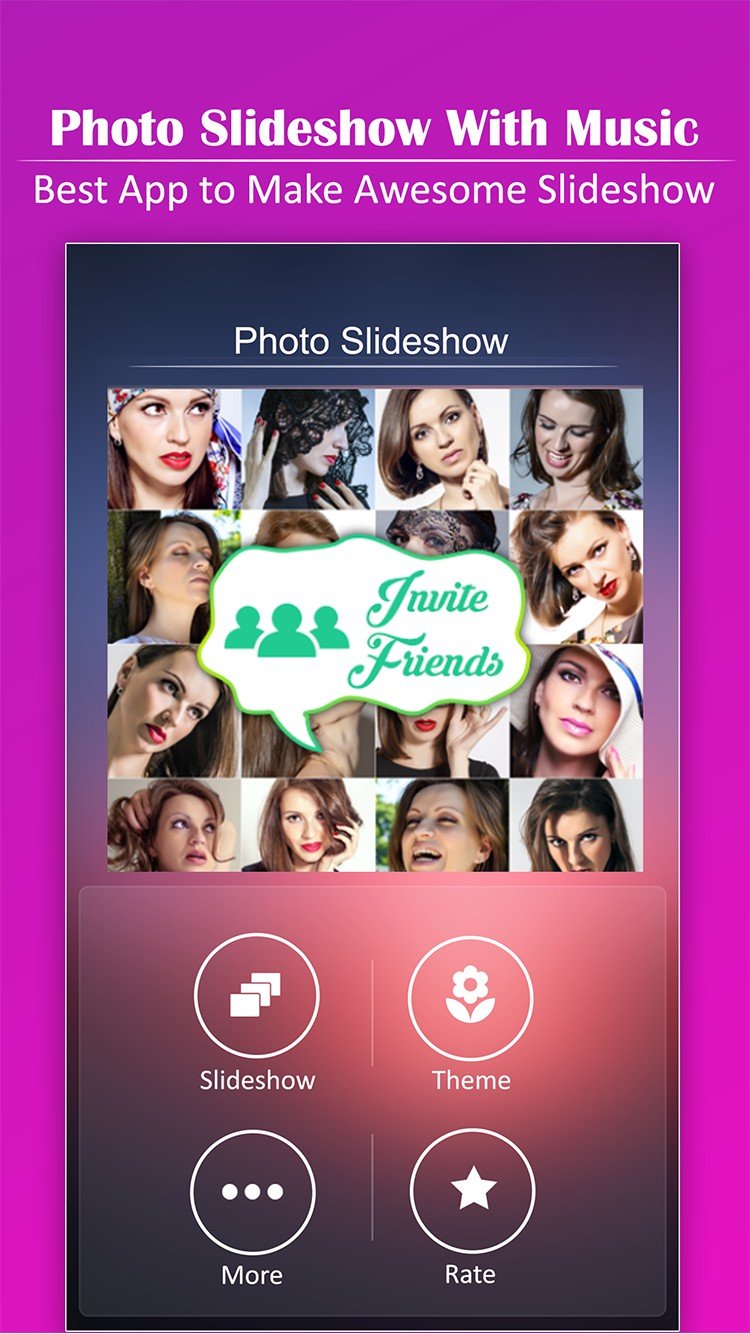
Video slideshow apps let you make amazing movies/videos from multiple photo/video clips and view them without having to click or swipe your fingers on your iPhone or Android device. However, if you can get an excellent slideshow with music app, you can create even more compelling photo/video slideshows that can be shared on almost all the social media/video sharing sites.
As you may already know, music arouses good feelings and emotions. Therefore, when you post or share slideshow videos with music, your followers will be motivated to view them, and you are likely to gain more friends, fans, customers, etc. In this article, we share the top 10 free slideshow with music apps for iPhone and Android that can help you make gorgeous and compelling slideshow videos.
Recommended Reading: Can I Screen Mirror iPhone To Samsung Tv
Fast & Easy Slideshow Maker
Third, we have Fast & Easy Slideshow Maker. This is a free slideshow app for iPhone that you can utilize to produce a slideshow using photos from your camera roll. Its audio library also offers free stock music that you can use to make an appealing slideshow presentation. Furthermore, it is packed with cool features that enable you to add transitions, frames, filters, and text easily. Here are the steps for how to produce a slideshow with this app.
- Head on to the App Store to download and install the app on your mobile phone. Next, open the app to utilize it further.
- Tap the Create New Slideshow on its interface to proceed with its editing function.
- To upload the photos you want to include in the slideshow presentation, you can tap the Add image button. After that, tap the uploaded files to customize the images by adding text, filter, and drawing.
- Next, tap the Add Music button to insert the background music you want to use as background music.
- Once done customizing the video, tap the Export button to save it on your mobile devices.
How To Make A Simple Slideshow On iPhone For Viewing Directly
Actually, Photos app is a free iPhone slideshow app for all iOS users. You can make a slideshow on iPhone with music, too. Thus, there is no need to install other slideshow maker apps. Most features are available within the built-in free slideshow maker.
Step 1Create a slideshow album on iPhone
Open the Photos app on your iPhone or iPad. You can choose whether to sort out images by day, week or year or not. Moreover, it also supports to create a new album with all images you need.
Head to the “Albums” section. Tap the “Add” icon on the top left corner to select “New Album”. Enter a new name for this album.
Step 2Add photos and videos into the slideshow album
Later, you will need to tap “Photos” or “Albums” at the bottom to pen the photos folder and then checkmark the photos and video that you want to make a slideshow on iPhone. Hit “Done” to add the photos into the slideshow album
iOS 13 and later added more camera and photos effects. For creating a great slideshow on iPhone, you can edit videos and photos on iPhone first with the built-in Photos app.
Step 3 Create a slideshow on iPhone
Open the slideshow album on iPhone again, open one of the items, you will see the small share button at the bottom-left corner, and tap it and scroll down to find “Slideshow” and tap it.
Here you can add all the photos in this album by ticking the box before the photos under “Options”.
Then the selected photos in this album will play automatically as the slideshow.
Read Also: How Do You Update Carrier Settings On iPhone
How To Create A Slideshow On Your iPhone’s Photos App
As mentioned above, Photos app on your iPhone is sufficient enough to get the job done when it comes to creating a photo slideshow on iPhone. Although the process is a bit lengthy and some users may even find it less convenient as compared to some third-party slideshow maker apps, it is quite easy to follow.
How To Make A Slideshow On iPhone Online With Clideo
To create a slideshow on iPhone, you can also use an online slideshow maker like Clideo. Its free of charge and easy to use.
Heres how to make a slideshow with music on iPhone online with Clideo.
Step 1. Go to the Clideo website and head to All tools> Slideshow Maker.
Step 2. Upload your photos from iPhone, Google Drive, or Dropbox.
Step 3. Rearrange the photos, change the duration of a photo and the output format.
Step 4. Then click the Add audio to import the background music file.
Step 5. Press on Export to export the slideshow.
Recommended Reading: How To Reset Carrier Settings iPhone
S To Make A Slideshow On iPhone
Now if you cannot wait for the slideshow making process, have a look at it below.
Step 1: Initiate the and click on Albums button in the bottom right corner.
Step 2: Here you will notice a list of all of your albums containing different images and videos. Click on the album you want to choose images from.
Step 3: On the upper part of the screen, click on Select and select all the photos you want to include in the slideshow. You can select all and deselect all from the options at the top as well.
Step 4: After selecting the images, which is located in the bottom left corner.
Step 5: Now tap on Slideshow option.
Step 6: Here you will see another screen with a play button and a preview of one of your selected images.
Step 7: Click on the Options tab in the bottom right corner.
Step 8: Here you can select music, choose a theme and select the speed of the slideshow. You can further switch on or off the repeat button.
Step 9: In the end, click on Done, and it will reveal you the slideshow. You can now share it with your friends and family members.
You can also add pictures from different albums. It means if you want to add more pictures to your slideshow simply choose photos and add more photos. Now just repeat the above stated remaining process to make the slideshow.
Best Slideshow Maker App With Music
Slideshows used to be incredibly complicated to make. However, times are different today and you can make slideshows within a few minutes. But do you want to be more productive? If so, you need to try out this slideshow app for iOS.
There are quite a lot of options to choose from, which can make the choice somewhat confusing. This is why Im going to talk about the best slideshow app I have ever use.
I do not believe the majority of online reviews. However, after reading a review and feeling quite impressed, I tried downloading Slideshow Music and the results far exceeded my expectations.
You May Like: How Much Are iPhones At Metropcs
Use Slideshow Maker To Create An iPhone Slideshow
You can only make a simple slideshow with the Photos app on iPhone. Photos lacks the latest slideshow templates and editing tools. If you want to make a themed slideshow, you can get fabulous effects and 100+ slideshow customizing tools from Apeaksoft Slideshow Maker. The ready-made theme can make your slideshow more eye-catching. You can edit the provided slideshow theme or create your own slideshow style freely.
The iPhone slideshow maker software can export the slideshows in various formats and devices. If you want to play the slideshow on iPhone, you can choose Apple iPhone as the output device to get all compatible formats. Moreover, you can adjust the output video quality, resolution, and iPhone slideshow settings within the program.
- Make an iPhone slideshow with 10 great slideshow themes.
- Input media materials in various video, audio and image formats.
- Add background music to your iPhone slideshow.
- Edit the existing or make new themes with 48 types of text, 57 types of transition, 43 types of filters and 65 types of elements.
- Edit every image or video slide separately.
How To Make Photo Slideshow Video With Leawo Video Converter
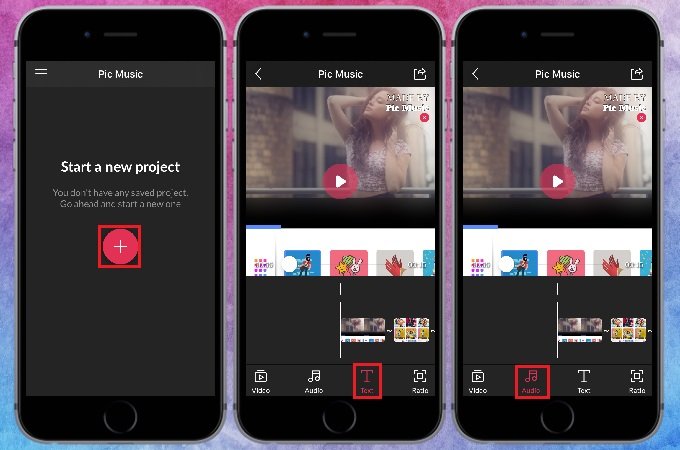
As one of the best photo slideshow makers, Leawo Video Converter enables you to make photo slideshows from all your photos you have taken during your holidays and trips. It offers you the easiest solution to make photo slideshow. You could freely edit generated photo slideshow as you like. Whats more, you could save created photo slideshow videos in 180+ file formats, so that you could play back created photo slideshow video on various media players and devices.
The below steps would show you how to make photo slideshow with downloaded Spotify music by using Leawo Video Converter. Download and install Leawo Video Converter below.
Recommended Reading: How To Play 9 Ball On iPhone
How To Edit Memories In Photos
Memories are montages that combine your photos and videos. You could use the feature to make a video and photo montage of a holiday, or just add photos to make a beautiful slideshow that you can share with family and friends. Here’s how to choose the photos and video clips you want to appear.