S To Transfer Music To iPhone From iPhone With Itunes
Step 1. Launch iTunes on your PC and then connect the iPhone from which you wish to transfer purchased music.
Step 2. Transfer Purchases to iTunes library.
On the top-right corner, tap on File > Devices > Transfer Purchases. The purchased music on iPhone will be transferred to the iTunes library.
Disconnect the first connected iPhone.
Step 3. Connect another iPhone and sync music
Now using the USB cable, connect the second iPhone to which you wish to get the music. Click on the iPhone icon on iTunes and then tap on the Music option. On the right panel, check the option of ââ¬ÅSync Musicââ¬ï¿½. Next select from the option of ââ¬ÅEntire music libraryââ¬ï¿½ or ââ¬ÅSelected playlist, artists, albums, and genresââ¬ï¿½.
If using the selected playlist option, select the transferred music from the first iPhone based on playlists or artists or genres. Tap on ââ¬ÅApplyââ¬ï¿½ and the music will be transferred to the iPhone.
With the above steps, you can successfully transfer music from iPhone to iPhone.
- Safe and free way to transfer music from iPhone to iPhone and between other iDevices.
- Does not require the installation of any third-party software.
- Maintains quality after the transfer.
If iTunes can’t work on your computer, try the alternative way Dr.Fone – Phone Transfer. It can transfer music from iPhone to iPhone in 1 click without iTunes.
How To Transfer Music From Computer To iPhone Including iPhone 12 Without Itunes
If you want to transfer your favorite music files to your iPhone without iTunes, then Dr.Fone – Phone Manager can be the best solution for you. It will give you a really fast and trouble-free experience while transferring any file you want to your iPhone. By following a very simple process and within a few clicks, you can easily learn how to transfer music from pc to iPhone via Dr.Fone – Phone Manager . This tool will allow you to transfer your photos, contacts, messages, videos, and various kinds of data files to your iPhone. Itâs also a great iPhone manager with options to manage all kinds of iPhone related issues very easily. Itâs compatible with iOS and iPod. You can follow this easy process to learn how to transfer music from computer to iPhone without iTunes using Dr.Fone.
Transfer Music from Computer to iPhone without iTunes
- Transfer, manage, export/import your music, photos, videos, contacts, SMS, Apps, etc.
- Backup your music, photos, videos, contacts, SMS, Apps, etc. to computer and restore them easily.
- Transfer music, photos, videos, contacts, messages, etc from one smartphone to another.
- Transfer media files between iOS devices and iTunes.
- Fully compatible with the latest iOS
How To Download Music On Your iPhone From Apple Music
If you have a paid subscription to Apple Music, you can download songs to play offline on your iPhone .
You should also remember that you’ll need to be connected to the internet to download music. Once that music is downloaded, though, you’re set to go offline.
1. Start the Apple Music app on your iPhone.
2. Find the music you want to download, either in your library or by searching for it. To search for a song, tap “Search” in the navigation bar at the bottom of the screen, tap the search bar at the top, make sure “Apple Music” is selected, then look for the song you want.
3. Tap the plus “+” sign to the right of the songs you want to download. This will add it to your library.
4. The song should begin downloading automatically. However, if the plus sign is replaced with a cloud icon that doesn’t go away, tap the cloud icon. This will trigger the download.
If you prefer, you can also do this from the desktop Apple Music app. you can follow essentially the same steps to download music from Apple Music or iTunes on your desktop computer.
If you have a Spotify Premium subscription, you can download whole playlists to listen to offline. Tidal offers the same feature.
Also Check: How Do I Connect My iPhone To My Samsung Tv
Transfer Music From iPhone To iPhone
When people ask why we need music, a thousand of people might have a thousand of reasons. For me, music is a special inside world which makes me feel alive. However, things might not be so pleased when you can not figure out how to import and listen music on your new device, such as iPhone. This article will show you the easiest way to transfer music from iPhone to iPhone.
Step 1: Download and launch Syncios Free iPhone Manager.
Note: You need to have iTunes installed in your computer to use this mobile manager tool. However, you don’t have to run it when transfer music.
Step 2: Connect your source iPhone to your computer, after your iPhones are successfully detected by Syncios, you can see the homepage. Click Media, Syncios will automatically show you a list of all the songs in your iPhone. Choose the songs you want to sync to another iPhone, and click Export to sync songs to your computer.
Step 3: After finished the synchronization, plug in your another iPhone, click Import under Media to sync all the songs to your new iPhone.
Why Did My Synced Music Disappear From My iPhone During The New Sync
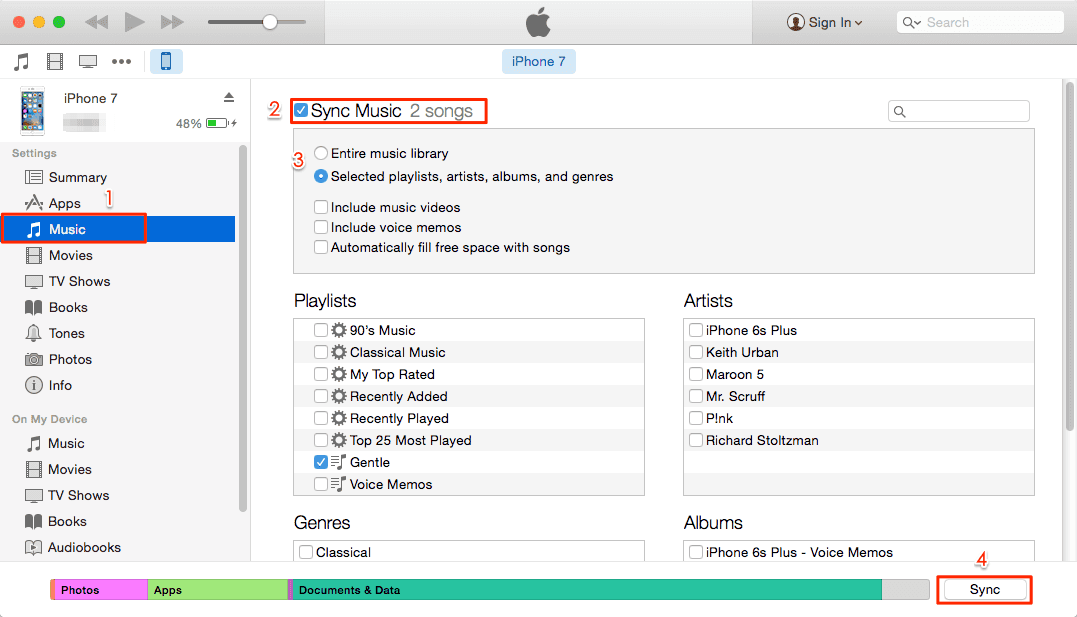
After the new iOS 14 update and sync, some users reported that their music was missing. There are a few reasons for this.
Bugs.
There were a few bugs that may have caused data to go missing. Youll need to retrieve your old music files from backups. This way, you can restore the missing files.
Apple Music isnt available in certain regions.
Sometimes, Apple Music isnt available where you are. This will make your music disappear if you used Apple Music to enjoy your tunes.
iCloud Music Library isnt on for all devices.
If you didnt turn it on for your PC and iPhone, youll have to do so. This way, you can sync everything properly again. This should help make your music files appear.
You can also re-download music from the iTunes Store if its missing. Since Apple keeps a record of what you purchased, you can download those albums again without issue.
Sometimes youll need a music recovery tool. Thankfully, there are a few of those available for free. Just download one and follow the instructions.
Don’t Miss: iPhone 7 Factory Reset Without Itunes
Solution : Sync Music From Computer To iPhone Via Itunes
If you do want to sync music to iPhone with iTunes, of course you can try! Now just follow the step-by-step guide below to transfer music from iTunes to iPhone X/8/7/6s/6.
Step 1: Add songs to iTunes from computer
Open iTunes on your computer and click the “File” button on the top left corner of the interface, then you can choose “Add File to Library” or “Add Folder to Library”. The former allows you to add music files to iTunes one by one while the latter will add all song files in a folder to iTunes at one time.
Step 2: Transfer songs from computer to your iPhone from iTunes
After connecting your iPhone to computer with its USB cable, you’ll find a cell phone icon besides content menu on the top. Click the cell phone icon and choose “Music” in the “Settings” menu.
Then tick “Sync Music” so that you can choose either “Entire music library” or “Selected playlists, artists, albums, and genres”. If choosing “Entire music library”, click “Apply” in the bottom right corner, then all songs in iTunes music library will be transferred to your iPhone.
Note: If you are using a new computer to sync music from iTunes library to iPhone, you will see the warining below. Therefore, to avoid any data loss, we recommned you apply the first solution.
Send Music From Old iPhone To New iPhone With Home Sharing
Another possible choice for you to share music on the iPhone is Home Sharing. This way allows you to play the songs of one iPhone on another, namely, the music is not really copied from an iPhone to another. And please ensure your two iPhones are on the same Wi-Fi network.
iPhone Music Sharing with Home Share
You May Like: How To Shutdown iPhone 12
Transfer Part Of Music From Ipod To Itunes
Click the âMusicâ tab, and then check the square beside the songs to select the non-purchased songs you want to transfer, or you can transfer the whole music library from iPod to iTunes by checking the square beside Name. Then you can right-click the selected files and choose âExport to > Export to iTunes.â
Tips: How To Download Music Videos To New iPhone
Except for transferring music from iPhone/Computer to new iPhone, AnyTrans also allows you to download your favorite music videos to your iPhone. Here are the steps:
Step 1. Open AnyTrans and go to Media Downloader. Here you can paste the URL and search.
Choose Media Downloader Option
Step 2. Choose download video or audio and where you want to save. Then click the Download button.
Read Also: How To Reset Carrier Settings iPhone
How To Sync Music From iPhone To iPad With Itunes
What music files you can sync with iTunes? If you want to transfer music from iPhone to iPad, you should know the supported files beforehand. Check more details about what does iTunes backup.
Apple only provides the solution to transfer purchased albums, songs, playlists, movies, TV shows, podcasts, books and audiobooks. Here is the detailed process to transfer songs from iPhone to iPad.
Step 1. Download and install the latest version of iTunes on your computer. Then connect iPhone to your computer with the original USB cable. Click the device icon in the upper-left corner of iTunes window to access the Music option in the left menu.
Step 2. After that you can find the Sync Music option to transfer all the files with Entire music library, or selected desired music files with Selected playlists, artists, albums, and genres. You can include music videos and voice memos when you transfer music from iPhone to iPad.
Step 3. Choose the desired playlists, artists, albums or genres according to your requirement. Click the Apply button to transfer music between iPhone and iTunes. After transferring music from iPhone to iPad, you can enjoy the songs on your iPad.
Bonus Tip: Back Up Music From iPhone To Computer With Mobiletrans Backup
Most of the people sync music from iPhone to iTunes to take a backup of their music and media files. Well, if that is what you wish to do, then consider using MobileTrans â Backup instead. Using it, you can directly save your music and other media files to your system without undergoing the hassle of using iTunes. The application provides a one-click solution to backup all kinds of data from your iOS device to your computer. This includes your music, photos, videos, contacts, messages, call logs, and so much more. Hereâs how you can easily save your music to your computer using MobileTrans â Backup.
Step 1: Launch MobileTrans â Backup
If you donât have the application, then just install it on your computer, and launch it. From the listed options on its welcome screen, pick âBackupâ to continue. Also, you can connect your iPhone to the system using a working cable and trust the system.
Step 2: Back up the selected data types
Now when your device is connected, the application will automatically display its snapshot. From the list of the supported data types, you can just select what you wish to back up and click on the âStartâ button.
Thatâs it! This will simply transfer your music or any other selected data type from your iPhone to your computer. Later, you can use MobileTrans â Restore to extract the saved backup to the device of your choice.
You May Like: How To Secure Your iPhone From Hackers
How To Transfer Music From iPhone To iPhone 13
How to transfer music from iPhone to iPhone 13? This passage will guide you to transfer music from iPhone to iPhone in every way.
ByLena/ Last updateOctober 9, 2021
You could get a lot of songs from iTunes Store or from music download platforms. When you upgrade to a new iPhone, such as the newly released iPhone 13, it’s sure that you would like to transfer music from old iPhone to new iPhone. For purchased songs, you can log in to your Apple account and download songs on new iPhone. For non-purchased songs, you can let professional transfer tools, AirDrop, Home Sharing, etc. to help you make it.
How To Transfer Music From Computer To iPhone Without Itunes
![[Tip] Transfer Music from Laptop to iPhone with/without iTunes [Tip] Transfer Music from Laptop to iPhone with/without iTunes](https://www.iphoneverse.com/wp-content/uploads/2021/10/tip-transfer-music-from-laptop-to-iphone-withwithout-itunes.png)
iTunes, indeed, will help you transfer music from Windows to iPhone. However, it also will cause data loss on your device by syncing. That’s the main reason why I recommend you try the way to copy music to iPhone without iTunes first.
To transfer music from computer to iPhone safely and quickly, the reliable iPhone transfer software – EaseUS MobiMover works well to get your needs met. In addition, it also allows you to:
- Transfer music from iPhone to computer
- Transfer music from one iPhone/iPad to another
- Transfer photos, videos, contacts, messages, audiobooks, and more
Other than the data transfer, it also supports video download, WhatsApp backup & Restore, and iPhone backup & Restore. Therefore, getting this tool could help to manage your iPhone, iPad, and iPod touch content well.
To transfer music from computer to iPhone:
Step 1. Connect your iPhone to your computer and run EaseUS MobiMover. Then click “PC to Phone” > “Select Files”.
Step 2. Select the music files you want to transfer from computer to your iPhone and then click “Open”.
Step 3. Check the songs and click “Transfer” to start transferring music from PC to iPhone. When it has done, go to the Music app on the iOS device to enjoy music.
After transferring music from Windows to your iPhone, now you can enjoy your favorite songs freely on your iOS device.
Also Check: How Do You Turn Off iPhone 10
How To Transfer Music From Pc To iPhone With Itunes
If the songs you want to put on your iPhone are stored in the iTunes library, you can move songs from iTunes to iPhone directly. Even if the music is not existing in the iTunes library yet, it’s also practicable to put music from computer to iPhone with iTunes.
Before you start, it’s necessary for you to know that the newly added items will replace the existing music, TV shows, movies, tones, and books on your iPhone. If you don’t want to lose these files, try the alternative ways to transfer music from Windows to iPhone instead.
To transfer music from PC to iPhone using iTunes:
Step 1. Connect your mobile device to the computer and wait for iTunes to run automatically.
Step 2. If the songs are in the music library in iTunes, jump to the next step. If not, click “File” > “Add File to Library” to add music to iTunes.
Step 3. Click the device icon and choose the “Music” option.
Step 4. Select “Sync Music” and choose “Remove and Sync” in the popup window that telling you the existing files on your iPhone will be replaced.
Step 5. Choose the songs you want to transfer and click “Apply” > “Sync”.
Step 6. After you sync music to your iPhone via iTunes, go to “Music” > “Library” > “Songs” on your device to check the items.
How To Transfer Music Between iPhones Using Home Sharing
If you want to share music between your iPhones and they’re all located on the same Wi-Fi network, you can use a feature called Home Sharing to make it possible. It’s available through iTunes, allowing up to five computers in your household as well as all your iOS devices and Apple TVs to share content. This method is ideal if you also want to share other files such as photos with devices such as your home’s Apple TV. Here’s how to set it up between your iPhones using your Mac as a go-between.
You need to be signed into the same Apple ID for every computer or device on the Home Sharing network. You also need to be connected to the same Wi-Fi network as you’ll only ever be streaming content rather than downloading it.
On your Mac, click the Apple icon.
Click System Preferences.
On a Windows device, you can open iTunes and skip ahead to the below steps.
Click Sharing.
Sign in with your Apple ID and click Turn On Home Sharing.
You May Like: How To Remove Sim Card From iPhone 8 With Paperclip
Enable Home Sharing On Your iPhone
Now that Home Sharing is activated across all your devices on the same Wi-Fi network, it’s simple to use on your iPhone. Here’s what to do.
On your iPhone, tap Music.
Tap Library.
Tap Home Sharing.
If you can’t see the Home Sharing playlist, tap Edit > Home Sharing > Done to add it to your list.
You now have access to the Home Sharing Library of music any time you’re connected to the same Wi-Fi network.
Transfer Music From iPhone To iPhone Via Airdrop
AirDrop enables you to easily transfer content between two iOS devices. On your device, please press and hold on the wireless control box and then you will access the AirDrop. But we need to mention that AirDrop only allows you to share music one by one.
How to Share Music on iPhone with AirDrop
Recommended Reading: How To Reset iPhone 10