How To Connect iPhone To Pc Wirelessly
Have no USB cable available but want to share data across your devices? That’s when you need cloud-based file-sharing services. Both iCloud and third-party tools like Dropbox are helpful for you to connect your iPhone with PC wirelessly and allow you to transfer files to or from your iPhone.
Let me take iCloud as an example.
To connect your iPhone to PC wirelessly:
Step 1. On your iPhone, go to “Settings” > > “iCloud”.
Step 2. Depending on your need, enable the corresponding option. For example, if you want to transfer photos from your iPhone to PC or vice versa, toggle on the “Photos” tab.
Step 3. On PC, go to iCloud.com and sign in with the Apple ID you use on your iPhone.
Step 4. Choose “Photos” and you will see your iPhone photos here.
Step 5. If you want to transfer photos from PC to iPhone, click the “Upload” button to upload photos from your computer to iCloud. After syncing, the photos will appear on your iPhone. If you want to transfer photos from iPhone to PC, select items and click the “Download” button to save them to your computer.
How Can I Stop My Phone Being Disabled
The way to avoid seeing these messages in future is to either be more careful about inputting your passcode, choose a complex passcode with more characters , or stop using a passcode at all .
You might find your iPhone has attempted to unlock itself from inside your pocket – in that case you would be wise to opt for the screen to turn off automatically after 30 seconds to minimise the likelihood that the screen will spring to life again.
What you can’t do is turn off this safety measure. You can’t even turn off or change the time delays as these are automatically activated on your iPhone.
Allow us to note in passing, however, that there is a related and more drastic security measure that is optional: one that will wipe the device completely if someone gets the passcode wrong 10 times in a row. This is useful if your iPhone contains data you cannot allow to fall into the wrong hands.
Go into Settings, then Touch ID & Passcode , then enter your passcode. If you scroll down to the bottom you’ll see a toggle labelled ‘Erase Data’. Don’t use this option lightly it could prove highly inconvenient if you’re forgetful.
If You Downloaded Itunes From Apple
Open a File Explorer window. At the top of window, enter the following into the address bar and press Enter:
%ProgramFiles%\Common Files\Apple\Mobile Device Support\Drivers
In the panel that opens, right-click on either usbaapl64.inf or usbaapl.inf and select Install.
While you may see other similarly named files here, you should only install the file ending with the .inf extension. If you can’t see file extensions, expand the View tab at the top and check the box labeled File name extensions.
Once installation is complete, disconnect your iPhone and restart your computer. Now reconnect your iPhone and launch iTunes.
Read Also: Can You Screen Mirror iPhone To Samsung Smart Tv
How Can I Fix iPhone Is Disabled With The iPhone Unlock Tool
See a comprehensive guide on Fixing Disable iPhone Effectively here.
A lot of times, users face difficulties with iTunes. To resolve the phone is disabled connect to iTunes issue, you can use a dedicated iPhone unlock tool as well. Out of all the provided solutions that I tried, I found dr.fone – Screen Unlock the most genuine. By following a simple click-through process, anyone can learn “iPhone is disabled connect to iTunes” how to unlock.
The tool can unlock a device in almost every scenario. This includes removing its 4-digit lock, 6-digit lock, Face ID, and Touch ID. It doesn’t matter if you have just forgotten your passcode or got a second-hand iPhone, dr.fone â Unlock can fix it all. It is fully compatible with all the major iOS models like iPhone XR, XS Max, XS, X, 8, 8 Plus, etc. All you got to do is follow these steps:
How To Sync iPhone And iPad Via Bluetooth
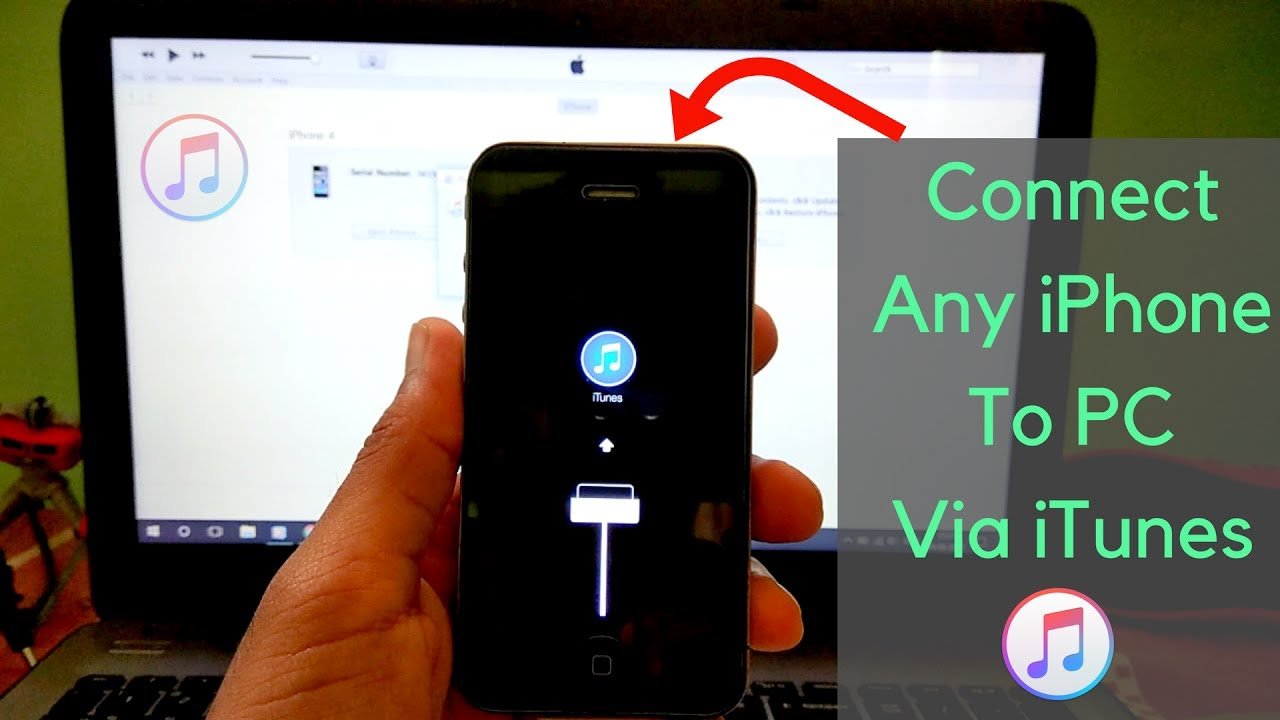
Bluetooth is yet another option to sync iPhone and iPad available to you. Syncing devices via Bluetooth is known as Bluetooth tethering or internet tethering because it provides a stable internet connection for both the devices. The advantage of using Bluetooth is its speed. You can transfer data quickly and is the best option to sync iPhone to iPad without a computer.
To sync the iPad and iPhone via Bluetooth, follow the steps below:
It should be noted however that Bluetooth is not the perfect option to sync the iPad and iPhone. There is a huge potential for plenty of problems, for example:
Read Also: See Someone’s Location iPhone
What To Do If Itunes Doesn’t Recognize iPhone Ipod Or iPad
Connect your iPhone with your computer using your Apple USB cable, then open iTunes. When attempting to connect, ensure that your device is turned on, unlocked and is showing the Home screen. If iTunes does not recognize your device, here’s what to do…
Any of these steps could be the fix for your particular issue, so try connecting your device again after each step.
How Can I Avoid Getting A Disabled iPhone In Future
To avoid forgetting the passcode and unable to get into your iPhone in future, we’ve listed a few measures you can take.
1. Set a more memorable screen passcode that is easier for you to remember. If needed, write down some clues as to what your password might be on your paper or notes.
2. Another option is to set up additional Touch ID or Face ID, which save your time entering in your 4-digit / 6-digit passcode to unlock the iPhone. You can go to Settings > Touch ID & Passcode and follow the on-screen prompts to set up it.
3. Apple integrates a hidden feature on your iPhone that erases all your data completely after 10 incorrect passcode entries in a row. While extreme, it protects your private data from prying eyes using. Think carefully before using this option.
To turn it on, go to Settings > Touch ID & Passcode , enter the passcode, scroll down to the bottom, then toggle “Erase Data” on.
4. Pocket disabled is another situation you may be experiencing. You can make a few tweaks to your settings to minimize the likelihood of unintentionally disabling the iPhone on pocket. Go to Settings > Display & Brightness > Auto-Lock, and set the screen to turn off automatically after 30 seconds. It’s also advised to turn off “Raise to Wake” option there as well. In addition, you will want to turn off “Tap to Wake” by going to Settings > General > Accessibility > Touch.
You May Like: iPhones From Metro Pcs
How To Restore An Itunes Backup
You must disable Find My iPhone before restoring a backup. If you have an iPad, youll need to disable Find My iPad instead.
To do so, head to Settings on your iPhone, and then tap your name at the top of the settings screen. From here, tap iCloud > Find My iPhone. Tap the Find My iPhone slider, and then enter your Apple ID password to turn it off.
To restore an iTunes backup, connect your iPhone to your computer using its included cable and launch iTunes. Tap the Trust button on your iPhone to trust your computer if its not already trusted.
After your phone is connected to iTunes, click the little phone icon on the toolbar, and locate the Backups section under Summary. Click the Restore Backup button to restore an iTunes backup from your computer to your phone.
Remember, this backup is stored locally on your PC or Mac. You must restore the backup on the same computer you created it.
iTunes will prompt you to choose which backup you want to restore. By default, it selects the most recent backup. Older backups have date information in their names so you know which is which.
How To Enable Wi
Wired sync is faster and you can watch it happen, but Wi-Fi sync is much more convenient and you don’t even have to remember to start it.
Scroll down to the bottom of the page.
Click Music in the left-side menu.
Repeat the process for Movies, TV Shows, and Photos.
Click Sync.
Don’t Miss: Who Is Scam Likely On iPhone
Solution 6 Erase All Settings On Your iPhone
If iPhone won’t connect to iTunes even though you tried all the solutions listed above, you can try to erase all settings on iPhone. Unlike the previous solution, by doing this, all your personal settings, applications and data will be erased from your device, so you’d better backup iPhone at first.
To erase all settings on iPhone, go to “Settings”> “General” > “Reset” > “Reset all settings”, all settings on your iPhone will be erased.
iPhone won’t connect to iTunes – Reset all settings on iPhone
In the following article, we have mainly showed you several solutions you can use when iPhone won’t connect to iTunes. Mostly, users can solve the issue with one of the solutions we listed here, but if you tried all of them and your iPhone still won’t connect to iTunes, the best thing is to visit one of the Apple Stores and get some professional help.
What do you think of this post?
Restart Your iPhone And Computer
If your iPhone still isnt showing in iTunes, the next thing you can try is restarting your iPhone and then your computer. This is an obvious step, but it often works in such cases because restarts flush out your devices RAM, which handles short-term data and tasks. For whatever reason, such data may be interfering with how your iPhone or computer is working. Its always worth a try.
Don’t Miss: Screen Sharing From iPhone To Samsung Tv
Sync Your iPhone To A Windows 11 Pc Using A Cable
Syncing your iPhone to a Windows PC can only be achieved through iTunes software. Hence, before attempting to sync an iOS device, you must first download the latest iTunes version on your Windows machine.
First, launch the iTunes app from the desktop or the Start Menu on your Windows 11 computer.
Note: Please make sure that to connect your iPhone using a cable to your Windows 11 computer before proceeding ahead.
Next, click on the Phone icon present in the top left section of the iTunes window.
Next, you will need to unlock your iPhone to let iTunes access it. After that, you will receive an alert on your iPhone screen, tap on the Trust button from the alert to pair your iPhone to this specific iTunes.
Next, on the iTunes screen on your Windows machine, you will be able to see all the information regarding your iPhone.
From the iPhone information screen on iTunes, click on the Sync button present on the bottom right section of the window to sync your iPhone.
And thats it you have connected and synced your iPhone with a Windows computer.
Why Would You Want To Connect Your iPhone To Your Windows 10 Pc
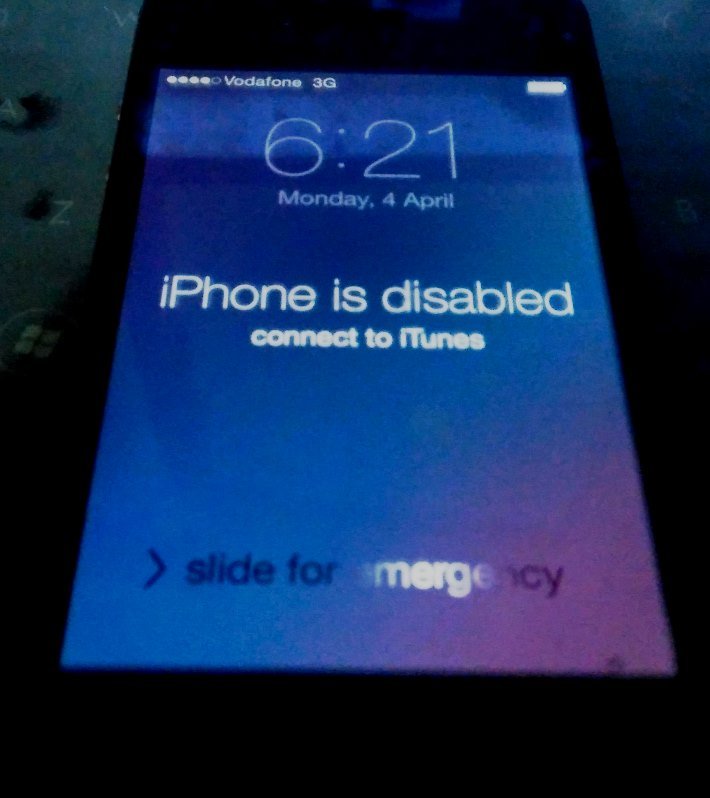
First of all, because you can see, open and sync the files found on your iPhone. In the iTunes app from your PC, select the folders you want to see, from the left side of the window.
You can also gain access to more complex features on your iPhone, including backup options and advanced settings. For that, in the iTunes app for Windows 10, click or tap the iPhone icon from the top-left area. Look carefully, because the icon is tiny.
Among others, the iTunes app lets you both update your iPhone to the latest version of iOS, as well as restore it if something goes wrong. It also lets you choose whether to automatically back up your iPhone to your iCloud or to your Windows 10 computer, as well as let you create manual backups whenever you want.
Also, you get a few Options for controlling things such as the videos and songs preferences, or accessibility options. However, one option that many people want to use is the one that allows your iPhone to sync with your Windows 10 PC over Wi-Fi. Let’s see it:
Don’t Miss: iPhone Sound Test
How Many Guesses Do I Have Before My iPhone Becomes Disabled
iPhones dont become disabled on the first or second incorrect passcode attempt. Heres how many times you can enter an incorrect passcode before your iPhone is disabled:
- 15 incorrect passcode attempts: No problem.
- 6 incorrect attempts: iPhone disabled for 1 minute.
- 7 incorrect attempts: iPhone disabled for 5 minutes.
- 8 incorrect attempts: iPhone disabled for 15 minutes.
- 9 incorrect attempts: iPhone disabled for 60 minutes.
- 10 incorrect attempts: iPhone is disabled. Connect to iTunes or iPhone is completely erased if Erase Data is turned on in Settings -> Touch ID & Passcode .
Tips : Make Use Of Icloud
Although using iTunes is the simplest method to unlock a locked iPhone, sometimes it cuts no ice. In this instance, using iCloud is a decent solution if Find My iPhone is enabled on your iPhone. Here’s how to do.
Step 1: On your computer or another iOS device, get into iCloud official website to log in to your iCloud account with Apple ID and password
Step 2: Then head to “Find My iPhone” option and choose “All Devices” from this option
Step 3: After that, a list of devices associated with this Apple ID are displayed. You need to choose your locked iPhone from them
Step 4: Click it and a small window will be presented with you. Simply touching “Erase iPhone” in this window can unlock your iPhone.
Read Also: How To Change Background Photo On iPhone
Vague Error With Many Solutions
There are many issues that cause iTunes Store connectivity problems. The error message Cannot connect to iTunes Store is very vague and not helpful. Hopefully, this article has enabled you to solve these issues and you are now able to access the iTunes Store. Apple should provide more precise error messages and automated trouble shooting. We can only hope that future versions of iTunes software will make it easier for anyone to connect to the iTunes Store.
How To Sync Your iPhone iPad Or Ipod With Windows 10
You have files on your Windows 10 computer and other files on your iOS device. Want to make sure you have the same ones available on both, and make sure both collections are always up to date? Easy! Once you set up synchronization between Windows and your iPhone, iPad, or iPod, you can add music, photos and other files on either end without worry. Sync can happen seamlessly in the background with the bare minimum of effort. Just follow these easy steps to set it up, and you’ll be good to go.
Don’t Miss: Screen Mirroring To Samsung Tv From iPhone
Select Items To Sync Automatically
Connect your device to your computer.
You can connect your device using a USB or USB-C cable or a Wi-Fi connection. To turn on Wi-Fi syncing, see Sync iTunes content on PC with devices on Wi-Fi.
In the iTunes app on your PC, click the Device button near the top left of the iTunes window.
Select a type of content you want to sync in the sidebar on the left.
Note: If you use iCloud Photos and Apple Music, your photos and music are synced automatically with iCloud. When you click Music or Photos, no options appear for syncing.
Select the Sync checkbox, then select the items you want to sync automatically each time you connect your device.
Repeat steps 3 and 4 for each type of content you want to include on your device.
The bar at the bottom of the window shows how much free space remains on your device after you sync.
Require a prompt before syncing this device: Click Summary, then deselect Automatically sync when this is connected.
Require a prompt before syncing all devices: Choose Edit > Preferences, click Devices, then select Prevent iPods, iPhones, and iPads from syncing automatically.
When youre ready to sync, click Apply.
Tip: To automatically sync a connected device at any time, choose File > Devices > Sync .
WARNING: If you delete an automatically synced item from your iTunes library, the deleted item is removed from your device the next time you sync.