Limitations To Screen Recording On iPhone 12
While screen recording can be used to capture everything happening on your iPhone screen, including notifications and calls, there are certain exceptions.
You cannot screen record apps like Netflix, , and Disney+ due to copyright issues.
However, you might be able to do it via third-party screen recording apps.
How Do You Record Your Screen On Apple
There are four main steps in order to set up a screen recording and we go through them below, step by step.
How Do I Screen Record On My iPhone 13
To screen record on the iPhone 13, follow these steps:
First, you need to add the Screen Recording button to Control Center. Do this by going to Settings> Control Center and tap the + next to Screen Recording.
Next, go to the app or action you want to record and swipe to open Control Center.
If you tapped and held the screen recording icon, a new screen appears that lets you control settings for the recording.
First, if more than one app on your iPhone lets you save the screen recording, choose the one you want to get the recording by tapping it.
Tap Start Recording. A timer counts down from 3. When the timer ends, the recording starts.
When you want to stop the screen recording, open Control Center and tap the screen recording icon again.
By default, screen recording videos are saved in the Videos album in the pre-installed Photos app. If you chose a different app in step 5, look for your screen recording video there.
Recommended Reading: How To Get Free Ringtone
How To Record The Screen On Your iPhone
Do your parents constantly call you, asking you how to do something on their new iPhone? Or maybe you want to record a sweet Fortnite win that people just have to see? Since iOS 11, Apple introduced a native option to record the screen on your iPhone, iPad, and iPod. What once required a third-party app is now a stunningly simple process. Heres everything you need to know in order to create a screen recording.
Although screen recording is easy, you do need to make the setting available in your Control Center.
Step 1: To enable screen recording, go to Settings > Control Center > Customize Controls.
Step 2: Select the plus icon next to Screen Recording.
Step 3: A Screen Record icon should now appear in your Control Center, which you can access by swiping up from the bottom of the screen, or swiping down from the top right edge if youre on an iPhone X series or iPhone 11 series.
iPhone 8/8 Plus/x: How To Record iPhone Screen In Ios 11
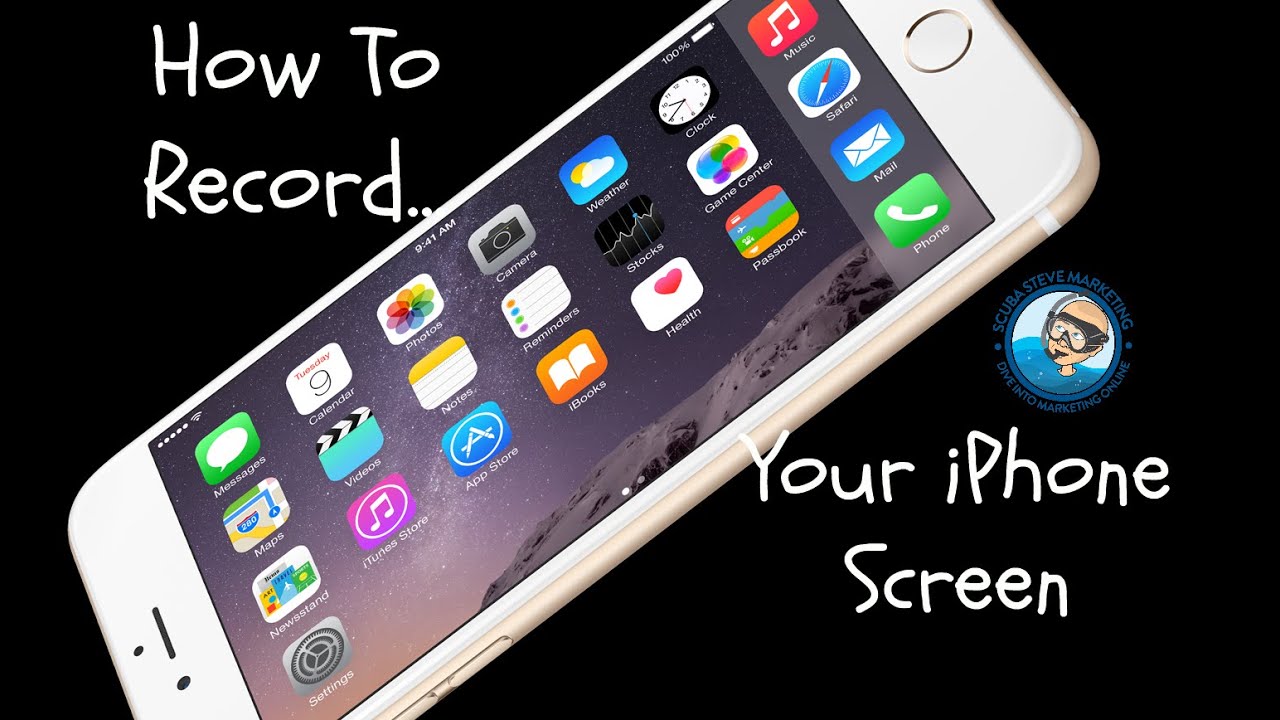
Screen recording is a quite useful and convenient feature in iOS 11. Similar to taking a screenshot on iPhone, screen recording can also help you keep important information for future use or share funning things with friends. If you want to record your iPhone screen, no matter it’s iPhone 8, iPhone 8 Plus or iPhone X or other iPhones in iOS 11, you can read the step below and apply the tip on your device to record screen on your iPhone.
Don’t Miss: Can You Block No Caller Id Calls On iPhone
Why Can’t I Screen Record On My iPhone 13
If you run into problems screen recording on your iPhone 13, try these troubleshooting steps:
- No sound: If your videos don’t have sound, make sure you follow step 5 above and toggle the microphone to on.
- Can’t record video during a game: If you’re trying to record a gameplay video and it’s not working, you may have a Screen Time setting preventing it. In that case, go to Settings> Screen Time> Content & Privacy Restrictions> Content Restrictions> in the Game Center section, Screen Recording> Allow.
- Screen mirroring: The iOS doesn’t let you screen record and use screen mirroring at the same time, so if you’re trying that, you won’t be able to save a video.
- Restart iPhone: This simple step cures many temporary glitches, so if screen recording won’t work and you can’t figure out why, just restart your iPhone.
- Update OS: In some cases, an update to the iOS may resolve problems with the screen recording feature, so update your OS if there’s a new version available.
How To Record The Screen On iPhone 11 iPhone 11 Pro And iPhone 11 Pro Max
As an iPhone 11 user, you may already know how to screenshot. Nowadays, its a kind of essential thing to learn as a smartphone user. For instance, you may want to screenshot bank receipt after transferring money using your mobile banking. What about recording the screen? Maybe you want to share a part of a youtube video or recording your gaming activity and share it on social media. If you have no idea how to record the screen on iPhone 11 just yet, just follow the steps below.
Also Check: Backing Up Text Messages From iPhone
How To Do A Screen Record On iPhone Or iPad
Have you ever wanted to record the screen on your iPhone? Maybe you want to share some gameplay footage with a friend. Or perhaps you want to show your mom how to use an app. Whatever your reason is, recording your iPhone screen couldnt be easier thanks to the built-in iOS features. In this article, well go over not only how to do that, but also some of the things you might not be able to record.
How To Screen Record On iPad
iPad provides you the ability to record an on-screen video of almost any app. It also lets you record other screen activities without any hindrance. So you can record the video call, game, or any other screen activity using the in-built screen recording feature.
But before you go for a screen recording on the iPad, you are required to add a screen recording button to the Control Center. Once the button is added successfully in the Control Center, it will become easy for you to record the screen. For this, follow some simple steps.
Step 1: Go to the âSettingsâ and scroll down until you find the âControl Center.â Once found, click on it. Now you have to tap on âCustomize Controls.â You have to find the âScreen Recordingâ at the top in the section named âInclude.â If it is not there, go for âMore Controlsâ and select the plus sign in green color. If it is moved to the top of the screen, you are good to proceed ahead.
Step 2: When you want to record the screen, you are required to pull down the Control Center. You can do this by swiping down from the upper-right of the screen. Now you have to tap on the record button. It is a circle with a white dot inside.
Step 3: The circle will change into a 3-second countdown. Then it will turn red. This is an indication that the recording is under process. You can take the help of the countdown timer to close the control center.
Recommended Reading: Ios Restore Deleted Messages
How To Record Audio On iPhone With Voice Memos
Voice Memos is one part of Apple’s core apps that come pre-installed on all iOS devices including iPhone, iPad and iPod touch. As the default audio recorder for iPhone, Voice Memos has the capability to turn your iPhone into a portable audio recorder. It provides a simple and convenient way to record and share various audios like personal notes, family moments, lectures, and other important contents on iPhone. The first past will show you how to record voice on iPhone with it.
Step 1. First, you should find and open the Voice Memos app on your iPhone. As it mentioned above, this app is pre-installed on all iOS devices. So you dont need to install it. If you cant find this audio recorder, you can use the Search function or directly ask Siri to open it.
Step 2. When you enter the Voice Memos app, you can simply tap the red record button to start recording audio on iPhone.
Step 3. When you want to stop the audio recording, you can tap the stop button at the same place to finish the process.
Step 4. The audio recording on iPhone will be saved automatically with your current location as the title once you tap the stop button. Then you can tap the New Recording to play and listen to the captured audio file.
Step 5. After the iPhone audio recording, you are allowed to edit the recorded audio. Some basic editing features are designed in this audio recorder. You can tap the New Recording and then tap the three blue dots icon to arise the Edit Recording option.
How To Screen Record On iPhone
To do a screen record, the first thing youll need to do is add Screen Recording to your Control Center:
Once you have that button added, you can start recording:
After you finish your recording, the video automatically saves to your Camera Roll.
Don’t Miss: iPhone 12 Screen Mirroring Samsung Tv
Switch Off The Silent Button
There is a silent button on the left-hand side of your iPhone.
When this silent button is on then no sound will come from you speakers except if you press the volume button when Media sound is playing.
If your silent switch is on then this could be what is causing the problem.
The switch is located on the left-hand side of your iPhone. Make sure the button is at the top instead of at the bottom.
Once you have done this, you might want to check if it did the trick by screen recording a video with sound.
If this didnt work, then go onto my next solution.
Note: Make sure that your volume is at the highest level on your iPhone. If your volume is too low then sound may not be captured when screen recording your video. Press the volume up button until the volume bar is full.
Enable The Screen Recording Tool
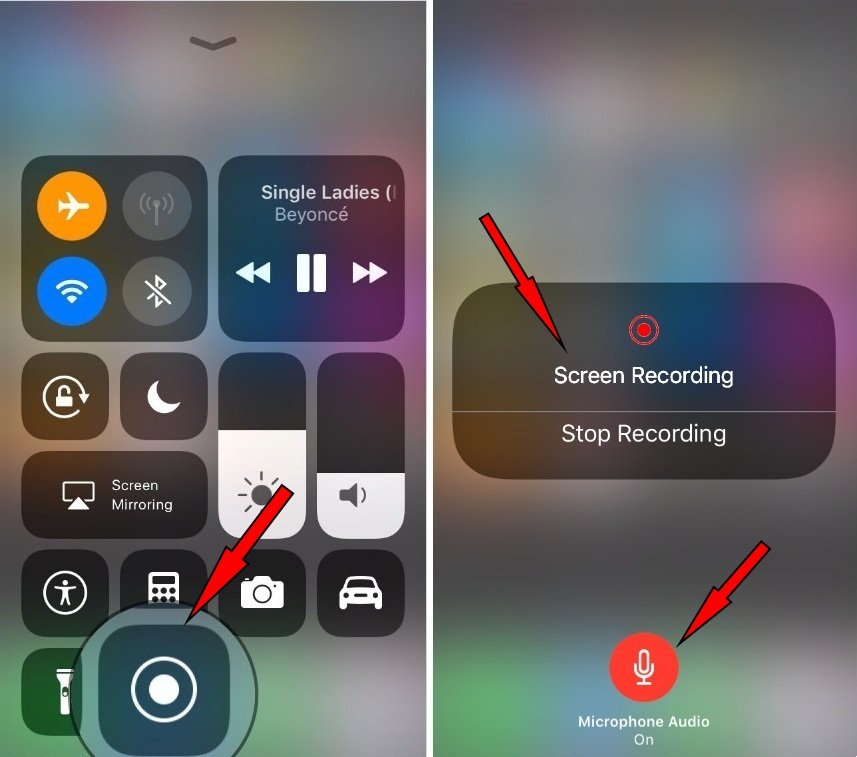
In order to use the screen recording tool on iOS, you’ll first need to enable it in Control Center. To do this:
Image Gallery
Also Check: Back Up Text Messages iPhone
How To Record The Screen On Your Ipod iPhone Or iPad
The ability to record your iPhone’s screen is super-useful built-in functionality that Apple introduced with iOS 11. Anyone with an iPhone, iPad, or iPod Touch running this iOS or later can quickly and easily make a recording of what’s happening on their device’s screen with or without sound from the microphone and just as quickly and easily save it to their Camera Roll.
Whether you’re recording your iDevice’s screen for work, fun, or to demonstrate how to do something to a technically challenged friend or family member, here’s the how to on recording your screen for iOS 14, as well as for iOS 13 and earlier.
How To Screen Record On iPhone Easy Guide That Doesnt Require An App
- Sean Keach, Digital Technology and Science Editor
- 5:39 ET, Jan 18 2020
IT’S possible to record everything on your iPhone screen without installing any extra apps.
Apple has created a built-in screen-recorder for the iPhone, and we’ve got an easy guide on how to do it.
If you’re wondering why you’d want to record your phone screen, there are loads of great reasons.
Maybe you’re playing a game and want to share some awesome footage, or maybe you’re helping a friend who can’t work out how to use their phone, and you want to send them a quick video guide.
Whatever the reason you want to record iPhone video footage, here’s an easy guide.
But remember: don’t use screen recording to steal copyright material and share it. Even though it’s just a recording, it’s still illegal.
Don’t Miss: Screen Mirroring iPhone X To Samsung Tv
How To Record The Screen On iPhone 11
Ready to record the game you play or the video you want to show on social media? Lets get started.
Screen Recording will record all the things on your iPhone 11 screen, like notifications, phone calls, etc. Thus, turning on the Do Not Disturb feature will help you to record the screen on iPhone 11 flawlessly.
Record Voip Calls On iPhone Via Screen Recording
For recording the free video or audio calls on iPhone, you can take the built-in Screen Recording feature in iPhone 11, XS, XR, X, 8 , 7 , 6, 5, etc., running iOS 11 and later.
Screen Recording the iOS recorder with sound to record the whole screen including the sound from yours and the person on the end of the line.
They you an find the video call recordings in the Photos app on iPhone in MP4.
To extract the audio call recording only, you need to convert MP4 to MP3.
Though it is a little complex, it costs nothing.
Definitely, if you want to record the audio only from the VoIP calling apps, you will need Vidmore Screen Recorder.
You May Like: How To Play 8ball On iPhone
How To Cut And Trim Video On iPhone
To cut or trim your video, tap the video camera icon. You can then move the tap and hold the left-pointing and right-pointing arrows to trim the beginning and end of the video.
Note: if you tap and hold either arrow and scrub through the video slowly, it will magnify the timeline to make it easier to trim your video.
Faqs Of Recording Audio On iPhone
Question 1. Is GarageBand free?
Yes. GarageBand app is totally free. Whether you want to install GarageBand for Mac or GarageBand for iOS, you can free install it from App Store.
Question 2. How much storage do voice memos take up?
In general, every minute of audio recording through the Voice Memos app on iPhone takes half a megabyte of storage space. A 10-minute voice recording requires about 5MB of space and an hour takes up 30MB. So you dont need to worry about the recording storage.
Question 3. Can you get back deleted voice memos?
The deleted iPhone Voice Memos will be stored in the Recently Deleted folder for 30 days. So you can find and recover these recently-deleted voice memos from this folder. But after 30 days, they will be deleted permanently.
Question 4. Can I record music playing on my iPhone?
No. Apple doesnt allow you to record music playing on your iPhone. As you can see from above, all audio recorders only enables you to record audio and your voice from microphone, but the internal audio. Even when you are playing a song in Apple Music, you start a screen recording, the sound will automatically stop until you cancel the recording.
Related Articles
Don’t Miss: 8 Ball iPhone Messages
Setting Up Screen Recording
Although screen recording is easy, you do need to make the setting available in your Control Center. To enable screen recording, go to Settings > Control Center > Customize Controls. Select the plus icon next to Screen Recording. A Screen Record icon should now appear in your Control Center, which you can access by swiping up from the bottom of the screen, or swiping down from the top right edge if youre on an iPhone X series or iPhone 11 series.
How To Use Quicktime As An iPad Screen Recorder For Older Devices
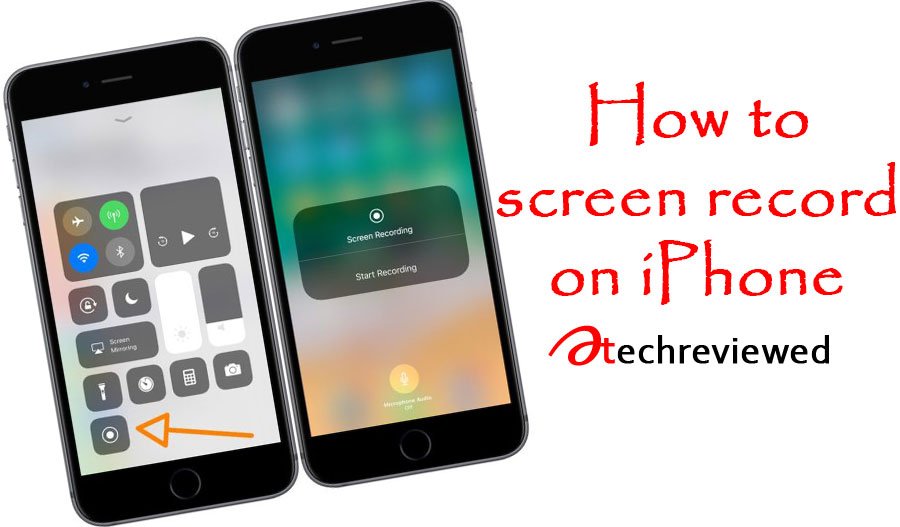
There are a lot of older Apple devices that dont support iOS 11. If you own an iPad or iPod Touch, you can use the QuickTime player, because there is no iPad screen recorder in older iOS versions. QuickTime has lots of functions and can be used as a screen recorder for iOS.
Connect your iPad or another iOS device to your Mac with a USB-to-Lightning cable. Tap Trust This Computer if an alert appears.
Open QuickTime and go to the File menu. Select New Movie Recording.
QuickTime will turn the iSight camera on. Ignore this and instead change the recording source near the Record button. The iSight camera will then turn off automatically. Choose your iPad, iPod Touch, or another device from the list.
Your device screen appears on your Mac screen. QuickTime player recognizes the orientation of your device .
To start recording, click the Record button.
To finish recording, click the Stop button in the QuickTime preview window.
To save the recording, go to the File menu and select Export. If you want to upload your file somewhere, select the button.
If you are an iPhone, iPad or iPod Touch owner, there is no need to use a bunch of apps to record your devices screen anymore. The screen recording tool in iOS 11 makes this process easier than ever. Even if your device does not support iOS 11, there is a way to record its screen with the built-in QuickTime player on your Mac.
You May Like: How To Delete Hidden Purchases On iPhone