Select Your Sleep Schedule
We are going to establish your sleep schedule. To do this, go to the part where it says Your schedule . Here you can see what your next schedule is for today, in the same way that, below, you will have your different schedules that you have previously configured. To configure a new schedule or edit an already created one, you just have to click on Full schedule and options.
The next step you have to perform is to set your or your sleep schedules , as well as you can edit any schedule that you already have established on your iPhone. In addition, you have more options available such as setting your daily sleep goal, the option to activate or not the relax mode minutes before the sleep schedule is activated and other options that we will talk about later.
How To Integrate Do Not Disturb With Your iPhone Calendar
We love this new feature!
There have always been those times when you walk into an important meeting and turn on the DND, but then you forget to disable it after the meeting and end up missing out on important calls or messages.
iOS 12 Makes it super easy and convenient to avoid the issues with forgetting to turn off do not disturb mode.
When you set up your calendar meetings using iOS Calendar app, the next meeting on your schedule is automatically popped into your Do Not Disturb 3D Touch setting.
Now you can choose the option Until the end of the next event, and thats it. As soon as the meeting is over, your iPhone goes back to the normal mode from Do not disturb mode.
We all know how meetings are: ). Most meetings at work run late, so be mindful of using until I leave this location or change the setting manually if required.
Setting Do Not Disturb Exceptions
In your iPhone’s settings, you can activate two types of exceptions to your Do Not Disturb. The first type is contact-based you can select to have the calls of certain contacts always ring through. This is useful if you can’t miss a call from a specific contact. The second type of exception is frequency-based you can select to have repeated calls to ring through. This exception helps you not miss pressing matters, in which it is likely someone will try to reach you multiple times.
References
Read Also: Can You Restore Deleted Messages On iPhone
How To Turn On Do Not Disturb On Android:
Now youâre all set to enjoy a little quiet time!
Rest Your Eyes With Night Shift
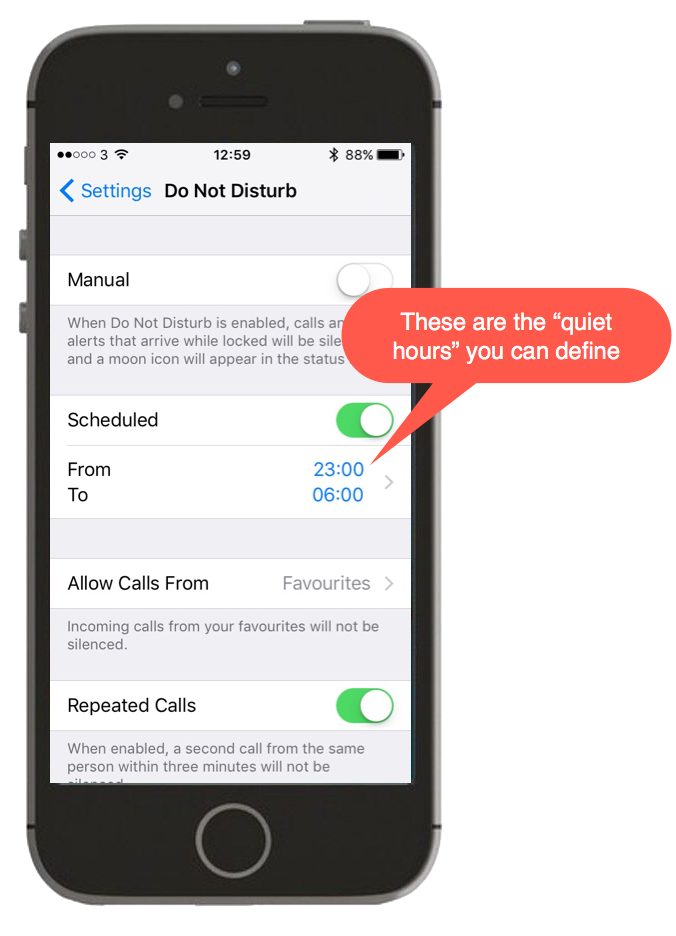
One of the reasons why many users who spend too much time in front of the computer or smartphone screen later do not get to sleep properly is due to the light emitted by these screens. For this reason, it is very important to take into account two fundamental aspects. The first of these is something that many experts have recommended, and is to put aside the screens for a while before going to bed. However, it is something that most do not comply with.
On the other hand, all Apple devices, especially the iPhone, offer the possibility of dimming the colors of the screen , reducing the blue light it emits and offering a much warmer appearance that allows the eye to rest much more. This will have a direct impact on the quality of your sleep hours and it is really easy to configure, you just have to follow the following steps.
In addition, this mode can also be activated whenever you want and very easily from the control center of your iPhone. You just have to open the control center, press and hold on the brightness icon and activate the Night Shift option. This process is much more suitable if you do not want to have its activation programmed and you want to be the one who activates it when you see fit.
Recommended Reading: How To Purchase Ringtones On iPhone
About Do Not Disturb On Apple Devices
If you have developed a healthy habit of going to bed and getting up at regular times, ensuring that notifications and calls dont buzz at the most inopportune time is key to a good nights sleep. Since iOS 6, iPhone and iPad have included a Do Not Disturb mode. The Mac has since OS X Mountain Lion.
When DND is enabled, it silences all incoming calls and alerts. But did you know that Do Not Disturb can be scheduled? I set my devices to auto-enter Do Not Disturb to prevent alerts from ringing, vibrating, or lighting up the screen while Im asleep.
In this post, were going to teach you how to schedule Do Not Disturb mode on your iPhone, iPod touch, iPad, or Mac to turn on and off at the same times every day, choose who to allow calls from, and permit which apps to send notifications. Setting a schedule for Do Not Disturb ensures you wont be disturbed at a certain time.
Please note that even though you dont see or hear notifications arrive in Do Not Disturb mode, your device collects them in the Notification Center, where they can be viewed later.
How To Enable Do Not Disturb On iPhone And iPad
When you don’t want to hear a sound from your iPhone or iPad for example, while you’re in a movie theater, out for dinner, or in an important meeting you can turn Do Not Disturb on and enjoy some peace and quiet. Here’s how you do it.
Note: You can also 3D Touch the Do Not Disturb button to quickly access scheduling options.
To turn Do Not Disturb off again, just follow the same steps.
Don’t Miss: How To Unlock iPhone Xr Without Passcode
How To Use Do Not Disturb On iPhone
Sometimes you just need a break from the constant onslaught of iPhone notifications. Especially when you’re trying to relax or wind down for the night, getting pings from your phone can be the last thing you want to hear. Or, maybe you’ve been woken up in the night from an app notification that really didn’t warrant the loss of sleep. For these situations, the Do Not Disturb feature is a godsend.
The iPhone’s Do Not Disturb feature allows you to set a time when no calls or notifications will get through. You can, of course, change the settings so notifications from certain apps or contacts won’t be suppressed by Do Not Disturb. You can also set custom messages that will be sent automatically if people try to contact you while your phone is in this mode. As explained in this article, turning on Do Not Disturb and customizing its settings is very simple.
Get Calls From A Group Of Contacts
Since iOS 12, its been easy to make an exception for a group of contacts on the Do Not Disturb settings screens. To add a group:
- Open Settings
- Toggle Do Not Disturb to on
- In the Phone section of the screen, tap Allow Calls From
- You can choose to allow calls from Everyone, No One, or the contacts youve selected as Favorites. You can also make an exception for an existing Contacts group.
Don’t Miss: Can You Project iPhone To Tv
How To Schedule Do Not Disturb
Sometimes you may want to remove distractions during a particular time of the day. The scheduling option is a valuable feature at night when you want to enjoy an interrupted sleep or in a meeting that requires 100% concentration.
To set a schedule for Do Not Disturb, use the following steps:
After scheduling your Do Not Disturb, it will remain active every day during this period until you turn it off, until you remove it. If you like, you can choose to use bedtime. There is a toggle switch underneath the scheduled Do Not Disturb times.
Once enabled, all notifications will be sent to your phone notification center without alerts. The option is also useful when you wake up in the middle of the night and want to check the time as the screen will not dazzle your eyes. The phone doesnt show any tempting notification that you may feel like opening.
Enable Do Not Disturb For One Specific Contact Using Messages App
If you have a recent or past message from a specific Contact, you can follow the steps below to Enable Do Not Disturb Mode for this particular Contact on iPhone.
Open Messages app> Tap on Conversation of the Contact that you want to place in Do Not Disturb mode.
On the next screen, tap on Contact Name or Number and then tap on the i icon.
On Contact Details screen, toggle ON the option for Hide Alerts and Tap on Done to save the settings for this Contact.
This will enable Do Not Disturb Mode for this particular Contact and you wont be getting Call and Message Notifications from this specific Contact, while all other Contacts will be able to Call and Message you.
Now, when you go to the Messages App, you will see a crescent shaped Icon next to the Message of the Contacts that you have placed in Do Not Disturb mode.
Read Also: What Is Sim Pin On iPhone
Use Do Not Disturb To Go Off The Grid
At least for a little while, you may enjoy a night of better sleep, focus on your work, and feel at ease when you are not constantly responding to messages every second. It is a good idea to lay off and stay off the grid. Take the Do Not Disturb option and save yourself from distractions.
Enjoy a collection of computer advice and get reliable support from Techsperts. We are the number one computer service firm in New Jersey and New York, offering swift and convenient IT services for your business. Contact us today to learn more.
New Do Not Disturb Features On iPhone Ios 11 Vs Ios 12
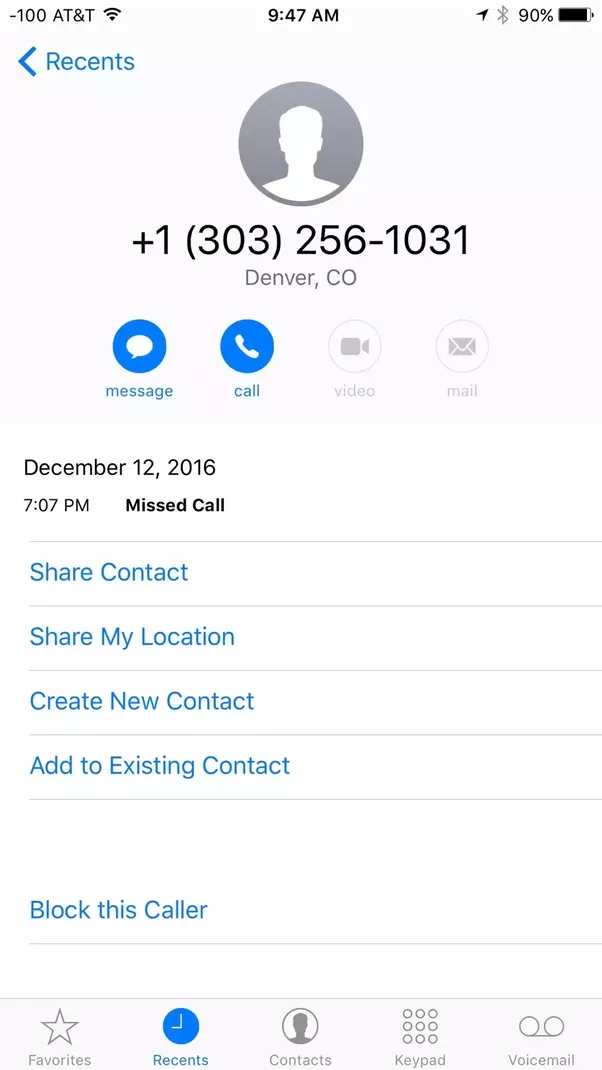
Lets start by looking at the existing iOS 11 Do Not Disturb settings to ground ourselves with the features at hand.
You access the Do Not Disturb settings in iOS 12 the same way as in iOS 11. There is no change here. The only difference is that Apple has added in the new Screen Time piece to the group of settings in iOS 12.
When you tap on Settings > Do Not Disturb on iOS 11 you find that it shows you all the familiar DND features along with the Do Not Disturb While Driving, introduced in iOS 11.
The basic settings in iOS 12 Do Not Disturb screen look the same as that of iOS 11.
The differences in the settings become only apparent when you enable the Scheduled button in iOS 12.
Also Check: Why Is My iPhone Stuck On The Loading Screen
What Happens When You Put Your iPhone In Do Not Disturb Mode
Do Not Disturb is a helpful iPhone setting for periods when you do not want to be interrupted, such as meetings, formal events or at night. This setting only has an effect if your iPhone is locked. You can schedule Do Not Disturb to repeat at the same time each day, and to set exceptions for certain types of calls to ring through. Understanding Do Not Disturb can help you prevent your iPhone from making unwanted disruptions in your day-to-day life.
How To Override Do Not Disturb
There are many situations where you want to have exceptions, even for Do Not Disturb settings. Everyone has special contacts whose calls or texts are important. For example, your child may call to let you know they are unwell and you dont want them to miss you. Do Not Disturb allows you to add exceptions so that you receive any alerts you need even when Do Not Disturb is active.
All set alarms will still go off during Do Not Disturb by default. You can also silence calls and notifications when locked or not. The idea is to let your device know you can take calls and notifications when it is unlocked and let it silence them once it gets locked.
You also can choose to override calls and notifications from certain peoples apps. For your contacts, you can choose to receive calls from every one, no one, or favorites. It is the perfect option for your family members and ensures you get contacted during emergencies.
Lastly, you have an option for repeated calls. When you enable this, a second call from the same number within three minutes will override the Do Not Disturb unless you turn it off.
Read Also: How To Recover Deleted Messages On Facebook Messenger iPhone
How To Setup And Use Bedtime Mode In Do Not Disturb
When you tap on Settings > Do Not Disturb> and enable scheduled you immediately see the new option called Bedtime Mode in iOS 12.
When you enable the new Bedtime Mode in Do not disturb setting, it pretty much sets up a dark display on your iPhone and blocks any alerts or notifications.
Apple designed this new Bedtime Mode feature to make the quality of sleep better for those users who wake up in the night and pick up their iPhone as alerts and notifications light up the screen.
When you enable this setting, you see the message Calls and notifications will be silenced while your phone is locked. Notifications will be sent to History.
So, now any new notifications that come your way are just going to your notifications history so that you can check them when you wake up in the morning instead of having to look through your iPhone in the night.
You can swipe up on the Bedtime Mode Display screen to see the missed notifications around missed calls or texts.
When you swipe from the bottom of the screen, it takes it to your home screen. However, when you swipe up from the middle of the screen, you see your notifications history without having to go and disabling your Do not disturb setting.
Siri Suggestions comes up automatically reminding you to call back the person that tried reaching you during the Bedtime Mode.
Pretty Awesome Feature to have for enjoying a good quality sleep if you can afford it!!
How To Activate Do Not Disturb In iPhone 13
How to enable do not disturb mode in iPhone 13? How to activate do not disturb in iPhone 13? How to use do not disturb mode in iPhone 13? How to set up do not disturb in iPhone 13? How to find do not disturb settings in iPhone 13?
If you would like to use Do Not Disturb Mode in iPhone 13, then find out presented instruction to manage silent settings. DND mode gives you a possibility to mute calls, alerts, and notifications on your smartphone. You can also schedule Do Not Disturb and enable calls from certain groups of people.
Also Check: How To Scan Photos On iPhone
How To Enable Do Not Disturb From The iPad Control Center
You can also enable Do Not Disturb directly from the Control Center without opening up the Settings app. Heres how to enable Do not Disturb from the Control Center:
Open the Control Center.
Swipe down from the top right of your iPad display. The Control Center is designed to give you quick assess to a lot of settings.
Tap Focus.
Do Not Disturb will turn on.
How To Customize Do Not Disturb Settings On iPhone Or iPad
If you’re worried that Do Not Disturb will make you miss something really importanta call from your significant other or babysitter, or a business contact you’re anxious to hear fromyou can customize some exceptions.
Read Also: How Do You Block Contacts On iPhone
Want To Get Rid Of The Do Not Disturb Lock Screen Notification
Quite a few readers cant stand seeing the new DnD notification when DnD Mode turns on. They do want or need a reminder on how Do Not Disturb works
So is there a way to not have this message show up every time you engage Do Not Disturb?
Unfortunately, no. At this time, theres no way to turn off this annoying notification.
We suggest you send Apple your user feedback and ask them to provide a way to turn off these Notifications in a future iOS update.