Three: Download Widgetsmith And Shortcuts
- Download a widget customiser app like Widgetsmith
- Download Shortcuts app
You need two apps to help you actually customise your home screen’s widgets and apps: Widgetsmith and Shortcuts.
Widgets add quick-access functionality to your home screen, like weather or the calendar at a glance. You’ll need Widgetsmith to create a widget with whatever background colour, photo, and font you want. There are alternatives in the App Store, such as Color Widget, but we’ve used Widgetsmith and can verify it works.
As for Shortcuts, it lets you get automate tasks via apps or by asking Siri. You can also use Shortcuts to create custom app icons. It’s been around for a long time, but with the release of iOS 14 and the ability to add widgets to the home screen, many people are now pairing the two functionalities to create a unique home screen.
How To Customize & Resize Widgets In Ios 14
If at any point you decide you would like to adjust the size of your widget or change your widget stack, that can be done. To customize your widgets:
Tap Out Of The Widget Editing Screen And Admire Your Cute New Widget
Your widget will appear wherever you tapped on the screen to create it, but you can move it around the same way you would any other app. If you ever decide you don’t want that widget anymore, long press on the widget and tap “Remove Widget.”
You can repeat this process for as many widgets as you would like to design, in as many shapes, sizes, and themes as possible. It may be tedious, but beauty is pain!
Don’t Miss: Does Best Buy Sell iPhones
Using The Widgets In The Today View
Access the widgets either with a swipe right on the lock screen or from the first home screen page or from a swipe right in the pull-down Notification Center on the home screen or from within any app. You’ll see all the approved widgets there, big or small, in the order that you chose.
Interacting with the widgets is as simple as tapping . Some widgets like the “Batteries” one from Apple cannot be interacted with, only viewed. Some widgets will show you all the info you need at a glance, while others will require you to tap “Show More” to get an expanded view.
If it’s a news widget, like Apple’s own “Apple News,” you’ll likely only get the headlines, forcing you to tap through to each article in the widget’s mother app. Some widgets you can actually play, like “Snake” and “Swaggy Bird.” If you’re a Shortcuts user, you can even add some of your custom workflows to the Today View so you can do things like calculate tips without even unlocking your iPhone.
Like mentioned before, some apps actually have multiple widgets to choose from. Google Maps lets you see directions, local guides, traffic info, transit departures, and travel times in individual widgets. Other apps, such as “Wdgts,” will let you add multiple widgets too. For example, you can add a photo frame slideshow, a calendar, a simple calculator, and more all from one app.
Don’t Miss: 8 Games You Can Play Right from Your iPhone’s Today View on the Lock Screen
How To Add Widgets On Your iPhone
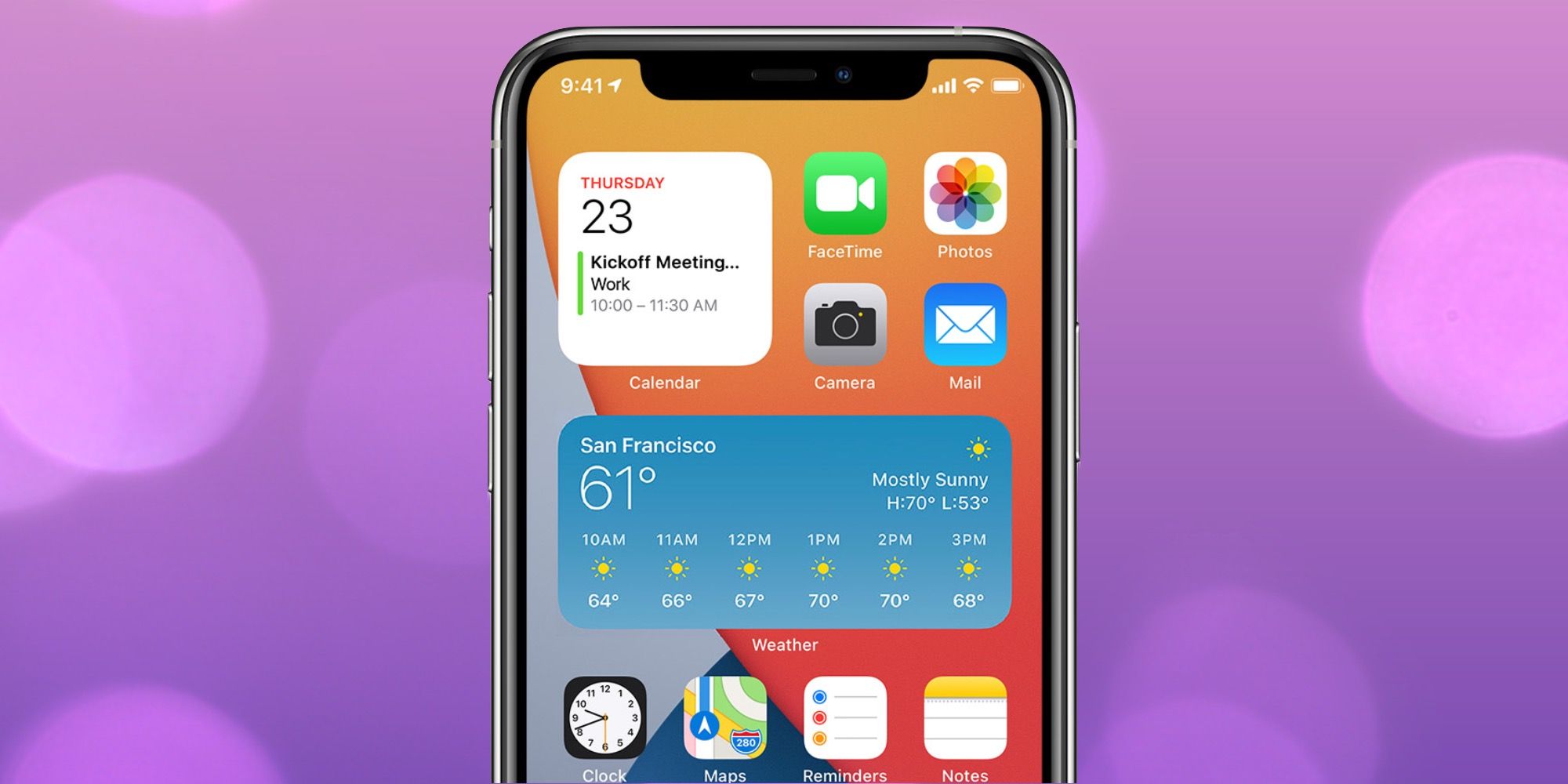
To add widgets on your iPhone, tap and hold an empty area on your home screen until your apps start to jiggle. Then tap the plus sign in the top-left corner of your screen. Next, select a widget, choose a size, and tap Add Widget. Finally, tap Done.
Note: Before you can add a widget, you need to be running iOS 14 or later. If you havent updated your iPhone for a while, check out our step-by-step guide on how to update your iPhone.
Note: You can also tap and hold any app or widget. Then tap Edit Home Screen in the pop-up menu that appears.
After you add a widget to your iPhone, you can drag it to a new location on your home screen by tapping and holding it and then selecting Edit Home Screen.
Also Check: How To Play Gomoku On iPhone
What Are Widgets On The iPhone And iPad
Widgets are small app instances that can update in the background and keep up-to-date information right on your home screen in a glanceable format. In iOS 14 and iPadOS 14, Widgets come in three different sizes: small, medium, and large . Each size is suited for its own particular purpose and app developers have done a great job so far optimizing the amount of information each Widget size showcases.
Four: Clean Your Home Screen
- Remove all your old apps from the home screen
Once you’ve got all your materials handy, start cleaning your home screen. Hold down on each app to access a pop-up menu that will let you remove it from your home screen . Do this until your screen is clear. Apple’s support page offers more help if you need it.
Read Also: How To Play 8 Ball Pool Ios 10
Putting An App On A New Page
First, gently press and hold on the icon of the app you want to move. Next, drag it over to the right or left edge of the screen and hold it there. After a second or two, your app will be moved to the next screen. You can choose to put it there or move it to a new blank screen by repeating the process.
Widgets On iPhone: Explained
Youve successfully set up widgets on your iPhone and youll start receiving great information from all of your favorite apps. Now that you know how to add, remove, and reorder widgets on an iPhone, make sure you share this article on social media with your friends and family!
Thanks for reading,David L.
Recommended Reading: Getting Free Ringtones On iPhone
Eight: Add Custom Widgets To Your Home Screen
Follow these steps for every custom Widgetsmith widget you want to add to your home screen:
Love Widgets Choose Android
While the introduction of widgets with iOS 14 was welcome, they’re pretty limited in what they can do. Google’s Gmail widget, for example, only gives you the option to tap to begin a new email and shows you the number of unread emails. On Android, you can place a Gmail widget on your home screen that will show you your actual inbox, making it very simple to see what new messages need responding to.
The number of widgets available on Android from other apps is generally much greater, with much more flexibility on what you can do with each widget when it’s placed on your home screen. If you love the idea of fully customizing your phone with widgets from all your favorite apps, Android is the way to go.
You May Like: How To Set Number Of Rings On iPhone
How To Make Custom iPhone App Icons In Ios 14 With Shortcuts
Now that you have your widgets to your liking, you can make custom icons for all the apps on your iPhone. This means you can replace anything from the Facebook or TikTok logo to the icons of Apples native Settings or Mail apps with images of your choosing. Bonus points if you pick a collection of pictures that match.
Gather all the images you want to use to make your custom iPhone app icons. Were going to use Apples Shortcuts tool.
1. Open Shortcuts on your iPhone. Its one of the pre-installed Apple apps on your iPhone.
2. Click the plus + sign in the top right of your screen.
3. Search for apps and actions.
4. Search open app and click Open App from the Actions menu.
5. Click Choose.Search for the app you want to make a custom icon for. Were using TikTok.
6. Click the ellipses … sign.
7. Click Add to Home Screen.
8. Type in the name of the app and select the icon next to the text field to change the image.
9. Select Choose Photo and choose a photo from your photo app. Select choose once youve cropped it to a square.
10. Click Add to add your new icon to your iPhone home screen. It will appear in the first free space on your home screen.
Repeat the steps above for every app icon you want you customize. You can then add the original apps to a different folder or home screen and hide that home screen. Whenever you click on your new custom icons, Shortcuts will redirect you to the app you assigned.
How To Move Apps On Your iPhone: The Quick Guide
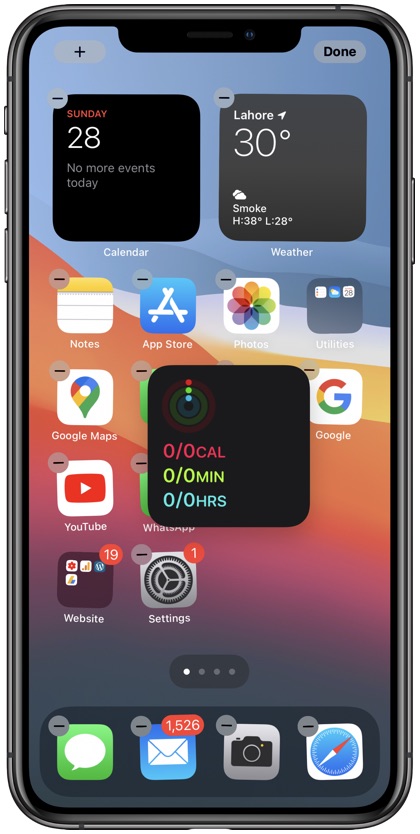
Whether you’re new to iPhone or a veteran user, you probably have a lot of apps on your Home screen. It can be difficult to find the app you’re looking for if you have a bunch of disorganized pages filled with apps. In this article, I’ll show you how to move apps on your iPhone and organize them too!
You May Like: iPhone Flash On Text
Create Custom Widgets On iPhone Using Widgeridoo
While Watchsmith is great for creating simple custom widgets, you can do some really complex things with Widgeridoo. The best thing about Widgeridoo is how it lets you bring multiple data types into a single widget. You build a widget using blocks, like Lego.
The free version of Widgeridoo lets you preview widgets. But to customize and add widgets to your home screen, youll have to upgrade to the $3.99 Pro plan .
For example, you can create a widget that shows you the date, your daily steps, upcoming appointments, and your iPhones battery life, all in a single widget. Plus, Widgeridoo has support for fetching JSON URLs, so you can display news feeds in widgets as well.
After opening the Widgeridoo app, youll find a collection of pre-made widgets. As youre starting out with the app, we recommend you customize the Today widget. Tap the Today widget to select it.
You can preview the widget in the small, medium, or large size. Lets stick with the medium size for now. Tap the Edit button to customize the widget.
When you get into the editing view, youll notice that your widget has expanded to the Large size. Youll find empty blocks with + icons. This here is the best, or the most frustrating part of Widgeridoo, depending on how you look at it.
Tap the + button to see all the data sets.
Choose a data type to add to the block. In this example, were going with Distance Today.
Tap a block to see the customization options.
Rearranging Widgets In The Today View
Widgets don’t have to stay in the order they are in. Once a widget is added to the approved widgets, you can go back into the widget “Edit” page and tap-and-hold on the three-lined icon next to an approved widget to move it up or down on the list. Once all the widgets are arranged to your liking, hit “Done” to finish up.
You May Like: How To Factory Reset iPhone 6s
Enable Or Disable Smart Rotate In Smart Stack
The Smart Rotate feature on the Smart Stack widget helps you access the right widget at the right time. Your iPhone learns from your usage pattern and suggests you the best widget automatically.
If you disable the smart rotate, the smart stack will not suggest you the widgets. You can manually scroll between the widgets.
How To Edit Widgets Page On iPhone
Do you miss the older widget page on your iPhone after updating to the iOS 14? The Widget page organized all the widgets ion order, and you can have the same old experience in iOS 14 as well.
Even though the iPhone home screen widgets have become a trendy thing now, you can still access and add widgets to the widget page. Here is how to edit the iPhone widgets page.
You can also move the widgets between the widgets screen and home screen. The iOS 14 widgets are redesigned entirely from the widgets that are on iOS 13. Therefore, the changes should be reflecting on the third-party widgets as well. However, you might need to wait until the app developers push updates for iOS 14 users to get the updated widget styles for other apps.
Disclosure: Mashtips is supported by its audience. As an Amazon Associate I earn from qualifying purchases.
- Tags
You May Like: How To Reset Carrier Settings iPhone
How To Add Widgets To Your iPhone Home Screen
Along with a variety of apps, you also have an option to choose the widget size, small, medium, or large. Choose the size wisely, as the information density of the widget depends on that, heres an example of the sizes
Note: If you already have some stock app widget on the Today view, you can transfer the widgets from there as well. Just hold & drag the widget from the Today Screen to the Home Screen.
Add And Remove Widgets In iPhone iPad And Ipod Touch Devices
As you can see, its pretty easy to add and remove widgets in your iPhone. If you have never made use of your iPhones widget panel, I highly recommend that you try it out as its one of the few things that you can customize on the iPhone and it can come in really handy if you start using it. Do let us know if you found this tutorial handy or not by writing in the comments section below.
Read Also: How To Do Confetti On iPhone
How To Build Your Own Smart Stack
Simply add any Widget to your home screen by holding down on any app icon and tapping the + button in the very top left corner of the display. From there, you can select any Widget available on your iPhone or iPad and the Widget will jump into your home screen. Once added, each Widget can be dragged and dropped on top of another Widget to create a Stack.
To create a Smart Stack, hold down on any Stack on the Home Screen, tap Edit Stack, and then toggle the Smart Rotate option at the top of the window. When toggled on, Smart Rotate will use Siri machine learning to show you a Widget within that Stack that it thinks youll want or need.
How To Edit Your Widget Stack
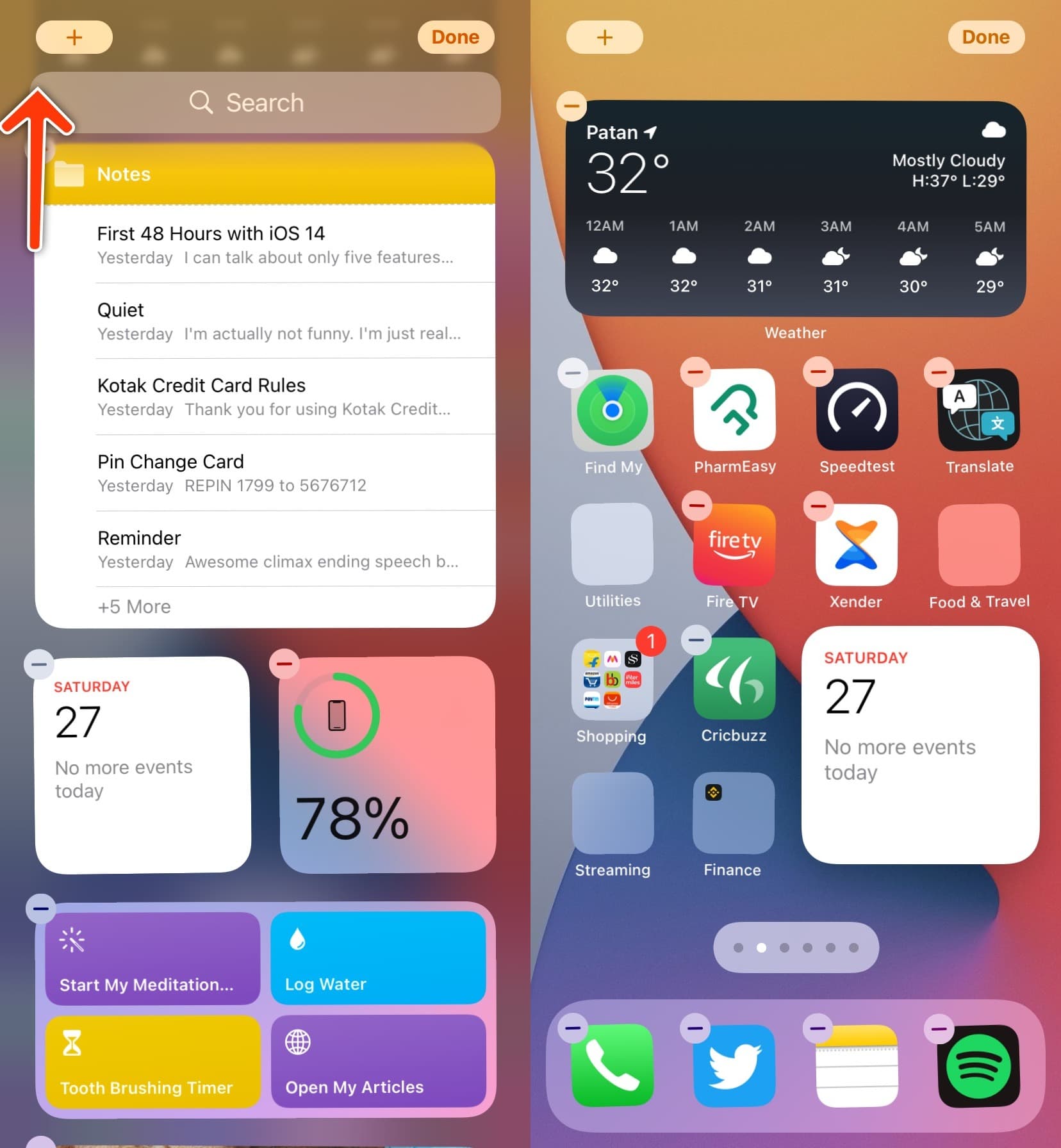
To edit your widget stack, tap and hold a stack and then tap Edit Stack. Then you can reorder the widgets by dragging them, remove a widget by tapping the minus sign in the top-left corner, and enable or disable Smart Rotate and Widget Suggestions.
With Smart Rotation enabled, your iPhone will automatically rotate the widgets in your stack to show you the most relevant ones based on your activity, time, and location. With Widget Suggestions, your iPhone will automatically add and remove widgets depending on the context.
You can also tap on any widget in the stack to change its settings.
Read Also: How To Reset iPhone 10