Tip : Copy The Last Result
If you’re still in the Calculator app and need to copy the current result, you would just use one of the options above. However, if you’re no longer in the Calculator app, there are still a few ways to do it.
- Swipe open the Control Center, then long-press the Calculator icon.
- Long-press the Calculator app icon on the home screen.
- Long-press the Calculator app icon in the App Library.
- Long-press the Calculator app icon in Search.
Either way, you’ll see an option to “Copy Last Result,” and it will list the last result, so you know that it’s the right one. Your last result should even show up after force-quitting Calculator.
Tip : Copy & Paste Numbers
Apple’s help pages only mentioned one way to copy and paste numbers in Calculator, but there are actually many different ways to go about it. If you’re trying to paste a number in, you’ll only see a “Paste” option if you already have a number stored in your clipboard.
- Tap-and-hold the number currently displayed. Tap “Copy” in the menu to copy the number, or tap “Paste” if you have a number stored in your clipboard that you want to use in the calculation.
- Double-tap the number currently displayed. Tap “Copy” in the menu to copy the number, or tap “Paste” if you have a number stored in your clipboard that you want to use in the calculation.
- Tap the display with three fingers. Tap the Copy icon to copy the number currently displayed, or tap the Paste icon if you have a number stored in your clipboard that you want to use in the calculation.
- Pinch the display with three fingers. This will copy the currently displayed number.
- Tap the display with three fingers and spread them. Think of it as the opposite of a three-finger pinch. This will paste the currently displayed number.
Q: How Come There Is No Recently Deleted Folder On My iPhone
There are several possible reasons accounting for this issue. First it’s probably because you are not using the upgraded version of Notes. Besides, maybe you have set Gmail or Yahoo account to syn your notes, or the recently deleted notes were cleared, or simply because you didn’t delete any notes. Lastly, if you are only a participant of a shared note, deleting it will only remove it from your list, but not from the owner’s or other participants’, and the deleted note will not be moved to Recently Deleted folder.
Recommended Reading: New Carrier Settings Update iPhone
Disable Restrictions On App Store
In case you cannot find the App store icon after looking everywhere on your iPhone, it is likely that your iPhone is preventing you from accessing the App Store.
This can happen, in case you had accidentally or intentionally placed restrictions on Installing of Apps on your iPhone.
1. Tap on Settings> Screen Time > Content & Privacy Restrictions.
2. When Prompted, enter your four digit Screen Time Passcode.
3. Next, tap on iTunes & App Store Purchases > Installing Apps.
5. On Installing Apps screen, tap on Allowed option to enable Installing of Apps on your iPhone.
After this go back to the Home Screen and you should be able to find the missing App Store Icon on your iPhone.
S To Restore Deleted Calendar Without Backup
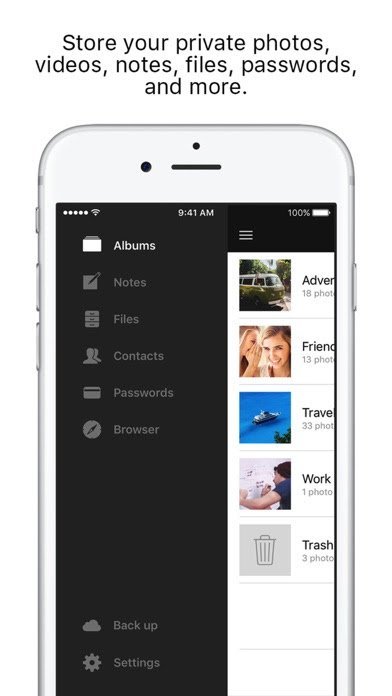
Step 1: Choose Recovery Mode and Data Types
You could choose the Smart Recovery mode or Recover from iOS Device option in this situation. And then select the file type you need: Calendar & Reminder. And if you need, you can choose all the data types.
Step 2: Scan Your iPhone
Connect the iPhone to the computer and then click “Scan” to begin scanning the device. And the time depends on how large is your iPhone storage.
Step 3: Preview and Restore iPhone Calendar
Once the scanning process is completed, you will see all the calendar entries on the device. Select the missing calendar entries and then click “Recover” to save them.
Choose a folder on your computer to save the entries.
Note: Your iPhone 13/12/11/X/8 /7/6s /6 /5s/5c/5/4s/4 should be recognized by the computer by using this method. If not, go ahead to part 2 or part 3 to know how to restore calendar from backup files.
Also Check: How To Play 8ball On iPhone
Restore Your Device From A Backup On Your Computer
Restore Your iPhone From Itunes Backup
If you have a backup of your calendar entries, you can choose to restore the iPhone from an iTunes Backup. Follow these simple steps to do it.
Step 1: Connect your iPhone to your computer and launch iTunes.
Step 2: Click the iPhone symbol on top of your iTunes when your iPhone shows up.
Step 3: Click “Restore Backup” from the “Summary” tab.
Step 4: Choose the backup file and click restore. Wait for the restoring process.
Note: Restoring an iPhone from an iTunes backup will erase all contents and settings on your device. If there is new data on the device, it will be lost for good.
You May Like: Streaming iPhone To Samsung Smart Tv
Retrieve Deleted Notes From Itunes Backup Via D
If you are afraid of overwriting your existing data and want to preview the notes before doing recovery. Then you can use D-Back’s third mode–Recover from iTunes Backup.
Step 1.Launch D-Back and choose “Recover from iTunes backup”. Click “Start” and then you will see all the iTunes backups on your computer. Choose one from those listed to proceed.
Step 2.Select “Notes” as the type of data to extract. Click “Scan” to allow the program to scan the selected backup file.
Step 3.When the scan completes, all notes will be displayed. Select the ones you need and click “Recover” to get them back.
Bonus Tip For Apple Watch Users
The Calculator app on Apple Watch comes with a couple of additional features that make short work of calculating how much you should tip and how much each person in a group owes if you’re splitting a bill.
The steps below show you how it’s done. Note that the two features can be used together, but you can also use them independently by selecting a 0% tip and changing the number of people, or changing the tip and leaving the People field set to 1.
You’ll see the total amount below the two fields change to reflect your tip adjustments, and the amount below that will change depending on how many people are paying.
Here’s another little tip: If you don’t use the TIP function, you can actually change the button on the calculator layout to a standard percentage function. Simply press firmly on the main calculator screen and tap either Tip Function or Percent.
Also Check: How To Turn Your iPhone Off
How To Add A Calculator To The Control Center On An iPhone 7
Many of the default apps on the iPhone have been present for most of the versions of iOS that have been released. Some of these apps are ones that you may not use very often, while others are apps that you may use every day. One of the most commonly used apps is the calculator. Its design makes it very useful on a small device like the iPhone, and its easy accessibility makes performing simple math operations, such as calculating a tip, very useful.
But if you use the calculator app a lot, then you might be looking for a way to open it even faster. Fortunately the iOS 11 update allows you to customize some of the apps that appear on the Control Center, which is the menu that opens when you swipe up from the bottom of the screen. Our tutorial below will show you how to add the Calculator app to this menu so that you can open it more quickly.
How To Quickly Locate Apps Like Calculator On iPhone
Sometimes, our apps havent disappeared. Theyre merely hiding. Its easy to lose track of your apps, and before you know it, the one you need is buried deep in an iPhone folder. Whether youre looking for the disappearing calculator app or another app, you can use Search to quickly locate apps without having to scroll through your Home screens or look through folders. To do this:
If the app youre searching for is on your iPhone, it will appear when you search for it by name.
Also Check: How To Mirror iPhone To Firestick
How To Calculate A Tip In The Calculator App
Press the Calculate button. This number is your tip amount.
Solution : Restore Deleted Apps Using Name Search
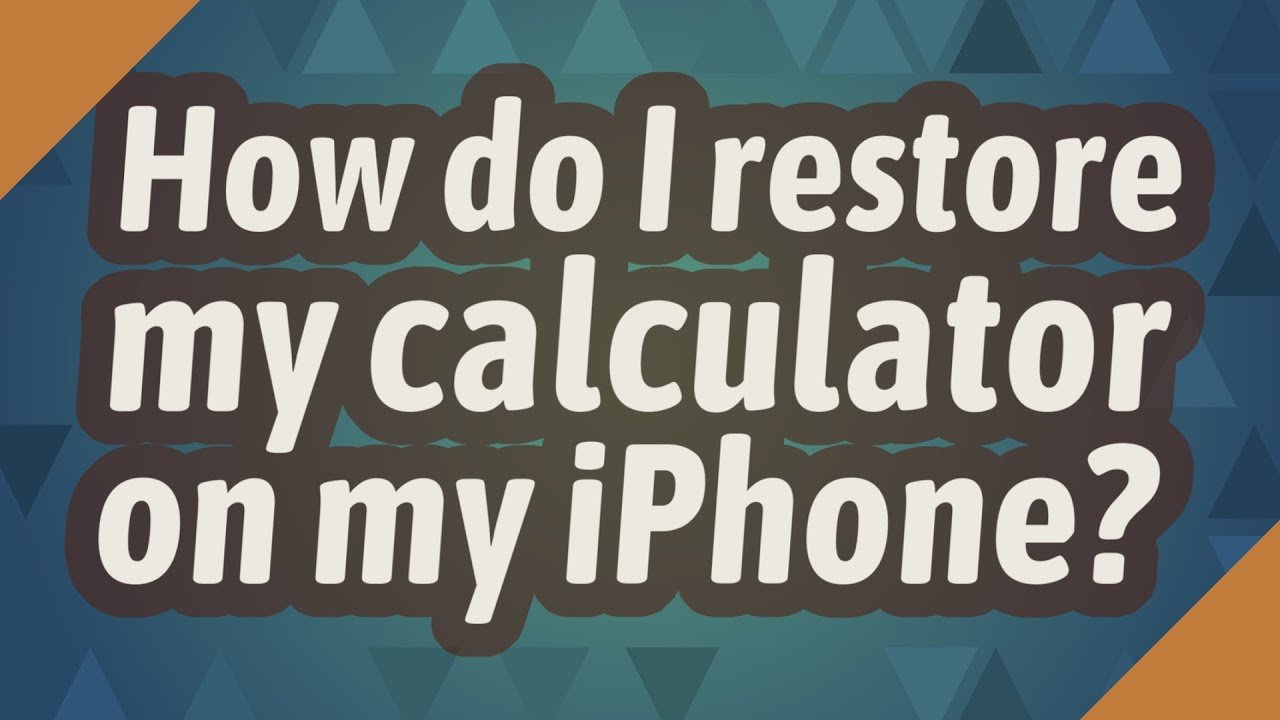
This solution is recommended if you can remember the name of the apps you lost/ deleted.
-
Launch the “App Store” on your iOS device.
-
At the very top, is the search bar. Type in the name of the app you would like to restore.
-
Identify the name of the App in the search result and tap on it.
-
The app that has a cloud icon with an arrow at its center pointing down, is the one that should be restored. Download it by tapping on the icon and you’ll have restored it.
Don’t Miss: How To Reset Carrier Settings iPhone
Extract Deleted Calendar From Itunes/icloud Backup
iMyFone Data Recovery for iPhone can also help you extract deleted calendar from iTunes or iCloud backup selectively without erasing your current data by using the “Recover from iTunes Backup” or “Recover from iCloud Backup” mode. Following are the instruction to restore calendar from iTunes or iCloud backup.
Step 1: Choose Recovery Mode
Choose the “Recover from iTunes Backup” or “Recover from iCloud Backup” mode from the left sidebar.
Step 2: Choose the File Type
Choose Calendar from the list of file types. You can also extract text messages, notes, voice memos and more from iPhone backup files.
Step 3: Choose the Relevant Backup File
D-Back will detect your iTunes/iCloud backup files and display it on the screen. Choose the most relevant backup, which may contain the deleted calendar on iPhone.
Step 4: Preview and Extract Deleted Calendar
After the scanning, you can now have a check of the recoverable calendar and choose the one you want to recover to the computer.
How To Undo An Erroneous Number
Accidentally tapped an 8 when you meant to tap 9? It’s an easy fix. Note: This only works for the numerical keypad and the decimal point button if you accidentally hit any of the math operations buttons, you won’t be able to use this gesture.
If you make a mistake, swipe left on the black display to erase the most recent number or decimal point.
You May Like: How To Access Blocked Numbers On iPhone
How To Find The iPhone Calculator’s Hidden Backspace Button
Type a wrong number and you have to clear out the entire entry, right? Wrong: The Calc app can backspace.
Whoops! That was supposed to be “8675309.” No problem: two swipes and I can correct it.
True story: Just yesterday I was tapping away in the iOS calculator app, adding up a long list of expenses for my company’s monthly P& L statement.
And because my fingers fly quickly, occasionally I’d hit the wrong number. Aaargh! Calculator lacks a backspace key, so my only option was to clear the entire entry and tap it out again. Right?
Nope. Turns out the app does have a backspace option — one that’s completely hidden and that you’d probably never find by accident.
The secret: Swipe either direction across the numbers. Not the keypad numbers, but the numbers up top, in the black.
Presto! One swipe removes the last number entered. Another swipe removes the next one. And so on.
OK, be honest: Did you already know this one? I didn’t, and I’ve been an iOS user for a looong time.
How To Use The Calculator App On iPhone
The iPhone’s stock Calculator app has gotten a bit of press lately for its swipe-to-delete gesture, but it’s been a longtime workhorse on the iPhone in fact, it’s been around since the launch of Apple’s very first model in 2007.
Throughout the years, the Calculator’s look and feel has changed somewhat, but its core functionality remains the same: To help you quickly add, subtract, and square up sums and figures.
Here’s how you can use some of the Calculator app’s basic features and some of its hidden gems.
Recommended Reading: How To Get Confetti On Ios 10
How To Use The Scientific Calculator
The Calculator app also comes with a somewhat-hidden scientific calculator mode. To access it, rotate your iPhone from portrait into landscape mode as long as your Rotation Lock button is disabled, the calculator screen should shift into a landscape display with new buttons for square roots, exponential equations, logarithmic equations, trigonometry, and more.
Spoiler: I’m not going to explain how to use a scientific calculator to calculate specific equations. If you want to learn more about advanced mathematic equations, I suggest visiting Khan Academy or your local library, or emailing your old mathematics teachers.
Accidentally Deleted Standard Calculator App How Can I Restore It
You May Like: How To Change iPhone 5s Battery
How To Rescue Your Files For Free
Don’t despair. There is a way to recover your files from hidden image apps for free. The methods shown below are for PC but will work on Mac with some modifications that are probably obvious to Mac users.
What you will need:
Find The My Secret Folder App
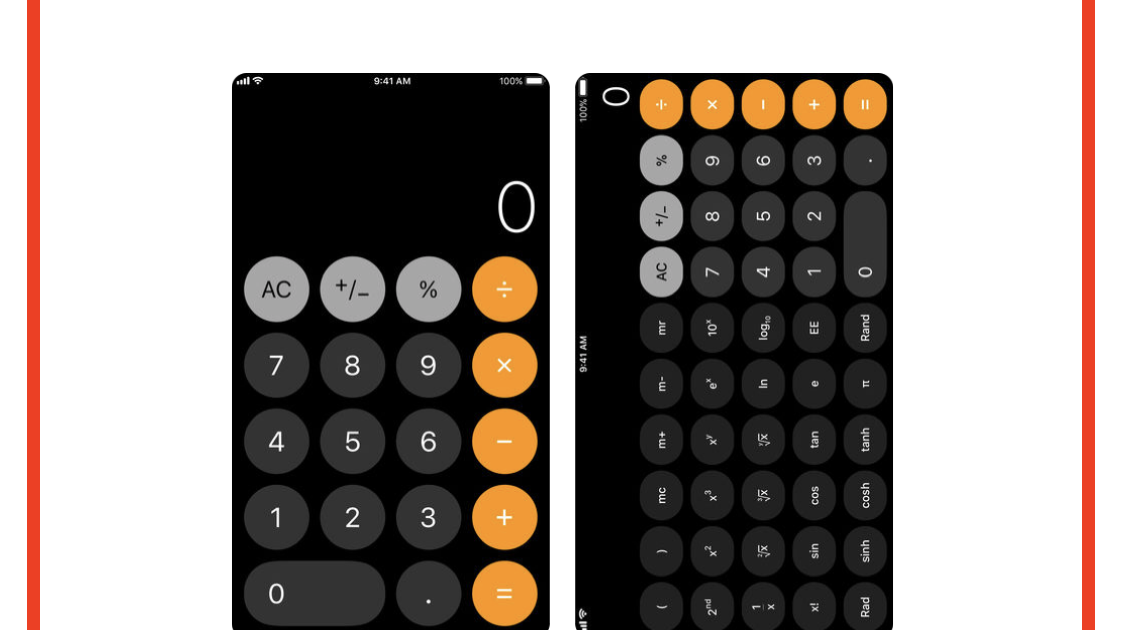
When you have found the most recent backup,
If you have the “Lite” version of My Secret Folder, look for “com.red.msflite”.
If you have an older version, try looking for “com.brightai.SecretFolder”.
A reader reported that she was able to find her notes in “App/mycom.pragmatic.my/library/application support” and then a folder called “SecretApps.sqlite”. She was able to view the content in Windows Notepad.
If you use the “Calculator+” app, you can find the content under xyz.hypertornado.calculator/Library/Data.
If you use Photo Vault try “com.galaxystudio.privatediskfree”.
For other apps not listed you will probably have to check each folder in the backup to find what you’re looking for. If you do, please leave a comment so that I can add it to the list.
Double-click “Library” to see the files.
Depending on the App, you may have to look in “Documents” or “Library/Data” or other sub-folders to find the content.
Choose a location to save the files.
Also Check: Will An iPhone Xs Case Fit An iPhone Xr
Put Your iPhone In Recovery Mode
If you cant get your iPhone to show the recovery mode screen and you need help, contact Apple Support.
The Stock Ios Calculator Has A Few Tricks Up Its Sleeve
I was today years old when I learned that if you make a mistake in your iPhone calculator you dont need to delete the whole number, you can just swipe right on it.
Yashar Ali May 24, 2020
Don’t Miss: How To Play 8ball On iPhone