How To Transfer Apps To New iPhone Using Quick Start
Many users want to know how to transfer apps from iPhone to iPhone via Bluetooth. To be honest, only Bluetooth won’t get things done. But it’s true that Bluetooth is needed in some ways to transfer apps to new iPhone, like using Quick Start.
Quick Start is a feature that is first released in iOS 11 to help iPhone users to set up the device much easier using another iOS device nearby. Depending on the iOS versions of the iPhones, Quick Start will help you in two ways:
If both of the devices are running iOS 11 but not iOS 12.4 and later, you can use Quick Start to set up the new iPhone quickly and then restore the new iPhone with an iCloud backup of your previous iPhone. By doing so, you can transfer all your data and settings, including apps, from your previous iPhone to the new one.
To transfer apps to new iPhone via Quick Start:
Step 1. Insert your SIM card to your new iPhone.
Step 2. Turn on your new iPhone and put it close to your old iPhone. Then you will see the “Quick Start” screen on your source device and presents the choice to set up your new iPhone using your Apple ID.
Step 3. Check the Apple ID and click “Continue”.
Step 4. When an animation appears on your new iPhone, hold your previous device over the new one and make sure the animation is in the center of the viewfinder. After that, you will see the notification says “Finish on New iPhone”.
Step 5. When asked, enter your old iPhone’s password on the new one.
How To Transfer Data From Android To iPhone With Move To Ios
Supports: Contacts, message history, camera photos and videos, web bookmarks, mail accounts, and calendars
Apple’s Move to iOS app is quite helpful when it comes to switching from an Android device to an iPhone. It works well to automatically transfer data from your Android to iPhone over the network connection. The content shown above is all transferrable with this app.
The only drawback is that you can only use this feature while you set up your iPhone. That means if you have set up your iOS device already, you will need to erase the device, which is unwanted in most of the cases. Given that, this method is best suited to the situation in which you need to transfer your Android content to a new iPhone.
Before you start, you need to make sure:
- You have connected your device to a Wi-Fi network.
- You plug your devices into power.
- You have installed the Move to iOS app on your Android device from the Google Play Store.
- The content you are going to move will fit on your new iPhone.
If you are ready, follow to learn how to transfer data from Android to iPhone with Move to iOS.
Step 1. When you see the Apps & Data screen during the iPhone set up process, choose “Move Data from Android”.
Step 2. On your Android device, open the Move to iOS app and tap “Continue”.
Step 3. Tap “Agree” after you read the terms and conditions. Then tap “Next” to continue.
Step 4. On your iOS device, tap “Continue” in the Move from Android screen and wait for a code to appear.
Transfer Data From iPhone To iPhone Without Icloud Using Transfer For Mobile
MobiKin Transfer for Mobile, a powerful phone to phone transfer program, providing an ideal platform for users to transfer data among Android and iOS devices. Its intuitive interface makes it a piece of cake to transfer all kinds of data from your old iPhone to the new one with just a few simple clicks. It is regarded as the best method to transfer everything from one iPhone to another without iCloud.
Here are what MobiKin Transfer for Mobile work for:
– Whether you want to transfer data from iPhone to iPhone, Android to iPhone, iPhone to Android and Android to Android, Transfer for Mobile will always do it for you.
– Stress-free to transfer all kinds of data from your old iPhone to the new one, including contacts, calendars, notes, bookmarks, books and more.
– You are allowed to transfer files between two devices selectively.
– Be able to remove the saved data on your destination device before transferring files.
– Work on nearly all iPhone available, including iPhone 11/11 Pro/11 Pro Max/XS/XS Max/XR/X, iPhone 8/8 Plus, iPhone 7/7 Plus, iPhone SE, iPhone 6/6s/6 Plus/6s Plus, iPhone 5/5S/5C, etc.
The following steps show you how to transfer old iPhone to new iPhone Using MobiKin Transfer for Mobile.
Step 1: Open the program and connect the two iPhones
Note: Ensure that iTunes you’ve installed on your computer is the latest one. Then, open your iPhones and click “Trust” when a popup message prompts to ask you whether to trust this computer .
Also Check: How To Play Eight Ball On iPhone
Set Up Your New Device With Quick Start
Quick Start occupies both devices, so make sure that you choose a time when you won’t need to use your current device for several minutes.
How To Transfer Data From iPhone To iPhone
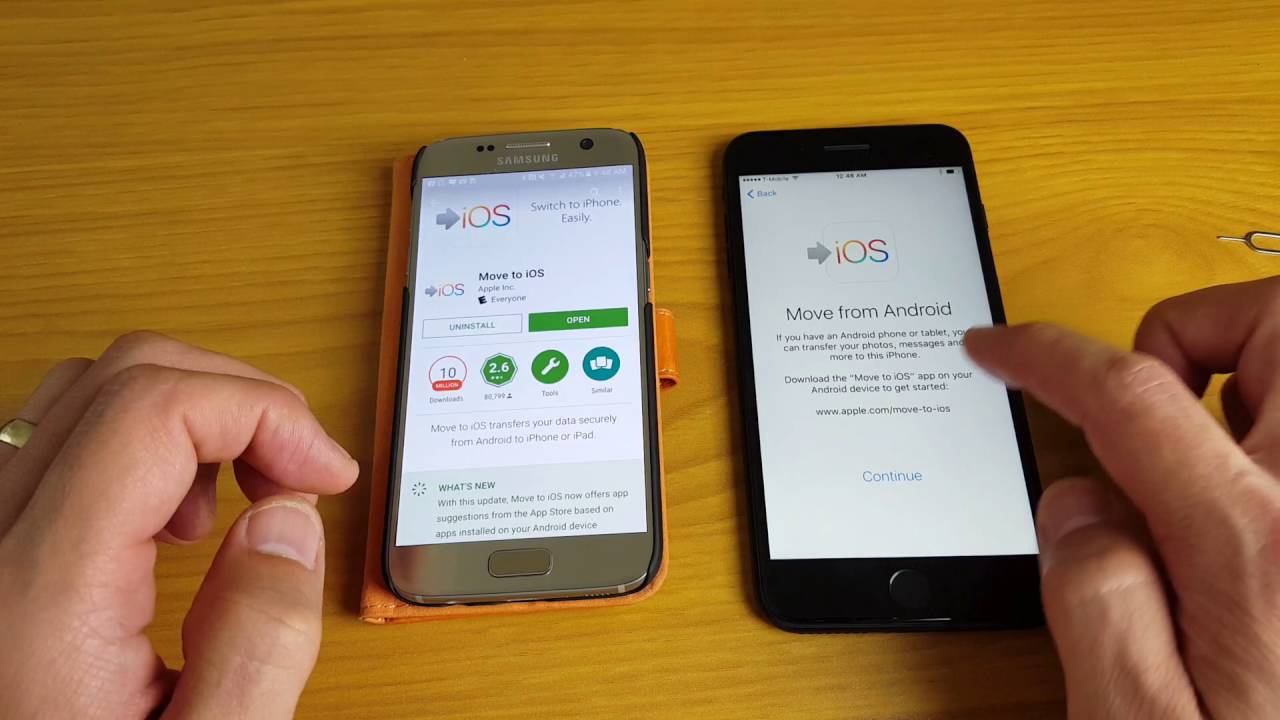
Whether you’ve just upgraded to one of the best iPhones or have inherited an older model, learning how to transfer data from iPhone to iPhone will probably be the first thing on your list.
Transferring data from one iPhone to another is the natural first step when firing up your device for the first time. Apple fully understands this, which is why it has provided numerous ways to move data between iPhones, including wirelessly through iCloud or by using a computer.
And if you’re running iOS 15, there’s a new process which simplifies the process even further by offering free temporary storage space on iCloud. Ready to transfer data from iPhone to iPhone? Check out the different methods in our guide below.
Recommended Reading: Scam Likely On iPhone
Email Contacts And Calendars
Your email, contacts, and calendar information is often synced through your email account, and signing into that account on your new Android phone should allow it to sync with your device. In case the data isnt synced through email, however, you can use a third-party tool like Copy My Data to sync that information from your old iPhone to your new Android device.
Using Copy My Data is actually quite easy. All you have to do is download the app on your iPhone and on your Android device, make sure theyre both signed into the same account, and select the data to transfer over.
Copy My Data also works with files like photos and videos, but there are more efficient ways to transfer photos and videos.
Transfer Data From One Apple Id To Another On Computer
If you have a computer, you can utilize iCloud.com to transfer data from one Apple ID to another.
-
Visit iCloud.com and sign in to Apple account A.
-
Choose Contacts, Calendars or other options > Preview and select the items you need and save them to computer.
-
Sign out of account A and sign in to account B > Click Contacts or other services> Click the Import option to upload data that exported from account A.
⺠Tip: If you want to share the content that you’ve purchased using your Apple ID with family members, you can make use of Apple Family Sharing. It makes it easy for up to six family members to share App Store, music, movie, TV, and book purchases.
Also Check: How To Get Scam Likely On iPhone
Get Started With Quick Start
When you transfer data with Quick Start, you can’t use either your old or new iPhone until the transfer is complete. This usually takes between 30 minutes to an hour. So wait until you won’t need an iPhone for a while before getting started.
You also need to make sure you have a stable Wi-Fi connection, or a Lightning to USB 3 Camera Adapter and a Lightning to USB cable to do a wired transfer.
When you’re ready, follow these steps to start the process:
How To Share Apps From iPhone To iPhone By Airdrop
Airdrop for iOS is the Bluetooth equivalent for Android devices. An airdrop is an inbuilt tool within Apple devices that allows sharing files between Apple devices like iPhone, iPad, and Mac PC. Just like you would send files between android devices via Bluetooth, you can also send files between iOS devices via Airdrop.
Step 1. Select the apps on the old iPhone that you want to send to the new iPhone and hit the âShareâ button then choose the destination iPhone.
Step 2. On your new iPhone, tap âAcceptâ to allow Airdrop transfer selected apps from your old to the new iPhone.
You May Like: How To Delete Apps On iPhone That Are Hidden
How To Transfer Your Data From An Old iPhone To A New iPhone
Got a new iPhone? Here’s how to move all your data over from an older iPhone seamlessly.
Apple’s Quick Start feature makes it remarkably easy to transfer all your data from one iPhone to another. One of the best aspects of Quick Start is that you don’t need a computer or an iCloud backup to use it.
So whether you just got your hands on the latest iPhone or a friend gave you a hand-me-down, follow the steps below to transfer data to your new iPhone in no time.
How To Transfer iPhone Data With Quick Start
The best free method for transferring data to your new iPhone is via Quick Start, Apple’s own iPhone-to-iPhone transfer system.
To use it, your current iPhone must run iOS 12.4 or later and have Bluetooth enabled. Any iPhone from the 5S onwards should be capable of this. However, we recommend updating to iOS 14.5 for the easiest transfer process.
Turn on both your old and new iPhones and place them next to one another. On the new iPhone, choose your language. The next screen should be the Quick Start screen.
On your old iPhone assuming Bluetooth is enabled you should see a pop-up screen asking if you want to ‘Use your Apple ID to set up your new iPhone’. Hit Continue, then pick up your old iPhone and position the camera view so it overlaps with the circular pattern that appears on your new iPhone.
Your old iPhone is now synced. Place it nearby, and plug it in if the battery is low so that it doesn’t die mid-transfer.
On your new iPhone, follow the on-screen steps until you hit the Transfer Your Data screen. Choose Transfer from iPhone, agree to the Terms and Conditions , and confirm what Settings or other data you want to transfer over. You may also need to update the new iPhone to the latest OS.
Eventually, the transfer will complete! On your new iPhone, tap through the menus that appear until you reach the home screen. Ensure that your Apple Photos, Calendar, Mail, Contacts, and other apps all have your old data.
You May Like: iPhone Message Pool
Transfer Data From iPhone To Another Via Airdrop
Applies To: Photos, Videos, Websites, Locations, and More
AirDrop is another convenient option that allows you to share files between two AirDrop-supported iOS devices. If what you want is to transfer some photos, contacts, or other files from one iOS device to another, using AirDrop is a good choice.
Step 1. Make sure the two iPhones are within the Bluetooth and Wi-Fi range.
Step 2. Enable both Bluetooth and Wi-Fi and make sure Personal Hotspot is off on the iPhones. Afterward, turn on AirDrop.
Step 3. Select the files you want to send, for example, photos, and click the “Share” button.
Step 4. Click “AirDrop” and select the target device.
Step 5. On the target iPhone, click “Accept” to receive the items.
It happens that AirDrop is not working on an iPhone/iPad. If you encounter this issue, learn how to fix it first or try one of the other workable ways instead.
The two methods above are more suitable for users who want to copy data to a used iPhone. If you are going to transfer data from an old iPhone to a brand new iPhone that hasn’t been set up yet, either using QuickStart and iTunes/Finder is advisable.
Transfer Data To New iPhone: How To Use Icloud Backups And Restoring
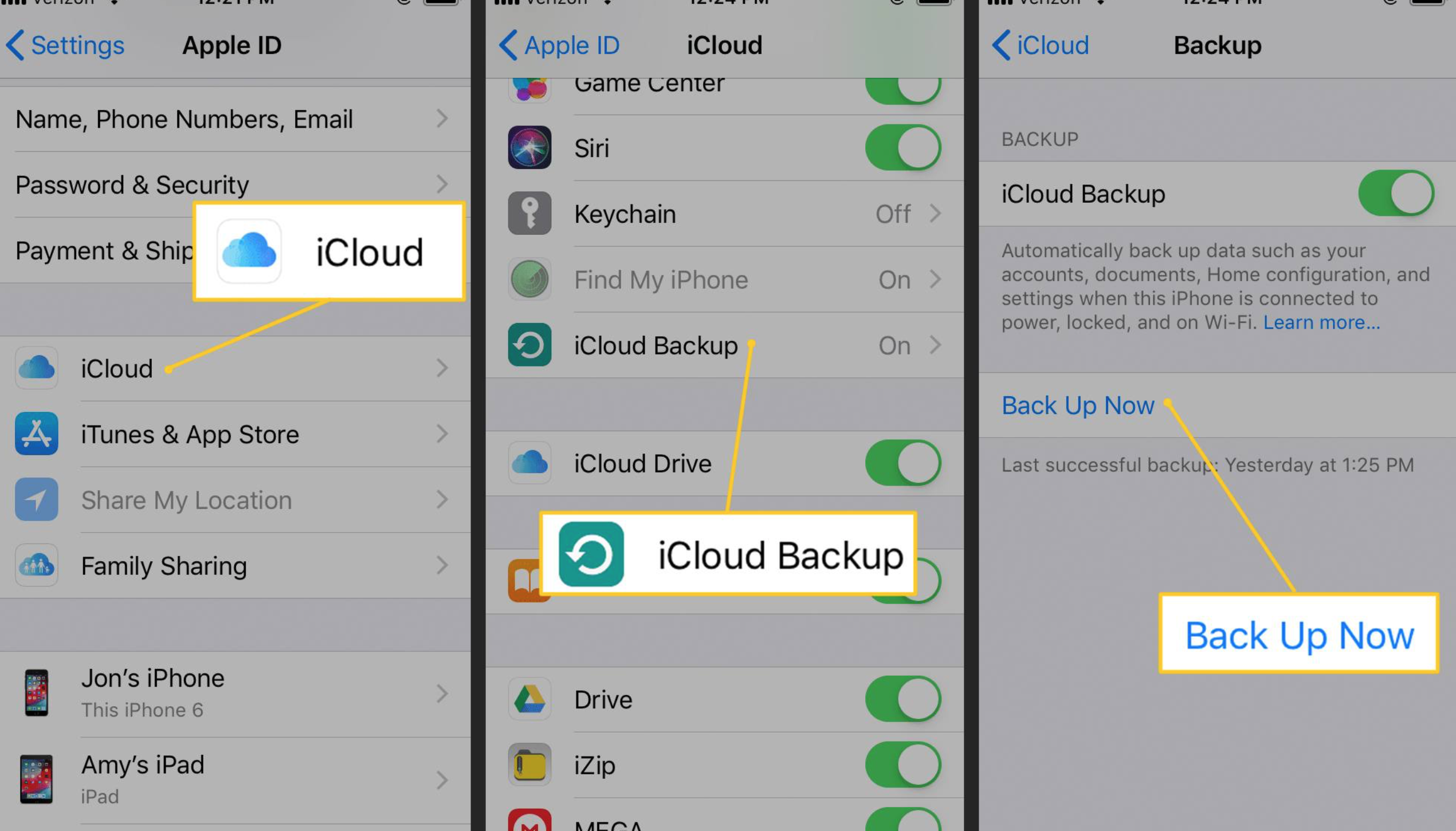
Tap iCloud.
Wait for the backup to complete before proceeding.
You can now set aside your old iPhone. Make sure that your new iPhone is off when you start these next steps.
Recommended Reading: How To Do Scam Likely On iPhone
First Transfer Data From The Android Device To Pc:
Step 1. Connect your Android device to your computer with a USB cable and choose to use USB to “Transfer files”.
Step 2. Go to “This PC” > > “Internal shared storage” and then you will see all the folders on your Android device.
Step 3. Go to “DCIM” > “Camera” and then copy the photos and videos from your Android phone to the computer.
Transfer Data From iPhone To iPhone Selectively
on your computer and connect both of your iPhones to it via USB cables. Here we will take photos for an example.
Step 1. Choose the transfer mode.
Choose Device Manager mode > Click on the Photos category to get the photos on your source iPhone.
Go to Device Manager and Click Photos
Step 2. Transfer from iPhone to iPhone.
Select Photos and Send to iPhone with Ease
If you want to transfer messages from iPhone to your new iPhone 13, you can refer to: How to Transfer Text Messages from iPhone to iPhone 13 >
Read Also: What Does Hdr On iPhone Camera Mean
How To Transfer Data From Old iPhone To New iPhone With Quick Start
Quick start enables users to transfer from iPhone to iPhone without iCloud. It allows you to use the “iPhone Migration” option to transfer almost all data from the old iPhone to the new iPhone. However, to use this method, you need to meet the following conditions:
- Both the source iPhone and the target iPhone must use iOS 12.4 or later.
- Both iPhones must be connected to the same WiFi network.
- Ensure that two iPhones are plugged into power to ensure that the transfer can be completed successfully.
How to transfer iPhone to iPhone without iCloud Using Quick Start
First, turn on your new iPhone and make sure it is adjacent to the old iPhone. The quick start screen will be displayed on the old iPhone and you can click “Continue” button to proceed. Then log in to your Apple ID account on your new iPhone.
Next, You will see an animation on the new iPhone. Now, hold your old iPhone over the new iPhone, and then adjust the position to ensure that the animation is in the middle of the viewfinder.If you are asked to enter the passcode on the new iPhone, you can simply enter the passcode on the old iPhone. Then, follow the prompts to set up Face ID or Touch ID for your iPhone.
Finally, you can click the “Start Transfer” option to start the data transfer. During the transfer process, you need to enter your Apple ID password, custom location, Apple Pay and Siri according to the on-screen prompts. After that, the file transfer begins.