How To Email Multiple Photos From An iPhone
wikiHow is a wiki, similar to Wikipedia, which means that many of our articles are co-written by multiple authors. To create this article, volunteer authors worked to edit and improve it over time.The wikiHow Tech Team also followed the article’s instructions and verified that they work. This article has been viewed 58,402 times.
Use the Photos app to share images with friends and family via e-mail.
Ios 142 And Pictures As Attachments
In the latest iOS patch from Apple, iOS devices running 14.2 are no longer able to send pictures as attachments. Instead, the image a user attaches are embedded into the body of the email, not as a separate attachment.
While considered a minor inconvenience for some, this undocumented change to attachment processing had a more significant impact to those that are required to operate without the use of HTML, as image embedding is only possible with HTML. With plain text only emails enforced in a workplace, images will not load or in some cases will output a content error within your mail application.
One workaround to send pictures as attachments not as embedded images would be to use the Microsoft Outlook App for iOS. The app is free to download, does not require any Microsoft subscriptions for its use and can support mailboxes hosted in Microsoft Exchange, Office 365, Outlook.com, Gmail, Yahoo Mail, and iCloud. This alternative mail app from Microsoft offers all the mail management functions as the native iOS mail app, except it still attaches images as attachments, not embed them.
So far, there has been no official statement or even acknowledgement from Apple regarding this change that has left many users frustrated.
If youre having issues this, other email-related problems or have any questions regarding email security, please let us know, and well do our best to assist. For what we do today, secures your business for tomorrow.
How To Use iPhone To Email Multiple Photos
Since its inception, iPhone has upgraded and come a long way. People who own iPhones, also use it for doing business including emailing several photos and images at once. With so much change every year, many people find it difficult to use the upgraded version and determine how to email multiple photos from their iPhone. Following steps will help you do the same:
Step 1 There will be a Photos App on the home screen of your iPhone. Click on that app.
Step 2 You can either select a particlaur album or the camera roll. Open the folder and select the images you want to email.
Step 3 When you select multiple photos, a white tick will appear at the bottom right of those images. On the bottom of the screen, you will find iotions of Share, Copy and Delete. Click on share option and a number of sharing options will appear on the screen. Select Email sharing and option and your default gmail or yahoo account will appear with attached photos. Remember that if you have had selected too many images, you will not be able to email them. Emailing photos depends on the size of images if the photos are very large, you will have to send them in batches.
Also Check: How Do You Take A Screenshot On iPhone 5
How To Use iPhone To Email More Than 5 Photos At A Time
iOS is undoubtedly the easiest and best operating system with a few artificial limitations which users find pretty annoying. And one of those limitations is that users cannot send more than five photois at once via email. The following ways work effectively on iOS 6 and above.
Step 1 On your iPhone, launch the photos app. Now click on the app and go to the folder of the photos or any selected album.
Step 2 Now click on edit button and choose also the photos you will want to email.
Step 3 You will find Share option on the bottom of the screen. Click on that and select the copy option. When you select more than five photos, email option will not be available for sharing the photos as iOS limits that option.
Step 4 After selecting the copy option, go to the homescreen. Launch the stock mail application on your homescreen. There are numerous third-party applications available like Sparrow or Mailbox.
Step 5 Open the new message on the email software. Fill out all the necessary information: recepients, subject and topic of the email.
Step 6 Then in the content area, write the body of the mail and from the pop-up menu option, click on paste option.
Now, no matter how many ohotos you want to email, ypu can simply paste them in the email software and send them to the particlauer person. However, understand that these phoptos will be copied and appear as a body of the email and not as an attachment.
Save Or Share A Photo Or Video You Receive
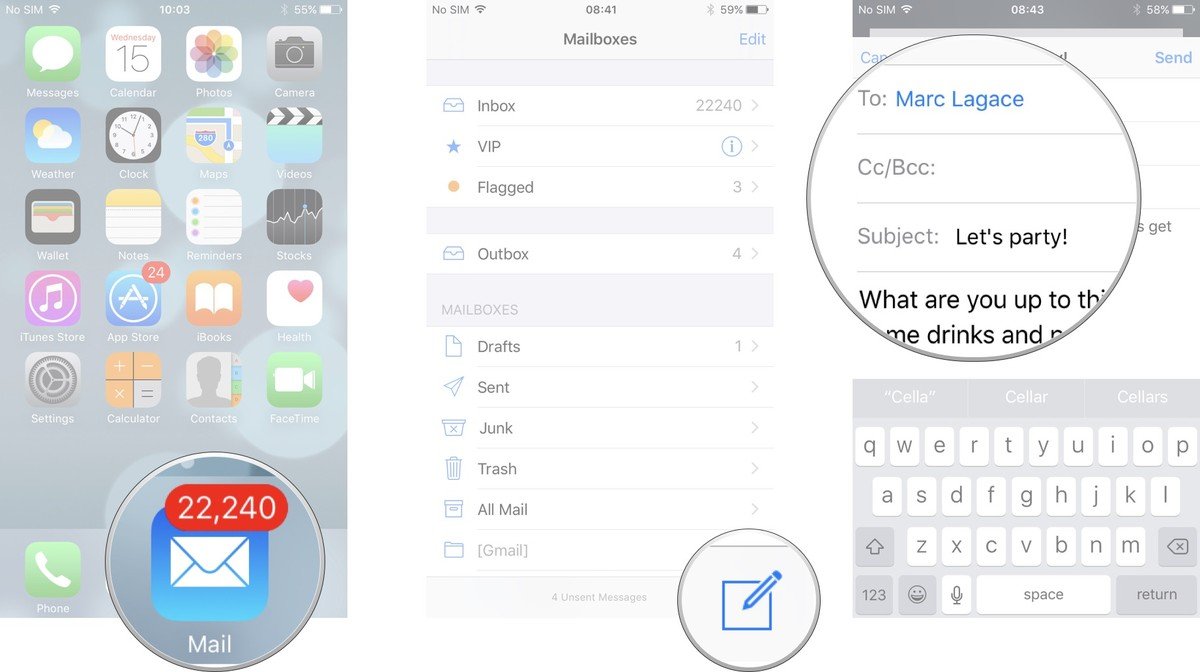
-
From email: Tap to download the item if necessary, then tap . Or, touch and hold the item, then choose a sharing or saving option.
-
From a text message: Tap the photo or video in the conversation, tap , then choose a sharing or saving option. You can also tap in the Messages conversation to save the photo or video directly to your Photos library.
-
From an iCloud link: Tap in the Messages conversation to save the collection directly to your Photos library. To share the collection, open Photos, tap For You, then tap the collection under iCloud Links. Tap , then tap Share.
Recommended Reading: Remove Email From iPhone
How To Save Pictures From Email On An iPhone
To learn more quick tips about your Camera and Photos Apps, consider signing up for our free Tip of the Day.
In the Mail App, open the email with the photo you want to save.
Tap and hold the image.
Tap Save Image.
To save all the photos in the email, tap Save # Images.
The saved images will appear in your Camera Roll in the Photos app.
Also, if you’d like to quickly copy/paste a photo from one email to another: Tap Copy and start a new email. Tap and hold in the body of the email and select Paste.
How It Works For Older Apple Devices
For anyone who has older iDevices, i.e., older iPhones or iPads, you can attach photos to emails. All you have to do is Copy & Paste. Here are the rules to it,
Compose the email. Launch Photos APP when you hit the Home button.
Locate the photo you want to attach in the email. Tap it and open it.
After that, tap and hold on to the image or photo until you are able to see the Copy option. Tap to copy it.
Double-tap the home button and select the mail app to switch back to your message.
Tap and hold onto it until you see the Paste option. Select it to attach the photo into the email attachment and voila, your photo is attached to the email.
Now that you have learned how to insert and attach a photo to an iPhone and iPad email, it verily feels like a cakewalk. Follow the mentioned steps, and in no time, you will be a pro at attaching photos on email on iPad.
See more
Also Check: How To Remove Email Account From iPhone
Ways To Attach A Photo To An Email In Ios
This basic operation is a bit hidden.
With Instagram, I email photos with less frequency than I used to. And I turn to or Dropbox if I want to share an album’s worth of vacation photos or some other event. On occasion, however, I just need to email a photo to somebody, and it’s always a bit jarring to open the iOS Mail app and not see a little paperclip button or some such to attach a photo.
There are three ways you can attach a photo to an email using the iOS Mail app. They are straightforward but not exactly obvious.
Tips For Sending Photos From Your iPhone
If you don’t see the photos you want to email in the Photos app, they might be hidden from the current view. Tap the previous screen arrow or the Albums link at the bottom to find all your photo albums, one of which includes the image.
If the photo you want to email isn’t stored on your phone, save it to Photos first, which you can do in most apps by holding your finger on the image and selecting Save Image. Other apps might have a specific menu for downloading photos and videos to your iPhone.
To email photos from your iPhone that you took with a camera, transfer them to your phone first.
iPhone doesn’t let you send photos that you deleted. To do that, recover them from the deleted folder and then email them using either method described in this article.
Read Also: How To Cast My iPhone To My Lg Tv
Attach Photos To Emails With Copy & Paste
You can also attach photos to emails by using Copy & Paste. For older iDevices, this is also the easiest way to send out a picture or two, heres what youll want to do:
- Compose a new mail message as usual, then hit the Home button and launch the Photos app
- Locate the picture you want to attach to the email and tap to open it
- Tap and hold on the image until you see Copy and tap to copy it
- Use a four-fingered swipe up or double-tap the Home button to bring up the multitasking bar, and select the Mail app to switch back to your mail message
- Back in the mail composition window, tap in the mail body and hold until you see Paste, select that to insert the picture into the email as an attachment
- Compose the remainder of the email as usual and tap Send
You can add up to five photos as attachments, though if you plan on sending multiple pictures its better to start from Photos app instead of Mail app because you can compose a new message containing several photos directly from there.
The copy and paste trick is the source of some confusion for new iPad and iPhone users, and I have fielded this question several times in person to newcomers to the iOS platform. That confusion is likely why Apple introduced the new Insert Photo feature into the newer versions of Mail, making it a much more direct way of adding mail attachments and preventing some of the friction.
How To Send Email On The iPhone
This article was co-authored by Chris Batchelor, a trusted member of wikiHow’s volunteer community. Chris Batchelor is a wikiHow community member and technology enthusiast. He has experience using a range of different platforms and software, and likes to keep up with updates and new features. This article has been viewed 110,832 times.
This wikiHow teaches you how to send an email using the Mail app and also how to add alternate email accounts to your iPhone.
Read Also: Ios Remove Email Account
How To Attach Photos From The Mail App
If you’re already writing an email in the Mail app and want to attach a photo, follow these steps:
Tap inside the body of the message to open a menu that includes the option to Insert Photo or Video.
Tapping this button activates a window with your photos in it. Tap the one you want to send, and then tap the Choose button in the upper-right corner of the window.
On an iPhone, you can’t attach more than one photo simultaneously, but you can send more than one photo in an email. Repeat these steps to attach multiple images. On an iPad running iPadOS 13 or later, you can select multiple images and tap x when you’re done.
To take a new photo to attach to an email , tap the Camera button on the keyboard.
After you’ve attached your photos, send the email as normal.
How To Attach A Photo To An Email On Your iPhone
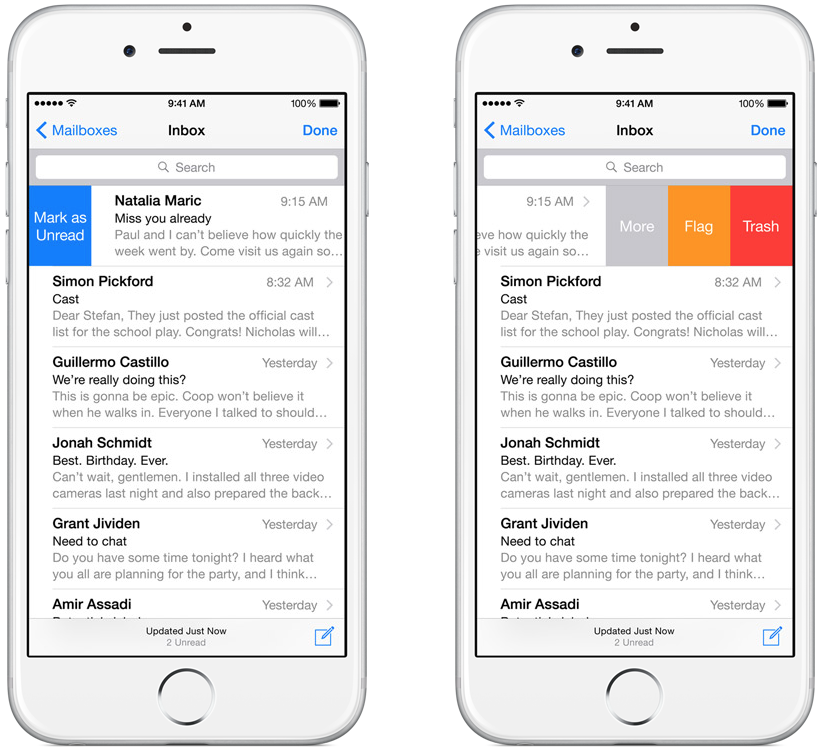
You can attach a photo to an email on youriPhone by opening the Mail app, composing a new email, and tapping the < symbol in the format bar. Then tap the photo icon and select the photos thatyou want to attach.
Note: You wont be able to add an attachment unless you have set up your email account on the app. To find out how to add an email account to your iPhone, check out our guide here.
Note: This menu also gives you the option to format your text by tapping the Aa icon. You can also attach a file by tapping the paper icon, scan a document by tapping the paper icon with a box around it, or draw an image by tapping the pen icon.
You May Like: Remove Mail Account From iPhone
Transfer Photos From iPhone To Mac Using Airdrop
Airdrop allows to send documents, websites, contacts, photos, and videos between iPhones and more from one Airdrop-supported device to another wirelessly. Its a great way to immediately transfer large files from one Apple device to another. Airdrops work over Bluetooth, so both the sending and receiving devices must have Bluetooth turned on.
Airdrop requires Wi-Fi and Bluetooth to start sharing data, you need to make sure that both of the devices are within the Wi-Fi and Bluetooth range. If you are ready to begin, read on to see how to Airdrop from iPhone to iPhone with ease.
Firstly, you need to enable Bluetooth, Wi-Fi, or even if you have a personal hotspot on, and Airdrop on both of your iDevice and Mac. Then follow the steps below to done the job:
Discover New Mac Features With Our Macos Monterey Guide
The latest Mac software, macOS 12 , brought major changes to Apple’s most powerful devices. This new software demonstrates Apple’s efforts to blur the line between Mac, iPad, and iPhone devices for increased flexibility and compatibility. Some of the most exciting new features outlined in this macOS Monterey Guide will teach you how to enable a more cohesive experience and handoff between devices. Plus, you’ll learn new ways to collaborate and share with both Apple and non-Apple users!
Also Check: How To Unlock iPhone Xr Passcode
How To Save Multiple Photos From A Message Thread On An iPhone
In the message with the photo you want to save, tap the little arrow next to the sender’s name.
Tap the Info button.
Tap See All to view every photo in the message chain.
When you’re finished selecting multiple photos on your iPhone, tap Save. Your photos will appear in your Photos App.
How To Email Photos Or Attachments On iPhone And iPad
It is very easy to send photos or attachments via Email on iPhone and iPad. You just have to open the Mail app on your phone. Once you open the mail app, you will see various options.
For attachments:
For pictures:
Recommended Reading: How To Change Background On iPhone Photo
Advantages Of Macx Mediatrans
- It is a much quicker way to transfer up to 100 photos in 4K quality in 8 seconds. You will obtain storage space since it allows you to compress the files without quality loss.
- Just 2 clicks to finish the entire transferring process.
- You can delete videos and photos from your iPhone, something you cant do with iCloud or iTunes backup.
- You can use your iPhone as if it were a Pen drive to carry information.
- All this and more, no storage limit, no format limit, and no device limit.
- Compatible well with all Mac OS, including Macbook Pro/Air, iMac, Mac Mini or iMac Pro, etc.
For all of these reasons, it is easy to think that MacX MediaTrans is the best alternative to iTunes and iCloud to backup and transfer videos, music, photos, etc. between iPhone, iPad, iPod touch, and Mac. Now, lets see the detailed steps about transferring iPhone photos to Mac with MacX MediaTrans.
Step 1. Download MediaTrans on your Mac, then connect your iPhone to Mac via a USB cable.
Step 2. Click the Photo icon to get the photos in your iPhone, then select the photos you want to transfer to your Mac . Then the photos will be saved on your Mac.
Note: