Make Sure Your Face Id Camera Isn’t Blocked
Face ID makes use of a camera system Apple calls TrueDepth. It’s actually composed of several components including a dot projector that illuminates your face with more than 30,000 tiny infrared dots as well as an infrared camera that detects those dots.
Because those components are spread out across the camera notch on the iPhone and iPad, the entire notch needs to have a clear and undisturbed view of your face. Make sure that the notch is clean and not covered or blocked by a case or any other sort of obstacle. In particular, if you’re holding your iPad in landscape mode, make sure your hand isn’t blocking the camera.
Is Anything Covering The Front Camera
Sure, it sounds like a pretty small thing, but its worth checking that nothing is covering the TrueDepth front camera on your iPhone. Make sure the screen protector or the case that youre using isnt blocking the lens. Also, ensure that the area around the front camera is clean as dirt or residue might be preventing it from working properly.
Further, remember that Face ID only works on iPhone in portrait orientation and not in landscape. So hold your phone upright. Also, keep your device about 10-20 inches from your face since Face ID has a similar range of view as when you make a video call or snap a selfie on your device.
How Do You Turn Off Require Attention For Face Id
By default, even the best iPhone requires you to look at it before it authenticates and unlocks your device. If you want to be able to unlock without looking directly at your iPhone screen, for accessibility or convenience reasons, you can turn it off. It’s not as secure, but if you want to unlock while your iPhone is on the table or you’re holding it off to the side, you can.
Note: The Face ID system still has to be able to see your eyes, nose, and mouth in order to authenticate you. So, even with attention off, there’s a limit to its field of view.
Tap OK on the security warning.
Recommended Reading: How To Make Keyboard Bigger On iPhone 11
Tip : Add An Alternate Appearance
Face ID will try to recognize you even if you have a certain change in appearance. However, if you have an appearance that looks very different as usual, you’d better add an alternate appearance on your device so that the Face ID on your iPhone can better recognize you.
Step 1: Go to Settings > Face ID & Passcode on your device, enter your passcode to proceed if required and then tap Set Up an Alternate Appearance. Then you can get started to do the alternate appearance facial recognition as required.
You need look straight into your iPhone and place your face inside the frame properly and correctly. Then move your head slowly in the circle to show all angles of your face.
Step 2: When the first Face ID scan is completed, tap Continue to go on. Then move your head gently again to complete the circle for the second time to make sure all angles of your face are scanned.
Step 3: When Face ID setup is finished, tap Done to confirm.
How To Set Up Face Id On iPhone 12
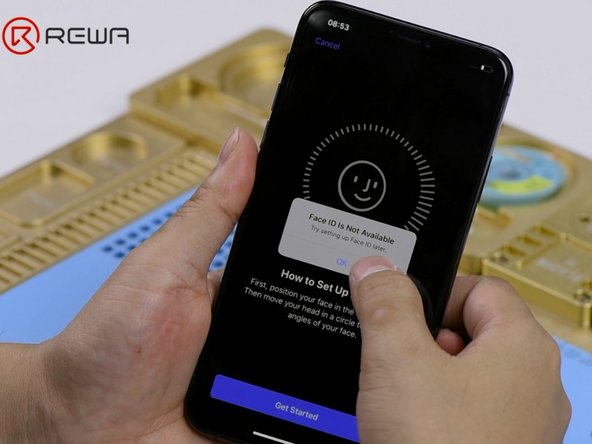
Setting up Face ID is similar to setting up Touch ID, only easier. iOS will offer to let you set up Face ID as part of your initial iPhone setup. But you can also set up Face ID and reset it anytime you want.
Enter your Passcode.
Perform your first scan by slowly moving your head in a cirlce.
Tap Done.
Now you can start using Face ID on your new iPhone!
Don’t Miss: How To Do Confetti On iPhone
How To Unlock iPhone 11 Screen Without Passcode
Get the software downloaded and installed on a PC or a Mac. Here’s what to do if you forgot your iPhone 11 password.
Step 1: Launch iPhone Unlocker on a PC or Mac
Fire up the software by double-clicking the icon, then you’ll see a clear screen along with three task panels. To unlock and reset iPhone 11 without passcode, go ahead to click Wipe Passcode, followed by hitting Start button.
Step 2: Connect your locked or disabled iPhone 11 to computer
Next, plug your device into computer via an official USB cord. If the phone has ever been synced to or trusted the computer, the program will quickly detect it and display its device information. Check if it matches your device.
Neither your computer nor the application can recognize your iPhone 11 without the passcode you can’t remember? Click “Device connected but not recognized?”, choose the tab named iPhone 8 and Later /iPad with Face ID, and follow the on-screen steps.
Once the software successfully discovers your device, fill in information.
Step 3: Download firmware package
Next up, hit the Start button and the tool will then download the iOS firmware package to unlock your iPhone 11 without knowing the password.
Step 4: Start unlocking iPhone 11 without password
Then, input 0000 as prompted and press the Unlock button to let iPhone 11 unlock.
Wait until the tool finishes getting your iPhone 11 unlocked without the forgotten passcode.
Read also: 3 Options to Unlock Forgotten iPhone 12 Passcode
Iiv Animojis And Memojis
Up until now, we saw how Face ID enables productivity features and how convenient it is to use it. Now, we come to the fun part – Animojis. Apple launched Face ID in 2017 on the iPhone X with much fanfare and a huge part of that fanfare was Animojis. Over time, Apple brought new capabilities to the iPhone and added Memojis alongside Animojis.
Animojis are animated emojis. These are made possible with advanced algorithms enabled by the TrueDepth camera in Face ID. Animated emojis or Animojis can mimic your facial expressions and you can use them in your message conversations in apps.
Hereâs how to send Animojis in conversations on your new iPhone 13:
Step 1: Open a message conversation in the Messages app.
Step 2: Tap the Memoji button and swipe to select the desired Animoji/ Memoji you want to send.
Step 3: Tap the Record button and you now have 30 seconds to do what you want with your face and the character will reproduce it on screen for you.
Step 4: When done, the Record button changes to Send:
Tap Send to send your first Memoji/ Animoji.
Recommended Reading: Take A Screenshot On iPhone 8
Check That Nothing Is Covering The Truedepth Camera
Make sure that the TrueDepth camera on your iPhone or iPad isn’t covered with a case or a screen protector. Also, check if theres residue or dirt covering the TrueDepth camera.
If you’re using an iPad in landscape orientation, make sure that your finger or palm isn’t covering the TrueDepth camera. If it is, you might see an alert at the top of the screen that says “Camera covered” with an arrow pointing at the TrueDepth camera.
Make Sure Nothing Is Covering The Notch
If your iPhones or iPads TrueDepth camera is obstructed, Face ID wont be able to recognize your face, so it wont work. The TrueDepth camera is located in the notch on the iPhone X and newer models, and at the very top of your iPad when you hold it in Portrait orientation.
Remember to make sure the top of your iPhone or iPad is completely clean and clear, otherwise Face ID might not work properly! First, grab a microfiber cloth and wipe off the notch at the top of your iPhones display. Then, make sure your case isnt obstructing the TrueDepth camera.
Read Also: Will iPhone Xs Case Fit iPhone 11
Make Sure You’re Not Blocking Your Face
Face ID won’t work if you’re wearing a face mask, veil, or any other piece of clothing, and even some specific sunglasses. For the smooth working of Face ID, make sure you don’t block your face with anything. At places where you must wear a mask or veil, entering the iPhone passcode manually is the only option, unless you have an Apple Watch.
Plus, when you’re in a crowded bus or stadium, Face ID may get confused due to numerous faces around you. In these situations, try to hold the iPhone properly so that the system can precisely scan your face.
Make Sure Nothing Is Covering Your Face
Another common reason why Face ID might not be available is because something is covering your face. This happens to me quite often, especially when Im wearing a hat and sunglasses.
Take off your hat, hood, sunglasses, or ski mask before trying to set up Face ID on your iPhone or iPad. If your face is clear and Face ID is not available, move onto the next step.
Also Check: How To Print Contacts From iPhone
Check To See If The Truedepth Camera Is Covered
If you have gotten to this point and tried the options we mentioned, but the facial ID is still not working, then you should check to see if the TrueDepth camera is not obstructed in any way. That is what the iPhone uses for this feature.
The TrueDepth camera is located on the front of your iPhone, near the top. If your phone is in a case or there is a screen protector on it that is blocking the camera, then you will need to remove it for this feature to work correctly. Also, check for any dirt, grime, or other buildup. You should also check to see if the camera is in landscape mode. If it is, then make sure that your palm or finger is not blocking it when youre trying to use it. If that is what is happening, look for the alert at the top of the screen that says Camera Covered, with the arrow pointing in the direction of the TrueDepth camera.
What To Do If Face Id Isn’t Working On Your iPhone Or iPad
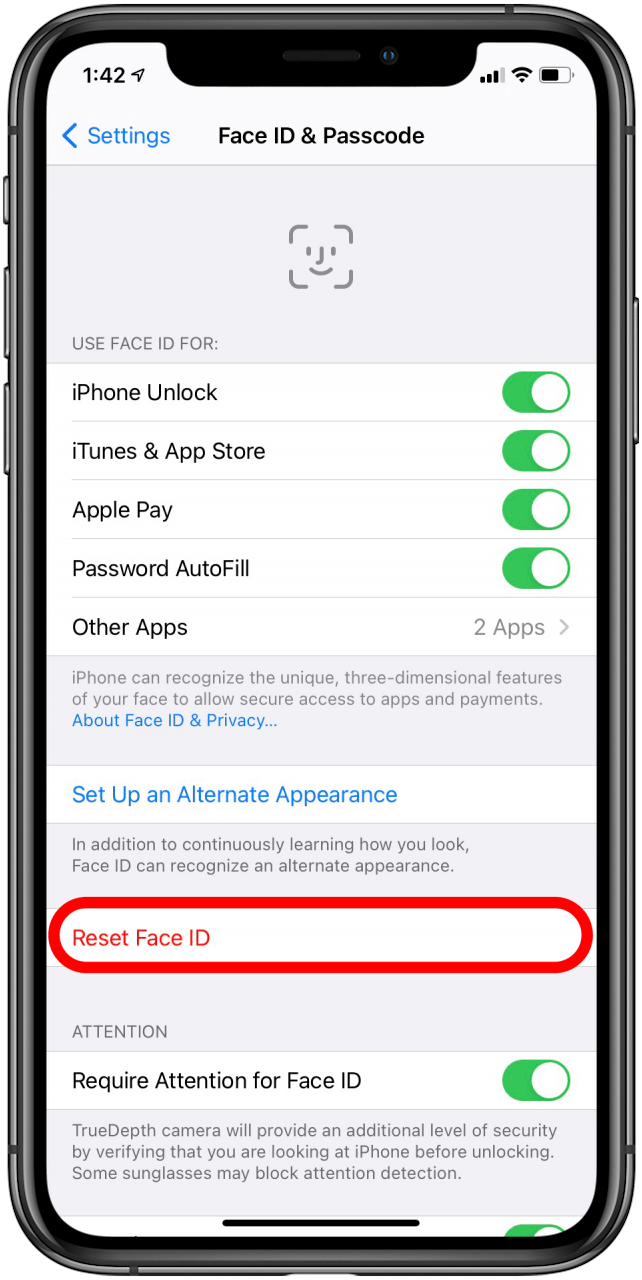
As long as you have an iPhone or iPad with Face ID that’s any model iPhone X or later, as well as an iPad Pro 11-inch, iPad Pro 11-inch 2nd generation, iPad Pro 12.9-inch 3rd generation or iPad Pro 12.9-inch 4th generation you should generally expect Face ID to unlock your device or software when you look at it. If it doesn’t work as expected, try fixing Face ID using these troubleshooting tips.
Also Check: How Do I Block Someone On My iPhone
Possible Reasons Why iPhone 11/11 Pro Face Id Wont Work
There are many reasons why your Face ID feature could stop working, which, of course, can cause serious problems when it comes actually getting access to your device and unlocking it. Here are some of the most common problems and a brief explanation of each!
Your Face Has Changed
As we grow older, our faces can change in different ways, from gaining wrinkles, or just changing in proportions. Maybe youâve cut yourself or bruised your face in an accident. However, your face may have changed your face may look different and unrecognizable to your iPhone, causing the unlock feature to fail.
Your Face Doesnât Match the Stored Imagery
If youâre wearing certain accessories on a certain day, perhaps sunglasses, a hat, or even a fake tattoo or henna, this will alter your appearance, so it doesnât match the stored imagery on your iPhone, thus failing the Face ID image check and preventing your phone from unlocking.
The Camera is Faulty
The Face ID feature relies solely on the camera, so if you have a faulty front camera, the feature isnât going to work properly. This could happen for several reasons, whether thatâs the camera is genuinely broken and needs replacing, or the glass in front is smudged or cracked, preventing a proper image from being registered.
The Software is Bugged
An Update has Incorrectly Installed
Tip : Reset Face Id And Set Up Again
If the above methods still not resolve you problem, you can attempt to reset Face ID and then set it up again. Resetting your Face ID may help you resolve the elements that influence the proper use of Face ID. To reset Face ID, go to Settings > Face ID & Passcode and tap Reset Face ID.
If you find all the tips are useless to you, well, you’d better take your device to an Apple Retail Store or Apple Authorized Service Provider or contact Apple Support for help.
Don’t Miss: How To Delete Facebook App From iPhone
When Do You Need To Enter Your Passcode To Enable Face Id
Compared with entering passcode manually, Face ID is more convenient and popular by iPhone users to unlock their devices. As you only need to take a simple glimpse of your device, the iPhone will be unlocked. However, under some circumstances, you may be required to type your passcode to enable Face ID but you don’t know how to deal with this situation. The issue that your password is required to enable Face ID usually occurs when:
1. You have just turned on or restarted your device by force restart or automatically after an OTA software update.
2. Your device has not been unlocked over 48 hours.
3. Your device has accepted a remote lock command.
4. Your device has failed to match a face for 5 times.
5. You power off your device or enter it into Emergency SOS mode.
6. The passcode hasn’t been used to unlock the device in the last six and a half days and Face ID hasn’t unlocked the device in the last 4 hours.
Face The Truedepth Camera Directly
If that hasnt solved the problem, check that you are facing the TrueDepth camera directly. Face ID can only work when the camera is in portrait orientation, and you are squarely facing it.
Think of the TrueDepth camera as having the same range of view as if you were doing a FaceTime call or taking a selfie. Your iPhone should be about 10-20 inches from your face, or about an arms length, for this technology to work.
Don’t Miss: How Do I Update Carrier Settings On Itunes
Ios 1: How To Remove Or Reset Face Id On iPhone 13 12 Pro Max Xr
Apples new iPhone unlocking facial reorganization is a headlined feature. There are many brand new features on the iPhone, but the Face ID is a unique one. The main thing is the user can able to unlock the iPhone through Face at any angle. In More, Apples iPhone Face ID is much secure and better than compared to other smartphones. But on another hand, there are specific problems reported by the iPhone users like Face ID doesnt work Horizontally, mail notification removal error due to Face ID just like Touch ID of other iPhone models. If you are facing a Face ID-related issue on your iPhone then Remove or Reset your Face ID on your iPhone. lets head over following instructions.
we are happy to help you, submit this Form, if your solution is not covered in this article.
For that user having a Face ID issue on iPhone, you should remove it from your iPhone. Dont worry, if you dont lets Ill share with you the complete process of Face ID removal on the iPhone.
Page Contents
How To Disable Face Id On iPhone X Xs Xs Max And iPhone Xr
There is a quick way you can temporarily disable Face ID on your iPhone just by invoking Emergency SOS. But if you dont to use it anymore, you can completely turn it off as well. Refer this post for more information.
Thats all, folks!
Wrapping up
As per various reviews from experts, Face ID is very secure, though its twin tests have emerged with mixed results. In some cases, the iPhone X is successfully unlocked using the face of the non-registered twin. But in some other cases, it didnt. Whats your take on the facial recognition system? Share your views in the comments below.
Explore more:
You May Like: How To Reset Carrier Settings iPhone
Iiii Making Purchases Using Face Id On Your iPhone 13
Face ID allows you to authenticate yourself to make purchases in the App Store, Book Store, iTunes Store and use Apple Pay wherever supported.
How to use Face ID on iPhone 13 to make purchases in App Store, Book Store, and iTunes Store:
Step 1: Check if Face ID is enabled for purchases in these stores by going to Settings > Face ID and Passcode and ensuring that iTunes and App Store are toggled On.
Step 2: On any of these stores, when you tap on the option to buy some content, a payment confirmation popup will be displayed along with instructions to authenticate yourself using Face ID.
The instructions are simple: press the side button twice to authenticate yourself using your Face ID and make the purchase.
When done, a satisfying ting and a checkmark will confirm the action.
How to use Face ID on iPhone 13 to pay with Apple Pay:
Step 1: If Apple Pay is supported by banking institutions in your country, you can set it up by adding a supported bankâs credit card, debit card, or prepaid card to the Wallet app on your iPhone 13.
Step 2: When a card is added and ready to use, check that Apple Pay is enabled under Settings > Face ID and Passcode.
Step 3: For App Store/ Book Store/ iTunes Store purchases, it works as always, you double-press the Side Button to authenticate and use your default card.
Step 4: Look at your iPhone to authenticate yourself using your Face ID and make the purchase.