Using A Memoji Or Animoji As A Sticker
Your Memoji and Animoji can also be used as stickers if you just want to send a quick photo reaction but not a full video. To do this, make the desired face and then tap on the Animoji itself rather than the record button to create a quick little screenshot that can be sent using the blue up arrow.
If you want to use the Animoji or Memoji as a sticker to react to another message or to decorate a photo, press a finger on the Animoji and then drag it upwards into the iMessage conversation.
While the sticker is attached to your finger, you can use gestures to rotate it and resize it to get the perfect position.
Ios 1: How To Create Memoji On iPhone X
One of the new features thats coming to iPhone X along with iOS 12 is Memoji. A blend of iOS 11s popular Animoji and Apples take on Bitmoji, Memoji allow you to create custom, detailed avatars to have even more fun with the TrueDepth face tracking camera. Follow along for how to create Memoji in iOS 12.
Keep in mind Memoji are only available on iPhone X, XS, XR and iPad Pro running iOS 12.
When first opening Messages/Animoji in iOS 12, users are greeted with a new splash screen showing off the new options. Heres how the process works and all the details you can customize your Memoji with.
Using Memoji In Imessage
If you have a modern device with Face ID, you can use Memoji to create expressive stickers that mirror your own expression. On your iPhone X or later, or iPad Pro model with Face ID:
At this stage, you have three options available to you:
- Tap the Record button in the bottom right-hand corner to record a short message of 30 seconds or less. When you let go, your animation and message will repeat. You can then tap on the upward arrow in the bottom right-hand corner to send your video.
- Make a facial expression, and then tap on your Memoji to grab a still image. This image will be added to the message field, and you can type a message or hit the upward arrow to send it.
- Make a facial expression, and then tap and hold on your Memoji to grab a sticker. Drag the sticker over the image or message you would like to cover. You can also pinch to zoom or rotate your sticker.
If you dont have an iPhone or iPad with Face ID, you can use Memoji as stickers instead. On your iPhone 8 or earlier, or iPad Pro without Face ID:
Also Check: How To Make iPhone Flash When Text
How To Set A Memoji As An Apple Id Photo
If youre an Apple enthusiast, youre most likely familiar with memojis. This is a relatively new feature that allows you to create an avatar of yourself. You can customize it with different costumes, hats, beards, hair colors, facial expressions, or anything else you like.
A memoji can be the perfect way to unleash your creativity and express yourself better. They are not only used for Apple ID photos but also serve as animated emojis in iMessage conversations. But how do you go about setting one on your device?
In this entry, were going to show you how to set a memoji as your Apple ID photo or contact photo and create more exciting chats with friends and family.
Setting Memoji Via Imessage
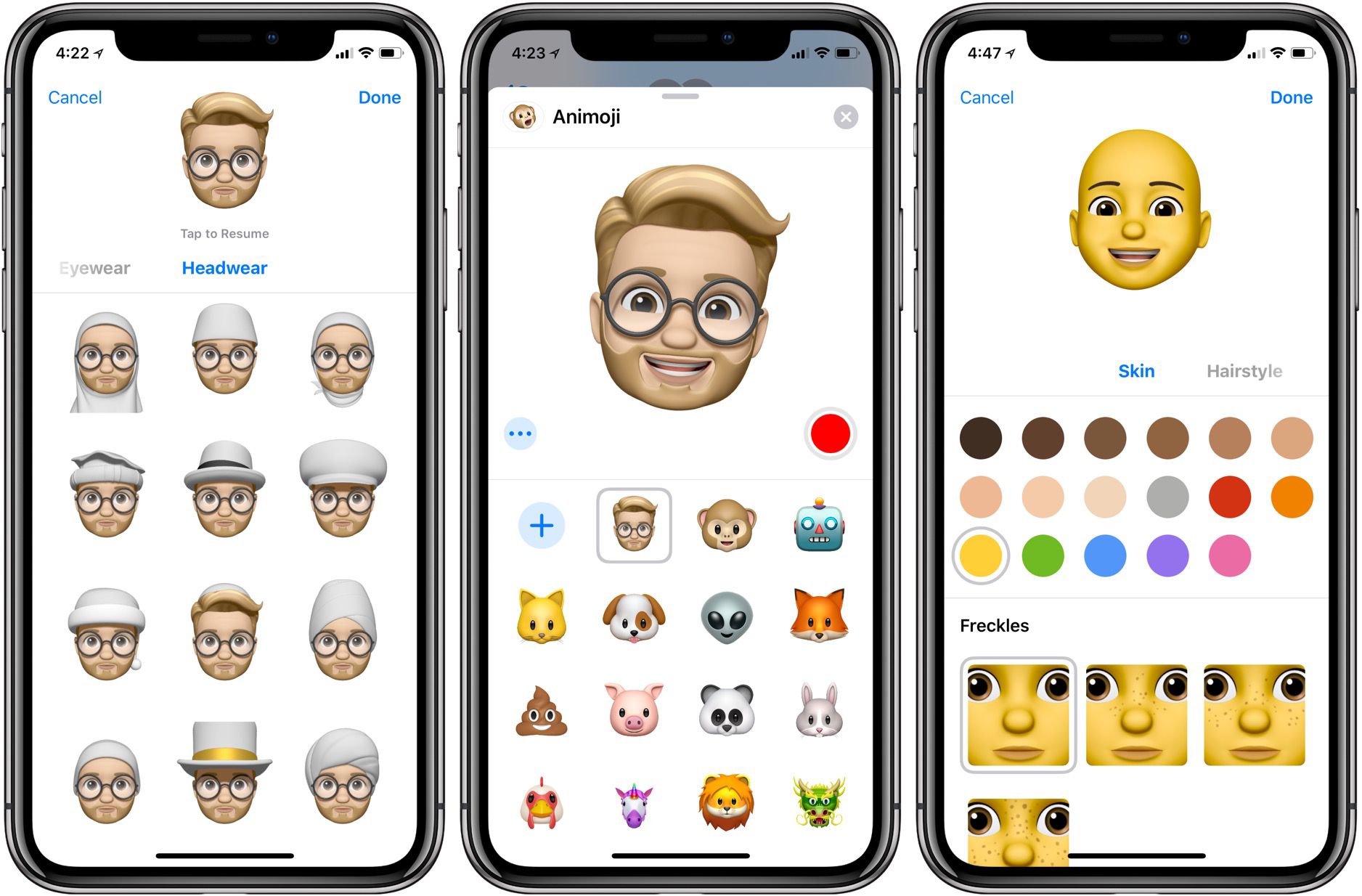
iMessage Apples proprietary messaging app allows you to set a profile photo that will appear next to your messages.
When setting up the profile photo, iOS gives you the option to use that photo as your Apple ID photo. You can use this opportunity and create a customized memoji that will serve as your Apple ID photo. Heres how:
Read Also: How Do You Show Your Battery Percentage On iPhone 11
Iii Using Wherever You Want
Now that you have your Memoji JPG file, you’re free to use this file wherever you want.
You can use it in all your Social Media, like Facebook, Instagram, WhatsApp, Twitter, Reddit, Slack for just citing a few.
So thats it. I hope this tutorial was very useful for you and share with someone you know that wants to achieve this and doesnt know-how. Ill be very appreciated.
Thanks for reading and have fun!
Do Memoji Work With Android
If youre sending a Memoji or Animoji sticker to a friend via a messenger like WhatsApp, they will see your sticker as an image attachment regardless of what device they are viewing it on. That means you can still use Memoji stickers with Android users if you want, but you will miss out on the Face ID features or the ability to position your sticker anywhere in the chat as you do with iMessage.
You May Like: iPad Carrier Settings Update
How To Manage Your Memoji & How To Save Memoji Stickers To Camera Roll
After learning how to make a Memoji, lets see how to manage your Memoji and how to save Memoji stickers to the camera roll.
Heres a quick guide on how to manage Memojis
Step 1. Open Messages and start a new message.
Step 2. Click on Memoji and choose the Memoji you want.
Step 3. Tap the three dots button and select Edit, Duplicate or Delete.
How to save your Memoji stickers to camera roll? Follow these steps!
Step 1. Open Notes and tap the Compose button to create a new note.
Step 2. On the keyboard, click the Emoji icon and tap on the three dots icon to open your Memoji stickers.
Step 3. Choose a Memoji sticker you want to save and add it to the note.
Step 4. Then tap on the added Memoji sticker and click the button in the lower-left corner.
Step 5. From the pop-up menu, select the Save Image option. Then it will save to the camera roll.
Troubleshooting Creation Of Memoji And Animoji
If youre struggling to get your Memoji to respond to your facial movements, try the steps outlined below:
- Turn on more lights and use better lighting. For the head tracking and expression alignment to work, the more light, the better. If your Memoji falters or freezes when youre trying to record, it may be a result of holding the camera too close to your face or because the environment is too dark.
- The app outlines the right spot for your face via a yellow bounding box for the head and expression tracking, so try to keep your face inside that box.
- Keep still while you record so that the TrueDepth camera can see you for the entire recording interval.
- Instead of holding your iPhone super close to your face, keep it more or less at arms length.
- Hold your iPhone straight with the front camera level with your eyes.
- Your phone or tablet should not be hot to the touch, and there should be no processor-intensive sequences running in the background.
- If you cant send Memoji snaps under Messages, go to Settings > Accessibility > Spoken Content and toggle off Speak Screen.
Editors’ Recommendations
Don’t Miss: How To Save Mp3 To iPhone
How To Create And Use Memoji And Animoji On An iPhone
Tim Brookes is a technology writer with more than a decade of experience. He’s invested in the Apple ecosystem, with experience covering Macs, iPhones, and iPads for publications like Zapier and MakeUseOf. Read more…
When you think of playful camera filters, Snapchat is probably the first app that comes to mind. But did you know that you can create your own interactive avatars using your iPhone or iPad?
You can use Memoji and Animoji to send fun stickers to friends or disguise yourself during a FaceTime call. Thanks to iOS 13, Memoji are now available on all iPhones and iPads running the latest software, even if they dont have a Face ID camera. Heres how it works.
How To Create Memojis For Your iPhone Contacts
Apple introduced Memojis back in 2018, which are basically Animojis of people. If you own an Apple device, you can create a Memoji or yourself that looks like an animated version of you. You can also create Memojis for your friends and family. They can be used in Messages, FaceTime video calls, and more.
In this post, we will show you how to create a Memoji for one of your iPhone contacts.
Also see: How to create and edit Memojis in Messages
Recommended Reading: Why Is My Email Not Working On My iPhone
Use An Animated Memoji In Facetime
Of course, you can use your Memoji for a FaceTime call for those occasions when you dont quite look your best.
- Launch FaceTime and call someone.
- When the call starts, tap the Effects button.
- Tap the Memoji that you want to use.
- Continue your FaceTime call with your customized Memoji or tap to chat without a Memoji.
Making Memojis For Your Contacts
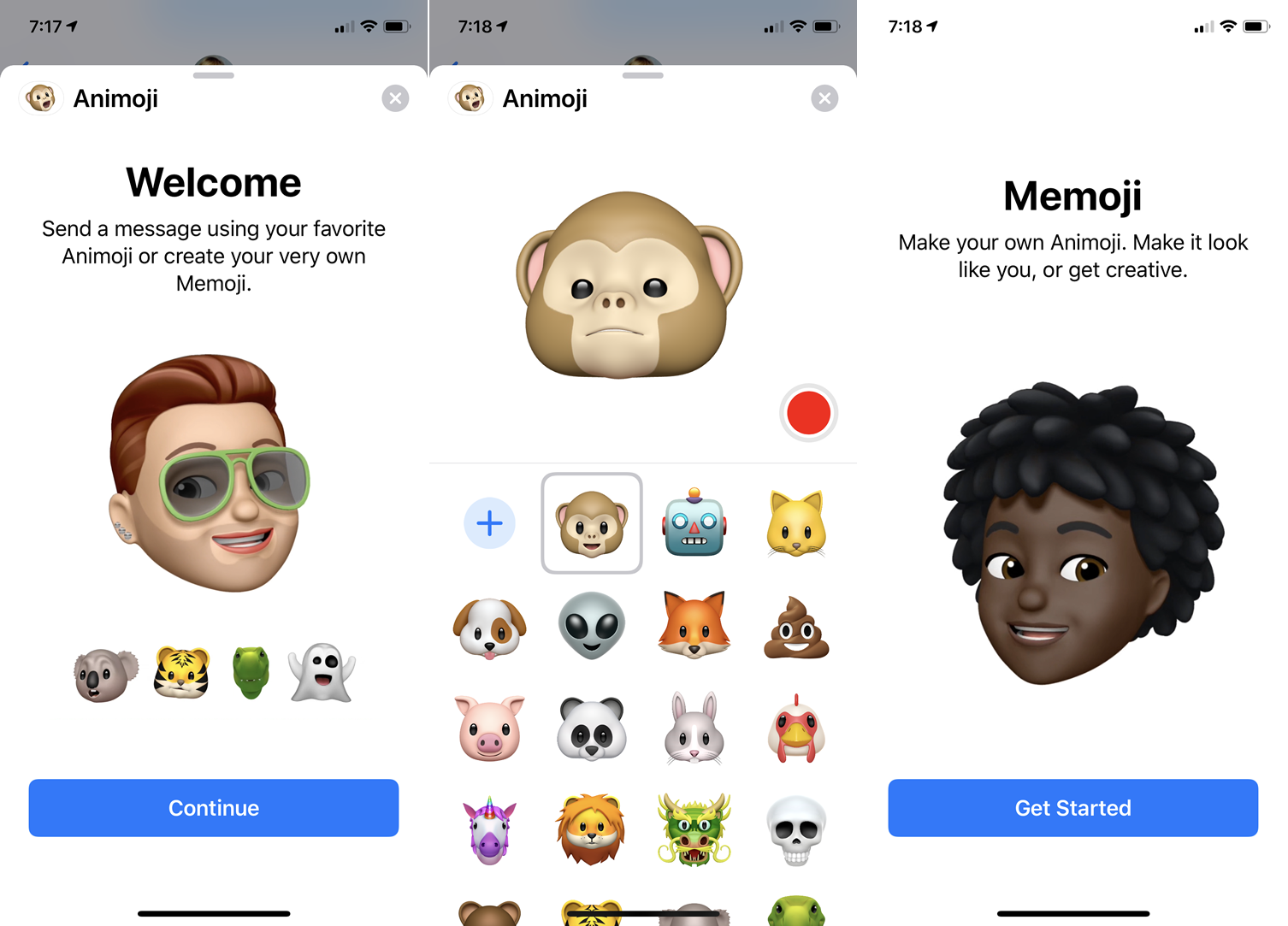
There you have itcustomized Memojis for your contacts! Unfortunately, this does take some time and patience to create characters for each contact.
So, unless you really want to take the time to create Memojis for all your contacts, maybe settle for making them only for your favorite contacts. Or, just convince all your friends and family to purchase iPhones so they can create and use their own Memojis for their contact photos so you don’t have to.
You May Like: How To Play 8 Ball Pool On Ios 10
Memoji Revitalized In Ios 15
Apple added more options to Memoji with the newly released iOS 15, including clothing, accessibility, updated stickers, different eye colors, new eyeglass frames, added hat shades, and more. Memoji lets you carve out a unique identity with more specific and accessibility features.
With over 40 outfit choices, your memoji can reflect style, mood, sports, or local weather conditions. Three new accessibility options let you project physical conditions with cochlear implants, oxygen tubes, or a soft helmet. New eye colors let you express heterochromia, a different color for each eye. New eyeglasses include heart, star, and retro shapes with new lens and frame shades. Your headgear can sport up to three colors.
Each outfit has three color choices: Main, Second, and Third. When a new color is selected, a slider appears lets you adjust the shade. The clothing feature is limited to static Memoji and is best for Messages and keyboard stickers.
Learn How To Make A Memoji And Edit It When Needed Plus What’s New In Ios 15
If you’ve ever wanted to create your own emoji, then you’re going to have a lot of fun playing with Memojis, a feature introduced with iOS 12 and improved in iOS 15 to add new customization options. We’ll walk you through how to create and edit an emoji version of yourself, complete with features as unique as you are.
Related: How to Retrieve Deleted Text Messages on iPhone
Don’t Miss: How To Connect iPhone To Samsung Smart Tv
iPhone To iPhone Messages Are Free
Did you notice that from time to time the blue arrow to send messages turns green? This happens when you are sending messages to a device that is not iPhone, it is important to take it into account, since when it is in that color it means that the messages you send will have a cost in your mobile service plan, but when it is in blue it means that the messages will be free as they are from iPhone to iPhone.
How To Create Memoji On iPhone And iPad
Creating a Memoji on your iPhone and iPad for a fun experience. Use animated Memoji or check out the impressive sticker packs.
Beginning with iOS 12, iPhone and iPad owners can start to create Memoji. These animated characters can match your mood or personality, and you can send them to others in Messages and FaceTime. You can also create animated Memojis that use your voice and reflect your facial expressions on some devices.
Also Check: How To Screenshot On iPhone 8
How To Create A Memoji On Your iPhone
To create a Memoji on your iPhone, open Messages and tap on a conversation. Then, tap on the Animoji icon at the bottom of the screen. Then, scroll left to right until you see a blue, circular plus button and New Memoji.
Next, tap Get Started. Now, its time for the fun part.
You can choose your skin color, freckle pattern, hairstyle, head shape, eyes, eyebrows, nose and lips, ears, facial hair, eyewear, and headwear. When youre happy with your Memoji, tap Done in the upper right-hand corner of the screen. Your Memoji will appear next to the Animojis!
Send Memoji And Memoji Stickers
Messages automatically generates sticker packs based on your Memoji and Memoji characters. You can use stickers to express a range of emotions in new ways.
In a conversation, tap
Tap a Memoji in the top row to view the stickers in the sticker pack.
To send a sticker do one of the following:
Tap the sticker to add it to the message bubble. Add a comment if you want, then tap to send.
Touch and hold a sticker, then drag it on top of a message in the conversation. The sticker is sent automatically when you add it to the message.
Read Also: Will iPhone X Case Fit Xr
Create A New Memoji For A Contact
Once youve found that contacts info using either of the methods above, you can get started customizing their very own Memoji.
To do this, tap Edit in the upper-right corner of the contacts info page. Then, select either Add Photo or Edit below the contacts current image.
Youll find a variety of contact image choices, from regular emojis to photos from your Camera or Photo Library.
But since we’re interested in creating a new Memoji, select the plus bubble under the Memoji heading. Here, you can create a new Memoji to resemble the contact you have chosen.
Image Gallery
Related: Apps to Get Memoji on Android and Animate Yourself
iPhone Tricks To Try Today

Here are some of the best…
- Typing cursor When typing, hold down the space bar to turn your keyboard into a trackpad, letting you move around words and sentences more easily
- Close all Safari tabs To do this in one go, simply hold the overlapped squares in the bottom right-hand corner, and press close all tabs
- Delete lots of photos quickly Hold down on a photo and then drag your finger diagonally in Photos to select lots of images at once, then hit delete
- Convert currency quickly Swipe down from the top of your Home screen , then tap in the bar and type a currency and it will automatically covert to your local currency
- Check if you’re due a battery upgrade Batteries inside smartphones degrade over time. Just go to Settings > Battery > Battery Health, and check out the Maximum Capacity reading. Generally a battery is considered worn when you’re down to 80% capacity. If you’re below, you can buy a battery swap from Apple
- Move apps around faster Hold an app until it starts wiggling, then tap other apps, causing them to stack so you can move them around easier
Also Check: Airplay Password Samsung Tv
How To Create A Memoji For An iPhone Contact
Now, why would you want to create a Memoji for a contact? Well, suppose its a new contact and they dont have a contact picture, then you can create a memoji for them instead of adding a random photo. Memojis are quite fun, and that could be another reason why you may want to give your contact a Memoji avatar. Whatever the reason, heres how to create them on your iOS device.
1) Launch the Contacts or Phone app on your iPhone.
2) Tap on the contact you want to create a memoji for, and then hit the Edit button located on the top right corner.
3) Now select the Add Photo option below the contact picture.
4) Tap the + button under the Memoji option.
5) Create your custom Memoji by selecting the Skin type, Hairstyle, Eyes, Head, Mouth, and all the other available options.
6) Once youre done creating the Memoji for your contact, hit the Done button.
If you like, you could also make your new Memoji pose in front of a background. Your custom Memoji for the contact is now ready to be used.