How To Secure Siri With A Passcode Lock
Since Siri is usually activated by just holding down the Home button, it can pose a security risk to the data on your iPhone or iPad. If you are security conscious and have activated a Passcode Lock for your iPhone or iPad, you may want to make sure Siri isn’t allowed to bypass that lock â it’s less convenient, but that’s always the cost of security.
Tap on Touch ID & Passcode or Face ID & Passcode, depending on your iPhone or iPad model.
Scroll down to the Allow Access When Locked section and Tap Siri to turn off the ability to use Siri when your iPhone is locked.
Access Siri On iPhone 11 & iPhone X By Pressing Power Button
Press and hold the Power Side button on the iPhone 11 or iPhone X, keep holding the side button until you see the How can I help you? Siri screen with the little Siri listening indicator at the bottom of the display, and then release the button once you see Siri on screen.
In case you were wondering, the Power / Side button is located on the right side of iPhone 11 / XS / XR / X if youre looking at the screen.
Once you see the Siri screen on iPhone 11 / XS / X, you can stop holding the Power button down. Just issue a voice command to Siri like you normally would, for example you can use these type of commands and questions:
There are literally hundreds of Siri commands available out there, if youre not sure what you can do with Siri just ask Siri What can you do for me?
The Power / Side / Lock button on iPhone 11, XS, XR, X performs many tasks. Its what you click to lock the screen, press in combination to take a screenshot of iPhone X, double-press to access Apple Pay on iPhone X, press in a different combination to force restart iPhone X, and you can press it once to wake or sleep the screen too.
How To Edit The Voice Command You Gave Siri
Siri supports multiple languages and accents. But still, it may struggle, especially with proper nouns like name of places, personalities, street names, local food names, etc. This is where using the keyboard to correct the voice command comes handy. Here is how.
Recommended Reading: Get Free Ringtones For iPhone
How To Set Your Contact Info For Siri
Siri can use your contact card to perform actions like , , When is my sisters birthday, Directions for Home, etc. In case you have made a different contact card for yourself or want Siri to know more, here is how to tell it your info.
To check: Summon the assistant and ask, Who am I?
Is The Hey Siri Feature On
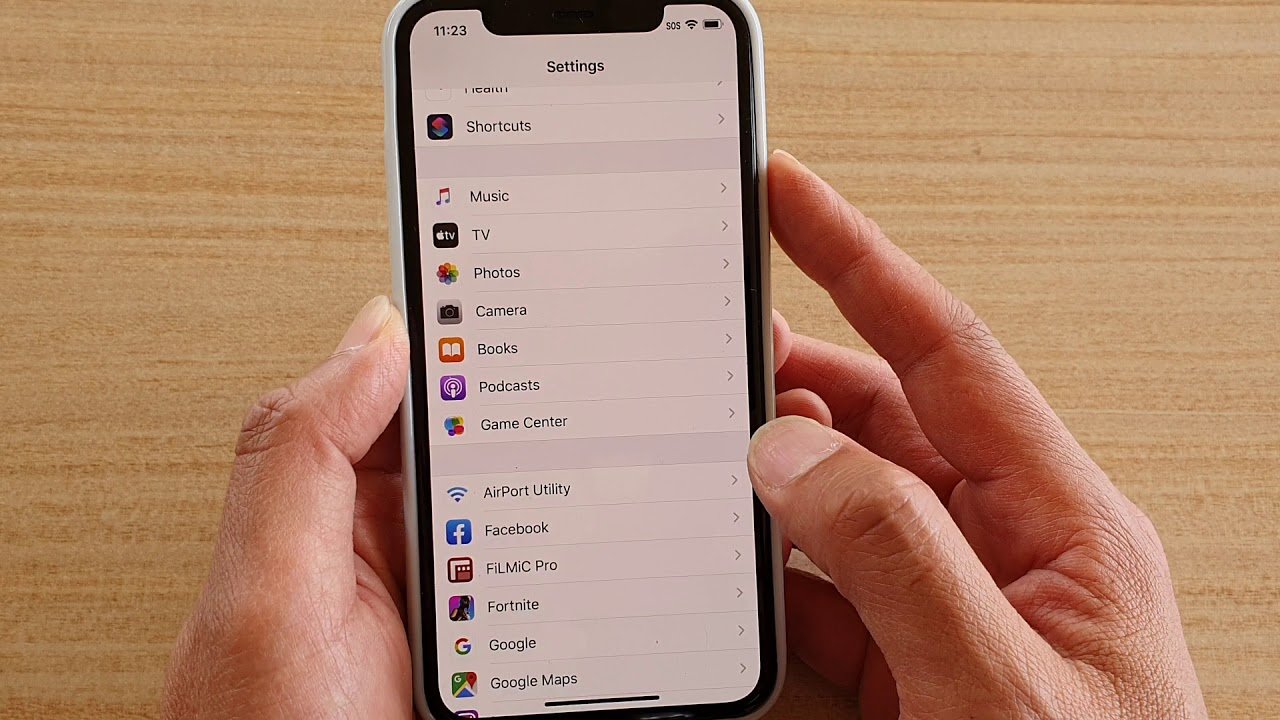
Most people use Siri by saying the command âHey Siriâ instead of pressing the home button. Diagnose the Siri not working issue by long-pressing the Home button and double-check everything. Additionally, follow these steps to make sure that the âHey Siriâ feature is turned on.
1. Go to Settings > General and tap on the âSiriâ option.
2. Switch on Siri and Allow the âHey Siriâ options.
3. Confirm your choice and exit the screen.
Now, say the âHey Siriâ command to check if it works or not.
You May Like: How To Get Free Ringtones On iPhone 11
How To Activate Kids Mode On iPhone And iPad
Children can be quite clumsy with technology, especially the younger ones. By mistake, they can access all kinds of settings and options on your iOS device, possibly deleting or changing all kinds of data. Do you have photos or videos you’d like to keep forever? Better have a backup if you leave your device unattended with your kid, or you might come back and find all of it deleted! That’s why more and more iDevices and Android phones have a Kid Mode that lets parents put restrictions as to what their children can access on the phone or so that they don’t turn off a game/cartoon played on the phone by mistake.
On iPhone , iPad and other Apple devices this mode is called Guided Access . It lets you limit your child to a single application, and even control what features can be accessed in the app itself. If your kid is a bit younger, it’s easy for them to poke the screen and access ads seen during gameplay, or turn off a video with their favorite cartoon. Not to mention the beloved Home button , seen in some of the older devices, kids absolutely love to click it, so unless you turn it off, no game or cartoon will stay on for long!
First of all – please remember, Guided Access is a lock focused on a single app, so you might need to change some settings for different software, depending on if it’s a game, cartoon or a music player.
How To Enable And Disable Siri In The Settings App
iOS will typically ask you if you want to enable Siri when you first set up your iPhone, iPod touch, iPad, or iPad mini. If Siri isn’t already activated, you can turn it on at any time in Settings. The same goes for disabling it.
Tap the toggle next to Allow Siri When Locked to be able to access Siri when your iPhone or iPad is locked.
Also Check: How Do You Show Your Battery Percentage On iPhone 11
Check The Voice Feedback Feature On Your iPhone
If the voice feedback feature on your iPhone 11 is disabled, then thats the reason why Siri is not working on your device. Make sure it is enabled just to rule this possibility out. Heres how its done:
After doing all of these things and Siri is still not working the way it should, then move on to the next solution.
How Does Siri Work On iPhone
Enable Siri on your iPhone or iPad. Open the settings. This is a gray app with gears , usually found on the home screen. Scroll down and tap Siri. It is in the same section as the General and Battery menus. Turn on Siri. It turns green. Click on “Language”. It’s in the last section of the menu. Choose a language.
Don’t Miss: Where Is Airplay On iPhone 11
How To Set Up Hey Siri On iPhone 11 Series
Siri can help you with many things on your iPhone from setting the alarm to sending a message. Using it on your iPhone 11 is easy peasy. Just simply press the side button, then share your request. Siri is good, but the Hey Siri feature can give you even more. If you want to experience the real virtual assistant on your iPhone, activate this feature. You dont know how to set up Hey Siri on iPhone 11? Keep reading, we are going to share the steps.
See also: How To Record The Screen On iPhone 11, iPhone 11 Pro, And iPhone 11 Pro Max
Check For Hardware Damage Or Network Issue
The chances are that your phoneâs microphone could also be damaged. Not just physical harm, your microphone can also be disturbed by dirt as well. Clean your microphone and test its voice quality by calling someone.
Additionally, there should be no network issue with your device. You can always go to your WiFi settings and make sure that you are connected to a stable network to resolve any issue with Siri.
You May Like: How To Find The Blocked Numbers On iPhone
Your iPhones Memory May Need To Be Refreshed
Glitches happen all the time and when it occurs, some core services in your iPhone may be affected and may result in an unstable device. This is one of the possibilities that you need to rule out immediately because if its indeed due to a minor firmware issue or glitch, then you will be saved from a lot of trouble by doing a very simple procedure.
What you need to do is to Force Restart your iPhone. The forced restart is a simulated battery removal that refreshes your phones memory and reloads all apps and services including SIri.
Unlock iPhone Without Passcode With Itunes
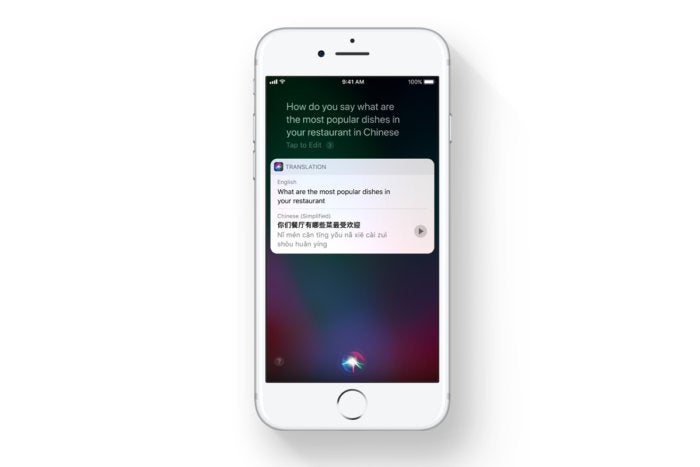
How to unlock a disabled iPhone if forgot the passcode? Let’s learn what to do if your iPhone device is disabled/locked, then follow the steps to unlock iPhone without passcode with the help of iTunes. After restore the iPhone with iTunes, you can set up your iPhone, iPad, or iPod touch and access it.
If you have synced iPhone with iTunes recently, you can use iTunes to unlock iPhone without passcode. Actually, this method is to restore your iPhone with iTunes. Let’s learn how to put iPhone into recovery mode and restore it with iTunes.
Step 1. Launch iTunes and Connect iPhone to the Computer Open iTunes on the PC or Mac computer, then connect your iPhone to the computer via USB cable. If the iTunes doesn’t pup up a new windows to require you enter your passcode on the iPhone, it means this method can help you unlock it, because passcode has be synced with iTunes before, then disconnect your iPhone device with the computer.
Step 2. Put iPhone into Recovery Mode for iTunes Detects it In order to use iTunes to restore the locked iPhone without entering the passcode, you need to put the iPhone into recovery mode, so that the iTunes application will detects the device.
The operation of putting the device into recovery mode varies depending on the iPhone models, please read more about how to put iPhone or iPad into recovery mode.
Recommended Reading: How To Remove An Email From iPhone
How To Activate Siri On An iPhone Without A Home Button
The Side button on the iPhone 11 performs many functions previously performed with the Home button, including activating Siri.
Click and hold the Side button on your iPhone to activate Siri.
That’s it! As I stated above, Hey Siri is still an option as well. You can make sure Hey Siri is on by opening the Settings app, selecting Siri, and toggling on Hey Siri. Just remember that Hey Siri won’t activate if you have Low Power mode on so if it’s not working, that’s probably why. In those moments, simply click and hold the Side button to talk to Siri. If that doesn’t solve your problem, check out these Siri troubleshooting tips. Now that you have Siri activated, why don’t you try out some of its cool features, like getting your own customized daily update?
Master your iPhone in one minute a day: to get our FREE Tip of the Day delivered right to your inbox.
Use Your Passcode To Secure Siri
In its default state, Siri will override your passcode. This means that a stranger could pick up your device or use the “Hey Siri” command and make phone calls, send texts, send emails, and access other personal information without having to enter the security code first.
However, you can prevent Siri from overriding the passcode by toggling Allow Siri When Locked to off in Siri & Search or
There have been rare reports of people being able to ask Siri to display information on other people’s iPhones. Thankfully, most of the occurrences have been for good reasons, such as returning a lost handset. Over time Siri is getting more intelligent at recognizing your voice and not reacting to strange voices.
Also Check: Mirror From iPhone To Samsung Tv
How To Type To Siri On iPhone And iPad In Ios 11
Posted by Khamosh Pathak on Aug 18, 2017 in How To, iOS 11, iPhone Tips and Tricks, Siri, Top Stories
Siri has primarily been a voice based assistant. While other assistants like Microsofts Cortana and to the assistant, Siri remained voice only. iOS 11 finally adds the ability to type to Siri. This will come in really handy when youre in a position where you cant talk out loud to your virtual personal assistant.
How To Change Siri Language
Are you multilingual? Want to use Siri in another language? Here is how to do that.
If you use Hey Siri, it will turn off. You will have to reconfigure Hey Siri so that it can understand your voice in a new language. Tap on Change Language after step 4.
Extra Info: Some languages like English let you select accent and gender of voice feedback. Some do not.
Also Check: How To Block No Caller Id On iPhone 11
Using Siri To Find Your iPhone
Heres how to locate your missing device by using another Apple device that features Siri.
1. Launch Siri by holding the side button or home button, depending on your device. You can also use the Hey, Siri voice command if you have it enabled.
2. Say Find my iPhone or Find my iPad. If you have multiple iOS devices on your Apple ID, youll be asked to choose which one youre looking for.
3. If Siri detects your iPhone in the immediate vicinity, she will let you know. Either way, you can make the lost device play a loud alert noise to locate it. When Siri asks if you want to play a sound, tap Confirm to ping your device.
4. Listen for the alert sound to hunt down your device. The alert sound will play until the iPhone is picked up or until you interact with it. Youll see a notification banner that reads Find My iPhone Alert. Tap and select OK to dismiss and silence the alert sound simultaneously.
Hey Siri Where Art Thou
If youve got an iPhone that supports the Hey Siri functionality , all you have to do is say Hey Siri, where are you and Siri will get back to you and she will say something. It might be a snarky joke , or just something to guide you where your phone is. But by the time Siri starts to say something, the battle will be won. As long as youre in the same home or office, you should be able to hear Siris voice and it should guide you to the general location of where your phone is.
If your phones volume is too low, say something like Hey Siri set a timer for 10 seconds. Like clockwork, your phone will start buzzing in 10 seconds.
If its not working on your iPhone, you might not have turned on the Hey Siri feature when setting up your iPhone. To enable this feature, go to Settings -> Siri & Search -> Listen for Hey Siri.
Don’t Miss: How To Reset Carrier Settings iPhone
Press Side Button For Siri
The Press Side Button for Siri option will give you the control for Siri to only listen to your question or command when you press and hold down the Side Button to talk to Siri.
If you want reliable access to speak to Siri:
Connection Issues May Cause Siri To Fail

Siri can be used regardless of whether your iPhone is online or not. However, there are certain requests that require connectivity, like when you make a request on Siri to search for something online. If you did this and your iPhone does not have a stable internet connection or not connected at all, Siri might stop working or cant execute the command properly. Therefore, you must make sure you have a connection if you ask your voice assistant to do something that requires connection.
Also Check: What Does Hdr Mean On iPhone Camera