How To Speed Up A Video On The Imovie Alternative: Movavi Video Editor Plus
As an alternative program to iMovie, we have selected Movavi Video Editor Plus because it does what we need it to and is a respected, trusted piece of software.
Besides being easy to use and free to try, Movavi is cross-platform, meaning it will play nice with both PCs and Macs. Movavi Video Editor Plus also offers a wide range of features applicable to both video editors or social media users. To learn how to change the video speed with Movavi Video Editor Plus, follow the steps below.
1. Download and install Movavi Video Editor Plus following the on-screen instructions. Launch the program.
Take advantage of our special 10% discount for all our blog readers!
2. To upload your video file, click the Add Files button, select your files and click Open.
3. The selected file appears in the Media Bin. Drag and drop the video to the Timeline.
4. To change the speed of your video, double-click your clip on the Timeline. In the Clip Properties, drag the Speed slider to the right to speed up your video.
5. To save your video, click the Export button. Specify the saving settings and click the Start button.
6. You can also slow down your video using Movavi Video Editor Plus. To do this, open the More Tools tab and find the Slow Motion effect. You might want to take a look around at the other options here, too. You can find there a screen recording feature, more effects, titles, transitions, and stickers you can add to your video.
Is There Anyway To Slow Down A Timelapse On iPhone Xr
You can change the speed slider to decrease it to 1/8 and increase it to 2 times the original speed. Just create a new movie, import the time-lapse video, tap the video and select the second icon below to change the speed control. You can change the speed slider to decrease it to 1/8 and speed it up to a maximum of 2 times the original speed.
How To Speed Up Or Slow Down Any Video In Safari With Shortcuts
For those who arent aware, the iOS Shortcuts app is pre-installed on devices running the latest versions of iOS and iPadOS. However, if youre iPhone or iPad running an earlier version, youll need to . Once youre done, simply follow these steps:
Don’t Miss: How To Change The Lock Time On iPhone
Why Is My iPhone So Slow
There are many possible reasons why your iPhone is running slow. But the commonest reason is that your iPhone is low on storage. In addition, factors like low internal memory, a poor network connection, or an ineffective iPhone battery could also be the culprit of a slow iPhone.
If you are not clear about what causes the bad performance of your device, follow the tips below one by one to speed up your iPhone with ease.
How Can I Speed Up My Slow Motion Video
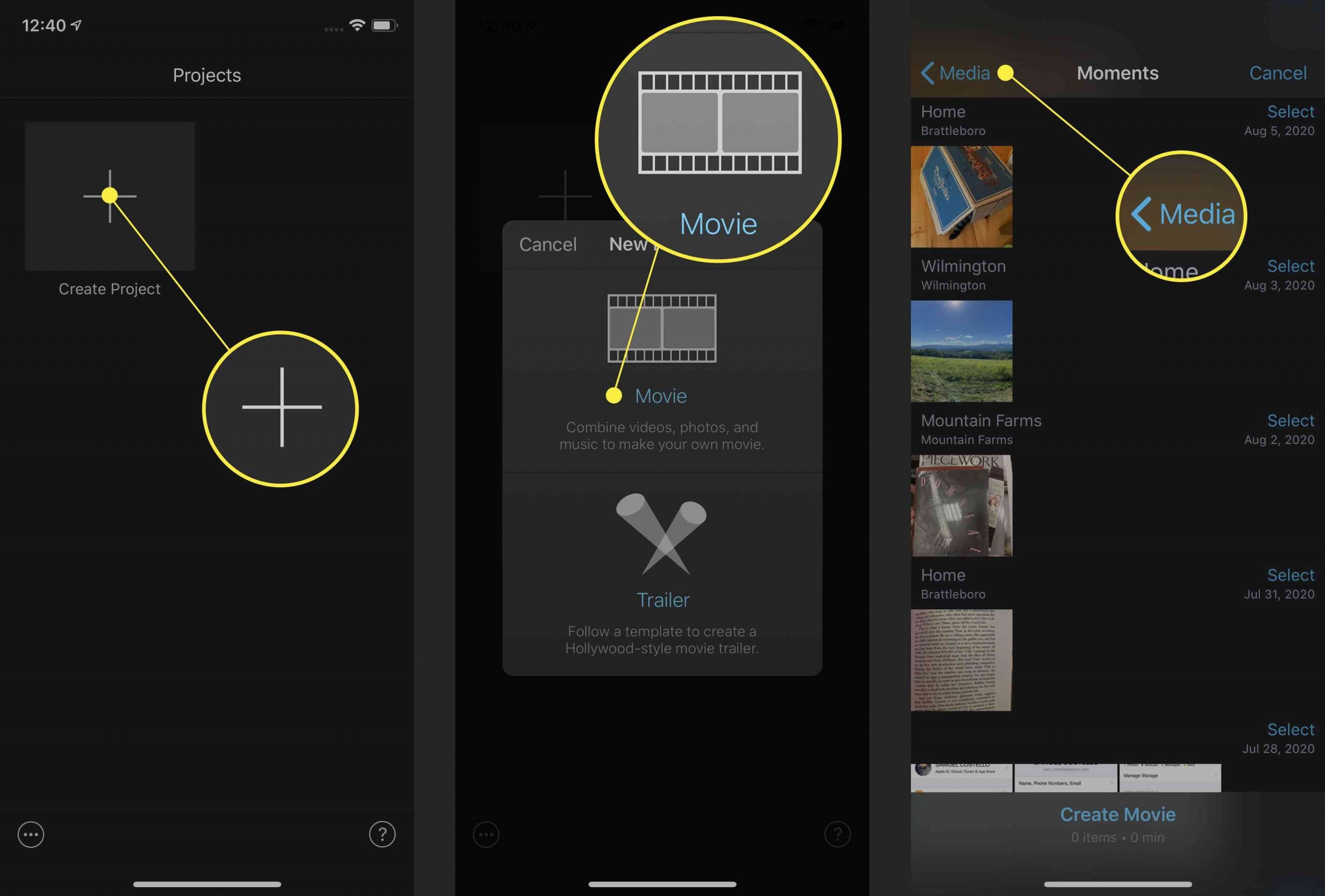
Open the Photos app and navigate to the slow motion video you want to speed up. At the bottom of the screen, you’ll see a slider that shows where your video goes from normal speed to slow motion. Drag the small white line on the left over the slider until all slow motion areas are working at normal speed.
Recommended Reading: How To Switch Numbers On iPhone
Why Your iPhone Is Getting Slower
The Real Cause of Slow Speed Your iPhone is running out of space. Like any computer, the iPhone has some storage space. Even if you don’t understand it, all your apps are loaded into the memory at the same time. You must perform software updates. Some of your applications run in the background. Turn your iPhone off and then on again.
How To Speed Up Or Slow Down A Video In Under 5 Mins
You know all those times when you have a long video that’s difficult to watch so you want to make it more engaging by speeding it up? Or perhaps you have a short video and you want to make it look more dramatic and impactful by slowing it down? Changing the speed of a video is a great way to create pattern interrupts in your video and keep your audience engaged for longer.
Hence, in this post we share the simplest methods to slow down or speed up your videos. We share:
Without further ado, lets begin.
Also Check: How To Bold Text On iPhone
Can I Speed Up Video On My iPhone
It is possible to speed up video on the iPhone, and the company itself provides some advice on how to make that happen. That said, the information that comes from the company itself is entirely in regards to the internal functions that are loaded onto every iPhone when it comes out of the box. These tips do not refer to the various outside application providers that can make the process of speeding up video that much more seamless.
How Can I Speed Up My Video On My iPhone
If you want to speed up or slow down your video on iPhone, but don’t know how to do it with iMovie, check out the iMovie tutorial below.Step 1 : Launch the iMovie application and open your project.Step 2 : Touch the iPhone clip in the timeline to open the inspector.Step 3 : Press the bottom of the speed button.
Also Check: Will iPhone 12 Be 5g
How To Speed Up Video For Instagram On Android
You dont have access to Hyperlapse on Android. So, you will need SlowMo FastMo from Google Play. Its one of the Photoshop apps. As its name suggests, it easily turns any video into a Slow Motion or Fast Motion video. The best thing about this app is that you can speed up multiple clips from one video at one time. However, you can only 2X the video speed in maximum.
Step 1 Get SlowMo FastMo from Google Play. Download and install it to your phone.
Step 2 Select the part youd like to speed up, and then set a parameter from 1X to 2X.
Speed Up Instagram Video on Android
Step 3 Preview and download. SlowMo FastMo saves your video without losing any video quality.
How To Speed Up A Video On Imovie On iPad
With a larger interface on the iPad you can make more fine-tuned adjustments to the clips!
Here is a simple guide on how to go about speeding up your video using iMovie on iPad:
-
The process is similar to that of the iPhone with another way to speed up different parts of the clip.
-
Instead of tapping “Add” to add another speed range, you can simply tap another part of the clip outside of the currently selected part. This will prompt a yellow range handle where you can adjust the duration of the clip you want to adjust the speed for.
3 Minutes video tutorial for speeding up video om iPad iMovie:
Read Also: How To Change Emoji Color On iPhone
Can You Change Slo
Uh-oh. You shot what you thought would be an amazing slow-motion video of your friends stellar dance moves, but the results just arent flattering. Fortunately, you can easily turn your slow-motion video into a normal-speed video with a few taps of the screen. Heres how to do it:
Tip 3 Remove Background Apps
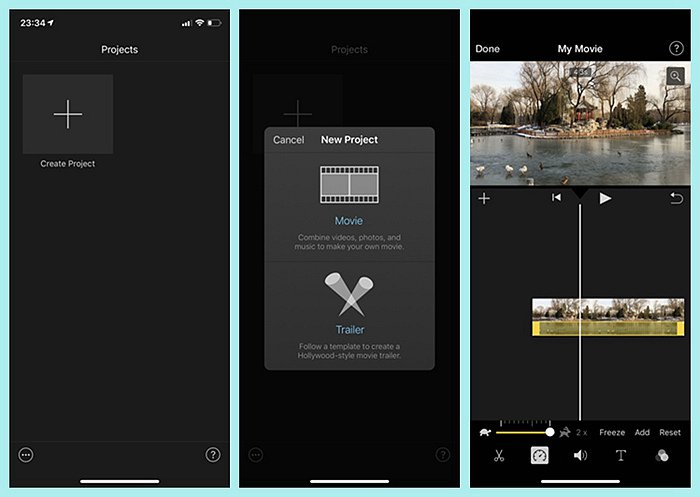
You may have such an experience while using a computer: If you are running many programs on your computer, you will find your computer responds slowly. That’s the same when it comes to using an iPhone. Too many apps running at the same time will run out of your iPhone memory and result in a lagging device.
Thus, removing background apps is helpful to make your iPhone run faster.
To close background apps:
Step 1. On iPhone X or later, swipe up from the bottom of the Home screen and pause in the middle of the screen. On iPhone 8 or earlier, double-click the Home button instead.
Step 2. Swipe right or left to switch from apps.
Step 3. Swipe up on the app’s preview to close the app.
Also Check: How To Unlock iPhone Without Passcode Or Face Id 2021
Practical Tips You Shouldn’t Miss
1. Speed up part of a video clip with iMovie
If you have a long video, and you just want to speed up a part of it, you can create a range by holding down the R button while selecting the relevant portion in the timeline.
After that, click the speedometer icon and choose Fast from the speed pop-up menu. You can also select Custom to apply different speeds to different ranges. This will keep the speed change of the first range the same when you add new ranges. To add new ranges, hold R again and select a different range, and repeat the speed change actions. Click outside the range to exit the speed pop-up menu.
2. Speed up video without changing pitch in iMovie
As we saw in the steps for iMovie 10, if you select the Preserve Pitch checkbox, your audio will continue to play at the same speed as before you made the speed change to the video. This is useful if you want the old audio but want a faster video. Of course, you need to keep in mind that the audio track will stop playing when the video is over, so you’ll lose the end bit. To avoid this, you can trim the edges of the audio track to match the duration of the video clip after speeding it up.
3. Change the video speed but not audio
4. Reverse Video Clips in iMovie
Also Read:
How to Make a Music Video on iMovie > >
Control Center Puts Everything A Tap And Swipe Away
Control Center is a convenient spot to quickly change songs, turn on airplane mode, connect to Wi-Fi or start a timer, but there’s so much more to it than that. You can quickly turn your flashlight on, check on a timer or start recording your screen with a quick swipe and tap.
Customize which apps and features are available in Control Center by opening Settings > Control Center. Remove an option with a tap on the red minus button or add an option by selecting the green addition button. Drag features up or down using the three-line icon on the right side of the screen.
Personally, I like having quick access to the Wallet app, turning on low-power mode and toggling dark mode.
As a reminder, if you have an iPhone with a home button, like the 2020 iPhone SE, you can swipe up from the bottom of the screen to open Control Center. If you have an iPhone with Face ID, like an iPhone X , XS or 12, you’ll need to swipe down from the top-right corner of the screen where the battery icon is.
Also Check: How To Recover Deleted Contacts On iPhone 7
How Do I Speed Up A Voice Memo On My Mac
Launch the Voice Memos app on your Mac. Now choose the voice recording that you want to listen to in slow or fast version, basically by changing the Playback speed. After that, click on the Settings button on the upper-right screen. From the Options, adjust the Playback Speed by dragging the slider.
Speedpro Slow Speed Video Edit
Price: Free but offers in-app purchases
Supported OS: iOS 9.0 or later
Changing a video clipâs playback speed with this app is a simple three-step process. After you import a video clip into the app you will be taken to the Adjust Speed screen, where you can choose if you want to alter the playback speed of an entire video clip or just speed up or slow down a particular segment of a video.
Afterward, you just have to drag the Video Speed slider to the left or to right and the app will automatically adjust the speed of your video. When done you can import an audio file from your phone and proceed to export the file to the camera roll or upload it to YouTube or Instagram.
Pros
Price: Free
Supported OS: iOS 13.0 or later
You can change a videoâs playback speed in iMovie even if you never edited a video before. After you create a new project and import a video clip into the app, you just have to tap on the Speed icon. A slider that enables you to reduce a videoâs playback speed to 1/8 of its original speed or make it twice as fast will appear on the screen, so you can just drag it left or right to set a new playback speed for your video.
If at any point you are not happy with the results you can simply tap on the Reset button and iMovie will return the playback speed of your video clip to its normal value.
Pros
Don’t Miss: How To Turn On iPhone Xr
Efficient Methods To Speed Up A Video On iPhone
Since iMovie only supports speeding up videos on iPhone at 2X speed, you should rely on other editor apps to speed up iPhone videos at a faster speed. In this case, there are 2 powerful speed controllers introduced in the following.
1. Slow Fast Slow
As the name said, Slow Fast Slow is a designed app to slow down and speed up videos on iPhone. You can even divide the video into several parts and change the video speed separately. It also supports uploading and sharing the edited videos on social media directly. Learn about the detailed steps below:
2. Kapwing
Although Kapwing is a desktop video speed controller, you can use it online to speed up videos on iPhone. It supports speeding up videos on iPhone up to 4X with simple steps. The steps are listed in the following:
Further Reading:
How Does Time Lapse Work
Time-lapse photography works by taking a series of photos at a rate significantly slower than the rate at which they are played back. For example, instead of recording and displaying 24 frames in one second of video playback, the speed at which a movie is projected, time-lapse photography can be recorded as one frame for an hour or even a day.
Don’t Miss: How To Lock iPhone 7
Tip 2 Check Your Network Conditions
Does your iPhone get slow suddenly when you are using an app that requires a network connection? If so, a poor network connection, either Wi-Fi or cellular data, is probably the reason why your iPhone is slow. In such a case, reconnect to the network or use another network that is available to try again.
You Might Want To Turn Off This Camera Feature For Now
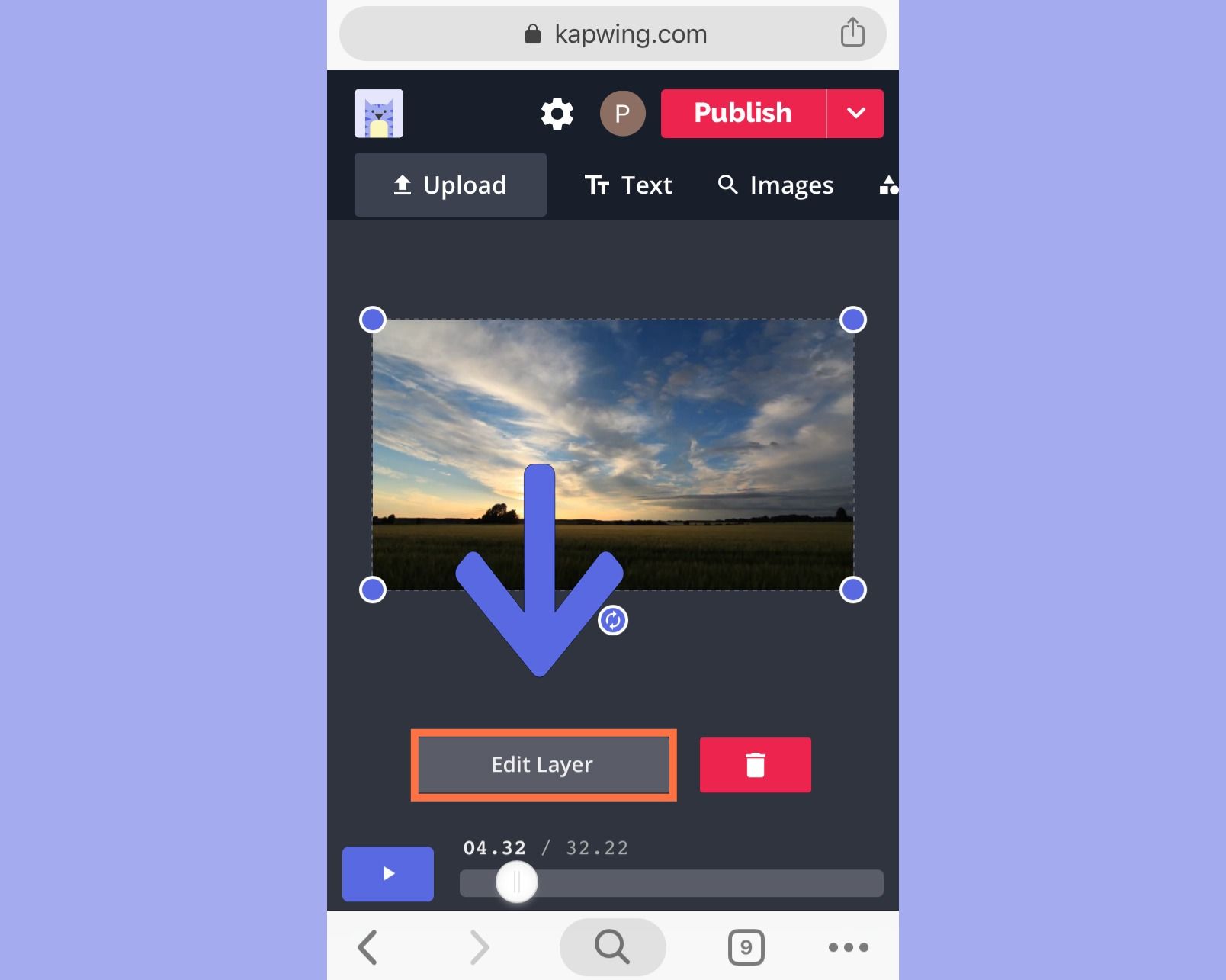
Phones in the iPhone 12 and iPhone 13 lineup can record HDR — or high dynamic range — video with Dolby Vision. All that jargon means your videos will be brighter with more accurate colors and improved contrast. Sounds awesome, right? It is. But there’s a problem — not every app or service will work with HDR video.
Developers will need to update their app in order to accept HDR video, but even then, the person viewing the video will need a capable device to see the HDR difference. For Apple devices, that includes the iPhone 8 or newer, the 2020 iPad Air, second-generation iPad Pro and some Macs.
So, what can you do? Well, you have a few options:
Customize your home screen on iOS 14 and the iPhone 12.
Recommended Reading: How To Take Out Sim Card iPhone X