Use Airdrop To Transfer Photos From Mac To iPhone
One of the easiest ways to transfer photos from Mac to iPhone is with AirDrop. Apple introduced AirDrop back in OS X Lion , so your Mac should work with AirDrop, even if it’s a little older .
AirDrop uses Bluetooth Low Energy to broadcast, discover, and negotiate connections, allowing point-to-point Wi-Fi for transferring data. Between Macs and iPhones, and iPads, this is a quick and easy way to transfer files, such as photos and videos.
In the other Finder window or tab, click AirDrop from the side menu.
Drag your selected photos and video to the iPhone or iPad option in the AirDrop Finder window.
While AirDrop is excellent, it works best for smaller batches of photos and video rather than your entire photo library. If you want to transfer your entire library, it’s best to use iCloud Photos or sync via Finder or iTunes.
How To Transfer Photos From iPhone To Macbook Air/macbook Pro/imac/mac Mini Without Iphoto
You are supposed to download iPhone Care Pro for free from its Home page before you are going to sync pictures from iPhone to Mac. Then install and launch the program.
Step1. Connect your iPhone to the MacBook, and click Trust option on your iPhone.
Step2. Select Files Manager and click on Photo option.
Step3. Click Add to select the photos you want to transfer. Then click Export to on the menu and wait a moment to finish syncing.
Tips
You can purchase the software on the Mac APP Store for $14.99. If you are a professional photographer and an Apple user, iPhoto is highly recommended.
Step1. Connect iPhone to your Mac with its USB cabel. Then wait a moment for your Mac to be recognized.
Step2. Tap the Finder in the Dock and click the Applications folder in the left pane. Scroll and Double-click Image Capture to open it.
Step3. Select a location on your Mac to save your iPhone pictures. If you want to delete the pictures from your iPhone, you can click Options and select Delete Items from Camera after Downloading.
Step4. Click the OK button and the click the Download All button to transfer the photos. Once it is finished, you can disconnect your iPhone from your Mac.
Is there any question about this post? Please leave your comment.
Import Photos From Mac To iPhone Using Icloud Photo Library
In the case of the iCloud photo library, you can handpick every photo that you want to share from your Mac to your iPhone. Follow the steps given below to know how to import photos from Mac to iPhone:
Step 1. Launch the Photos app on Mac and open the Preference option.
Step 2. Move on to turn on the âiCloud Photo Libraryâ option that you will find here.
Step 3. You also have the option to visit the official website of iCloud and manage your entire photo library from there.
Step 4. Finally, go to your phone’s Settings > iCloud > and enable the feature âiCloud Photo Libraryâ that you will find there.
Now, you will find all your photos in one unified library that is available on all your Apple devices with the same iCloud ID logged in. This part can also be used to answer how to export photos from Mac to iPhone.
Lastly, we would highly recommend you to use the Dr.Fone toolkit to transfer photos from Mac to iPhone. This is the most trusted toolkit available on the web. They have tons of users worldwide. There are lots of positive feedback about this app on the web. This toolkit completely secures your data from any sort of damage or data steal. Lastly, we hope that you enjoyed while reading and getting the answer through this article on how to get photos from Mac to iPhone.
Recommended Reading: How To Delete Hidden Apps On iPhone
Transfer Photos From iPhone To M1 Mac Via Airdrop
The famous AirDrop is also a good way for users to send their iPhone photos to other iOS devices or Mac. Here is how to transfer iPhone photos to M1 MacBook Pro with AirDrop:
Ways To Transfer Text Messages From iPhone To Mac
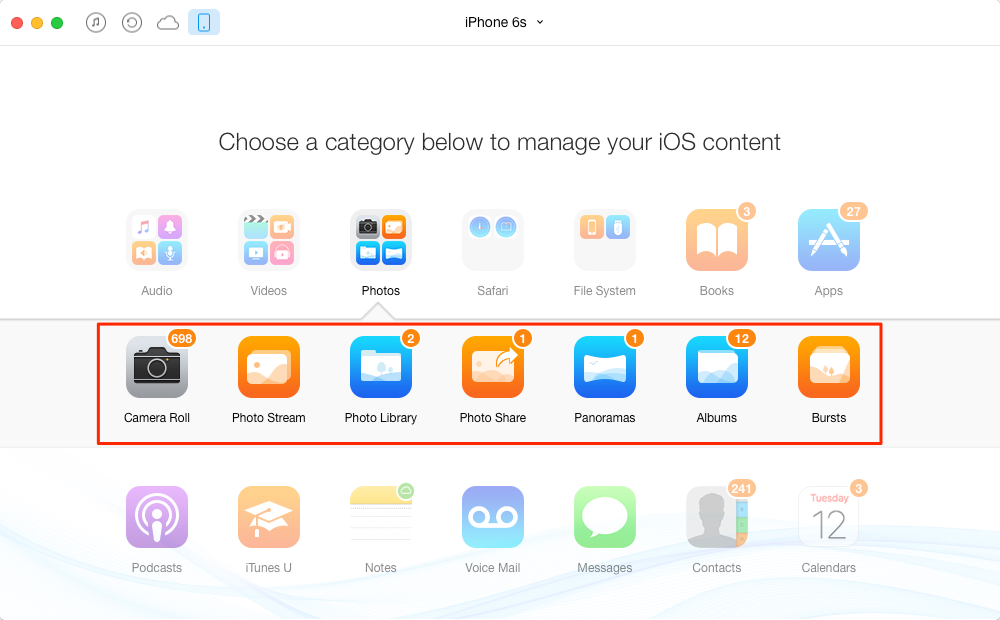
- Hello, i have recently purchased a macbook pro and wish to transfer the contents of my iphone i.e music, apps etc, into the itunes on my mac. i no longer have the use of my old computer and also have no need for this to be one of my 5 authorised computers. i have authorised my macbook and backed up and updated my iphone using my mac, but i’m not sure how to transfer the contents of my phone to.
- AirPods can seamlessly switch between an iPhone, iPad and Mac. You don’t have to repair them once they’ve been set up with an iPhone. The second generation model switches devices faster, too
- Well, here is the tutorial to transfer an iMovie project from iPhone to Mac. Step 1 Open the iMovie app on iPhone. Choose the project you want to share to iMovie for Mac. Step 2 Tap Share in the iMovie project details screen. Then choose Export Project to get available iMovie transferring or sharing methods
- i. iPhone Models Supported: iPhone X, iPhone 8/Plus, iPhone 7/Plus, iPhone SE, iPhone 6s/Plus, iPhone 6/Plus, iPhone 5c/5s, iPhone 5, etc. How to migrate data from a Windows-based PC to a Mac. How to move data from one Mac to another using Mavericks and newer versions of OS
Don’t Miss: Remove Battery iPhone 5s
What Happens When I Go Over My Icloud Storage Limit
If you exceed your iCloud storage limit, photos and videos won’t upload to iCloud and your library wont stay up to date across your devices. To continue using iCloud Photos,;upgrade your storage plan;or reduce the amount of storage that you’re using.
Reduce the storage for iCloud Photos;by deleting photos and videos that you don’t want to keep from your iOS devices or on;iCloud.com.;Your device will immediately remove any photos and videos that you delete and they won’t be available for recovery in your Recently Deleted album.
If you’re out of storage, your devices won’t back up to iCloud, and new photos, videos, documents, and your information won’t stay up to date.
Why Transfer Photos From iPhone To Macbook
Many people who own iPhones might never transfer their photos and videos they take from the phone to the MacBook.
In this day and age, its really easy to leave all of your images on your phone as storage capacities and phone capabilities have really improved. Even if this seems like you, its still a good idea to know how to transfer your data to a computer if for any reason you decide to in the future. That being said, here are the main reasons to transfer images:
Read Also: Parler Download iPhone
Bonus Tip: Move Photos From Mac To An External Hard Drive
After import iPhone photos, you can also move your photos from your Mac to an external hard drive to make a copy, or free up Macs space. Here is how:
To get more info please read on How to Transfer iPhone Photos to Flash Drive with or without Computer >
Easy Ways To Transfer Messages From iPhone To Ma
Here’s a brief overview of instructions on how to use Finder, iTunes in macOS Mojave 10.14 or earlier, as well as an iPhone backup tool to back up an iPhone on Mac , and eventually, you could copy data and settings to the hard drive including photos, videos, contacts, messages, music, reminders. Get Backup Pro also compresses backups by up to 60%, and allows you to store your backups on any drive. We really like the idea of having an external drive with the iPhone data you’ve backed up instead of relying on the Mac. But if you do want to keep your iPhone data on the Mac, Get Backup Pro excels at backing up Macs, too Connecting your iPhone to your MacBook is usually very simple. The exception is if you’ve got a MacBook Air, MacBook Pro, or one of Apple’s MacBooks, which only offer USB-C
Read Also: How To Copy Multiple Text Messages On iPhone
How To Import Photos From iPhone To Mac With Icloud Photo Stream
How To Transfer Photos/videos From iPhone To Any Mac
Part 4: Transfer Photos from Mac to iPad via email. You could also try to transfer photos from Mac computer to iPad by using email. To email your photos from Mac to iPad would be an easy task. You could either directly send photos from Mac to iPad as email content or attach photos for sending from Mac to iPad On your iPhone, launch the App Store and search for onedrive and install the OneDrive app. Launch it and log onto your Microsoft Account. Select folder to sync . Give it a few minutes to sync and there you have it Sync Photos from iPhone to Mac via Photos App. Follow these steps to transfer photos from iPhone to Mac: Connect your iPhone to Mac. Unlock the iPhone and click Trust on iPhone. Launch Photos app. Shift to Import tab. Select the photos you want sync/transfer. Click Import Selected. Select photos Open ‘Photos’ on your iPhone. A simple way to transfer Photos from iPhone to Mac is by using the Preview App as available on your Mac. 1. Connect iPhone to Mac > enter the Passcode to unlock your iPhone. 2. Open the Preview App on your Mac using LauchPad. 3. Click on the File tab in top-menu bar and select Import from your iPhone option. 4
Recommended Reading: How To Change iPhone 5s Battery
S On How To Use The Photos App To Import Pictures From iPhone To Mac:
After transferring the photos you can view them in separate albums from the sidebar as you do on your iPhone: All photos, People, Places, Last import, Selfies, Panoramas. Screenshots.
Import Photos From iPhone To Mac With Photos Or Iphoto
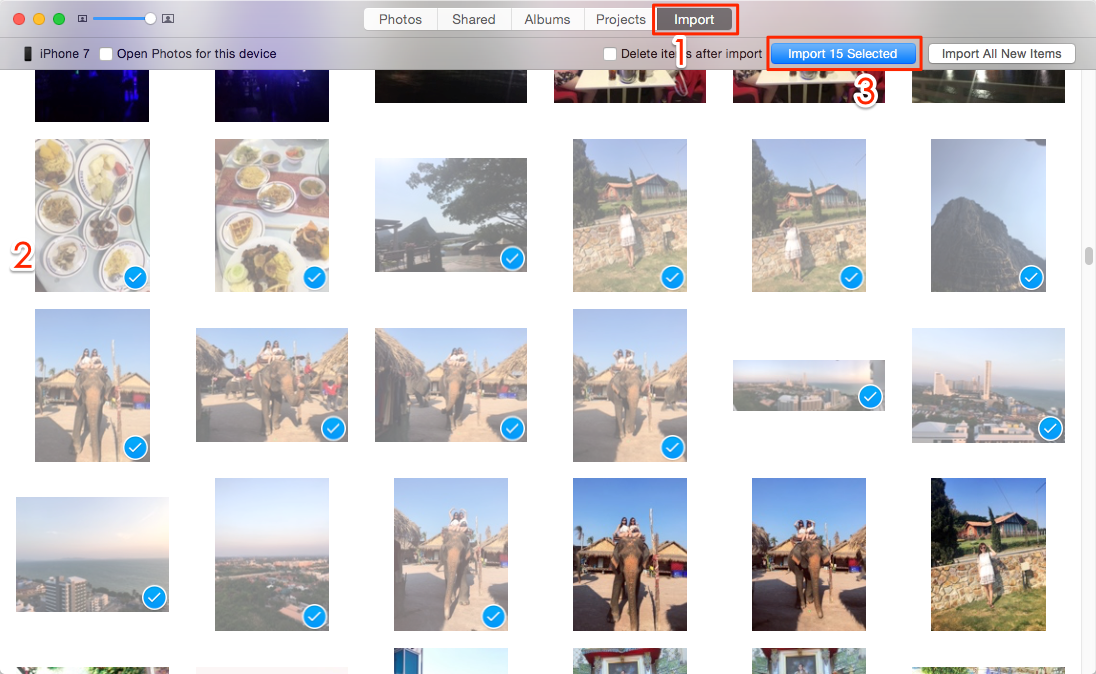
For macOS X Yosemite or later, you can simply use the Photos app itself to transfer photos. Follow these steps to transfer photos from your iPhone to M1 MacBook Pro:
With earlier versions of macOS X Yosemite, you have the iPhoto feature, which is just like Photos. Repeat the same steps above to move your photos from iPhone to M1 Macs with iPhoto.
Note: If you want to delete photos on your iPhone after the transfer process is complete, just turn on the Delete items after import. This feature will automatically remove your iPhone photos after importing them to your Mac.
Read Also: Can I Screen Mirror iPhone To Samsung Tv
Seamlessly Transfer Your Photos From iPhone To Mac
Keeping your precious photos on the Mac saves space on your iPhone. You may not have to buy more iCloud storage space if you don’t want to. As you can see, there are multiple options to import your photos into the Mac. Once you have done that, get down to the task of managing your Photos Library on the Mac before it turns into a mess.
On Your Mac With Os X Yosemite 10103 Or Later
To upload original versions of your;photo library, open the Photos app, then choose Photos > Preferences and turn on iCloud Photos.
You can also use;AirDrop;to copy the photos from your computer to your iPhone, iPad, or iPod touch:
You May Like: How To Get A Custom Ringtone On iPhone 11
How To Get Photos From Your Computer To Your Ios Device
Heres a step-by-step guide:
Use Icloud Photo Stream
Confused between iCloud Photos and iCloud Photo Stream? You arent alone. iCloud Photos allows you to store all your photos and videos on the cloud. iCloud Photo Stream uploads only new photos on devices where iCloud Photo Stream is turned on. It stores only the recent 30 days’ worth of photos and up to 1000 photos. This isnt counted against your iCloud storage limits.
If you want to;see only your most recent photos and transfer them to the Mac, use iCloud Photo Stream and turn it on. Otherwise, use iCloud Photos;to back up all your photos and videos as explained in the previous section. There are other differences as mentioned in the Apple Support article.
Photos will automatically sync to the photo stream from your iPhone. If you don’t see the option, deselect iCloud Photos by going to first.
You May Like: How Do You Turn Off iPhone 10
How Do I Turn Off Icloud Photos On Only One Device
You can turn off iCloud Photos on a single device when you follow these steps:
- On your iPhone, iPad, or iPod touch, go to Settings > > iCloud > Photos, then turn off iCloud Photos.
- On your Mac, open the Photos app, then choose Photos > Preferences, then click iCloud,;then deselect iCloud Photos.
- On your Apple TV 4K or Apple TV HD, go to;Settings > Accounts > iCloud. Under Photos, press Select to turn off iCloud Photos.
If you have Optimize Storage turned on, you might not have all of your original photos and videos on your device. To download the original photos and videos on your iOS device, go to Settings > > iCloud > Photos and select Download and Keep Originals. On your Mac, open Photos, choose Photos > Preferences, then;click iCloud, then select Download Originals to this Mac. Keep your device plugged in to power and connected to the internet. After your originals download, you can turn off iCloud Photos.;You can also select the photos and videos that you want to download from;iCloud.com.
Before you turn off iCloud Photos, you might want to make a copy of your photos and videos.
How To Transfer Photos From iPhone To Mac Easily
Using an iPhone to take, edit, and share photos of our lives has never been easier or more fun. Its become common if not standard to see smartphones at cafes, concerts, and even nature, as we all try to capture our perspective of the world around us.
Some of these photos will be posted to social media or sent to friends right away, but most need to be stored on a device for safe and easy access in the future. As you might want to edit or just back up your images on your computer, understanding how to download photos from iPhone to Mac is essential.
If you take a significant amount of photos with your smartphone, there are a few issues youll eventually run into: the amount of storage thats being used up on your iPhone, the safety of your photos, and the ability to access your photos from different devices.
All solutions for how to download pictures from iPhone to Mac are fairly easy to implement and will help you free up more storage, as well as back up and retain access to your photos. In case youre filming and editing lots of videos, you might be interested in how to transfer videos from iPhone to Mac too. Luckily, both can be solved the same way!
The most obvious Mac photo and video management solutions are native to Apple, using the Photos app and iCloud Photo Library. But there are plenty of third-party apps that in some cases provide even more flexibility for your workflow.
You May Like: How To Make Degree Symbol On iPhone