How To Hide Photos On iPhone: Tap Share And Choose Hide
Next, tap on the option to share the photos you’ve selected , then select the option to hide them. If the option doesn’t appear to hide the photos or videos, add the “Hide” option by customizing your action menu. Do this by scrolling down until you reach the bottom choice on the menu to “Edit Actions.” Next, choose to add the “Hide” feature to your Actions menu. You can drag and drop the “Hide” option to whatever position you want to see it on your Actions menu. While you are learning new things about your device, consider these hidden iPhone features.
Where Are Hidden Photos On Your iPhone
To find your Hidden Photos album, scroll down the Albums page in until you get to the Utilities section. Now, heres where the problem is. Its not exactly hidden if its still visible to anyone, especially when its conspicuously labeled Hidden. In fact, that makes it easy for prying eyes to know where to find the things you want to keep private.
It would be nice if Apple could make this a passcode-protected folder one day, much like you can do to lock documents in Notes, Pages, and Keynote.
However, iOS 14 introduced the next best thinga way to hide the Hidden folder.
Unhide Photos On iPhone iPad Or Ipod Touch
On an iPhone or iPod touch:
Don’t Miss: How To See App Purchases On iPhone
Hide Photos On iPhone
1. Unlock your iPhone and go to the app.
2. Select the photos and videos you would like to hide via the Select button located at the top of the screen
3. Tap the button located at the bottom left of your screen and then select Hide.
4. Press the Hide items confirmation dialog.
Screenshots are here to help.
Now, your media goes in the Hidden album on your iPhone. The album can be accessed by going to the Albums tab in the Photos app and then scrolling down to the Utilities section to find it. To unhide your media, just select the required items in the Hidden album, tap the button and select Unhide.
By default, the Hidden album is visible to anyone having access to your iPhone. Thankfully, Apple has thought about this and has given users the ability to completely keep the Hidden album out of sight from the Photos app. Follow the instructions below to learn more.
How To Hide Photos On iPhone In A File Locker App
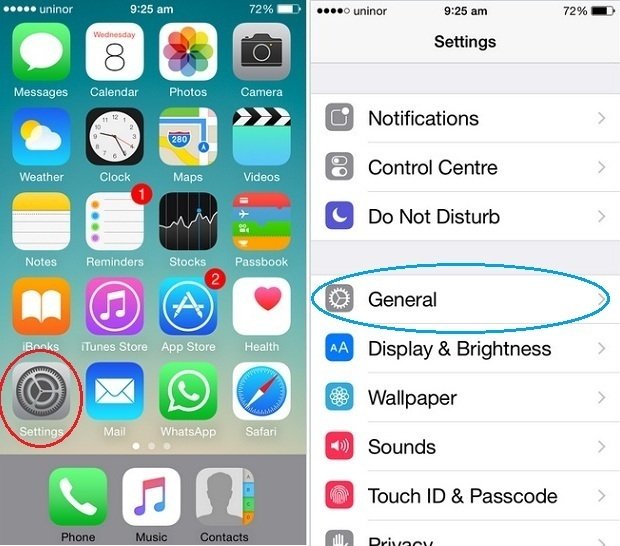
In addition to password managers, there are other apps out there that are designed solely for securing files, including photos and video. These are file locker apps, and you can store plenty of things in them, such as documents and other files, and keep everything secure with a strong password. There are plenty of free options available, such as Folder Lock, Private Photo Vault, and Secret Photo Vault, that you can find on the App Store. Feel free to give them a try to see if you like them before committing to an in-app purchase.
Also Check: Is The iPhone Xr Waterproof
How To Find The Hidden Album In Ios 14
Now you’ll be able to view any hidden pictures you’ve placed on your phone.
Of course, the Hidden album is plainly available for all to see unless it isn’t. As it turns out, Apple also lets you hide your Hidden album as well. While it doesn’t prevent those who know about the feature from doing some snooping, it does ensure that no one will accidentally stumble upon your private photos.
Ios 1: How To Actually Hide The Hidden Photos Album
Sometimes you might not want certain pictures shot on your iPhone or iPad to be visible in your Photo Library, but for whatever reason, you might not want to outright delete them either. That’s why Apple’s app includes an option to hide certain photos from the main library.
Prior to iOS 14, this option would hide pictures from the Photos and For You sections of the Photos app, but they would still show up in the Albums section under an album called “Hidden,” which wasn’t exactly an inconspicuous way of squirreling away private pictures.
With that in mind, Apple has added an option in iOS 14 and iPadOS 14 that allows users to hide the Hidden album from the Photos app, quite literally. The following steps run you through the process of hiding a picture and then making sure the Hidden album is concealed in the Photos app.
Once you’ve completed the steps, the Hidden album won’t show up in the Photos app; just be aware that you’ll still see the Hidden album when you use the image picker in third-party apps, so it’s not completely invisible from prying eyes.
You May Like: How To Find Imei On iPhone
How To Hide Photos On iPhone So No One Sees Your Embarrassing Selfies
- Sean Keach, Digital Technology and Science Editor
- 11:20 ET, Jun 25 2020
WORRIED that your pals or family might spy an embarrassing selfie on your phone? Stop right there.
There’s an easy way to hide photos on both iPhone and Android without deleting them.
That means they’ll still be on your phone, but won’t appear in your main camera roll.
There are plenty of reasons to want to keep photos private not just sexy selfies.
Maybe you’ve got screenshots of possible birthday presents for your partner, and you don’t want them to see.
Whatever the reason, Apple has a built-in system for hiding photos.
How Do You Hide Pictures On iPhone 8 And iPhone 8 Plus
All of us has this one friend or family member that just love to look at our phones, finding some pictures or proof for plot hole in your existence. For those iPhone 8 and iPhone 8 Plus users who loves taking crazy selfies and pictures RecomHub is here to protect you from all of those future awkward and shameful situations.The good news is that hiding your pictures in your iPhone 8 and iPhone 8 Plus is as easy as 123 and you need not any mathematical skills to follow it through. Follow the instructions below to learn how to hide pictures on iPhone 8 and iPhone 8 Plus.How to hide pictures from iPhone 8 and iPhone 8 Plus
Read Also: How To Factory Reset An iPhone Xr
Consider Deleting Those Photos From Your Phone
Rather than keeping private photos and videos locked up on your device, you might want to consider storing them elsewhere. Perhaps they would be more secure on your home computer than your phone. That way, they cant be easily found if you leave your phone unattended.
The easiest way to do this is to simply move them from your device. If you have a Mac, you can do this wirelessly via AirDrop. Find the photos you want to move, tap Share, and then select AirDrop followed by your Mac to start the transfer.
You can also plug your iPhone or iPad into your Mac or Windows computer. Select Trust to approve the device, and then import your images the same as you would from a digital camera.
macOS Photos automatically prepares to import media when you connect an iPhone. If you have a Windows 10 computer, use an equivalent photos app to do the same. Older versions of Windows load your iPhone as a plain old removable drive, which makes it easy to import your photos.
If you dont want the hassle of importing manually, you can use a service like Google Photos or Dropbox instead. Just keep in mind, theres an inherent risk involved any time you put images online. Plus, you have to consider whether you trust a corporation like Google with your most private data.
And again, dont forget to delete your source photos or videos after you move them.
Youll Never See My Photos
Youve successfully hidden your private pictures so no one will ever find them!;I hope youll share this article on social media to show your friends, family, and followers how to hide photos on their iPhone. If you have any other questions about your iPhone, feel free to leave them in the comments section below.
Recommended Reading: How To Connect My Airpods To My iPhone
How To Hide Photos
Step 1: Tap to open the app.
Step 2: Tap on the Album that contains the photos you need to hide. If the app opens to Library by default, skip this step.
Step 3: Tap the Select button located in the top right corner.
Step 4: Tap on every you need to hide.
Step 5: Tap the icon displayed in the bottom left corner. It resembles a box with an up arrow.
Step 6: Scroll down and tap the Hide option on the pop-up menu.
Step 7: Tap the Hide Photo option on the pop-up menu. This option will read differently based on the number of photos you selected to hide.
The selected photos will now move to the Hidden album listed under Utilities on the Albums tab.
How To Hide Photos On iPhone With A Cloud Storage App
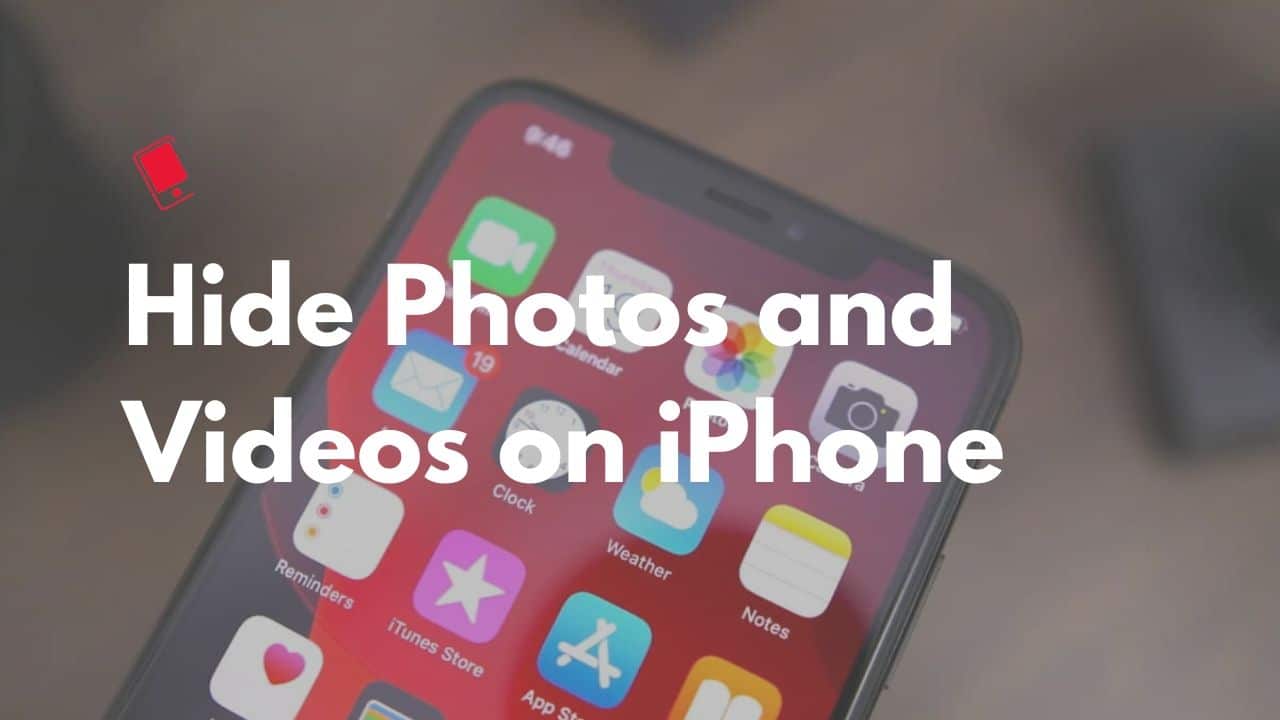
Cloud storage services are very popular and let you access your files from pretty much any device, as long as it has a data connection. A lot of them also have the option to automatically upload and backup your photos and videos from your smartphone when you launch the app. This is a great way to just automatically have an online backup of all of your photos and videos without thinking about it.
Don’t Miss: How To Sync Apps To New iPhone
How To Hide Photos On iPhone So Nosy Mates Cant Snoop On Your Pics
- Sean Keach, Digital Technology and Science Editor
- 6:53 ET, Sep 1 2021
WANT to stop nosy mates seeing your embarrassing selfies? There’s a handy trick you need to know.
Your Apple iPhone has a built-in feature that can hide your most private pics.
That means they’ll still be on your phone, but won’t appear in your main camera roll.
There are plenty of reasons to want to keep photos private not just sexy selfies.
Maybe you’ve got screenshots of possible birthday presents for your partner, and you don’t want them to see.
Whatever the reason, Apple has a built-in system for hiding photos.
How To Unhide Or View Hidden Photos On iPhone
Now you have a hidden photo. To view hidden photos, or to unhide photos, follow these steps::
Open the app and tap Albums.
Swipe down to the Other Albums section and tap Hidden.
Tap the photo you want to unhide to select it.
Tap the Action icon.
If you’re using iOS 13 or iOS 14, swipe up on the list of options at the bottom of the screen until you see Unhide. If you’re using iOS 12, swipe across the bottom row of options until you see Unhide.
Tap Unhide.
There is no confirmation screen for the Unhide action, but the photo returns to its original album in Photos where it can be viewed again.
There is one huge downside to hiding photos on the iPhone this way. The Hidden photo album can by seen by anyone using your iPhone. The photos in it aren’t protected in any way. They’re just not in your normal photo albums. Anyone who can access your iPhone can open the Photos app and view the photos in the Hidden album. Fortunately, there’s another app that comes with every iOS device that can help.
Don’t Miss: How To Move Pics From iPhone To Pc
Send Your Media Content To Notes:
How To Hide Photos On iPhone And iPad
In Part 1, you will learn how to hide pictures on iPhone and iPad. If you dont know how to hide a photo on your iPhone, follow the below actual steps and then practice how to do it on your own device.
Step 1: Launch the app from the Home screen on your iPhone and iPad.
Step 2: Browse and select the photos or videos that you want to hide in your device.
Step 3: Tap on the icon at the bottom left corner of the screen and then you will get a series of options, choose the Hide option to proceed.
Step 4: Click the button of Hide Photos to confirm that you want to hide the photos or videos.
Then these photos will be hidden from all the places in your library but can be found in the Hidden album.
Also Check: How To See Blocked Contacts On iPhone
How To Hide Photos Or Videos On Your iPhone And iPad
Lets be honest; we all have certain photos and videos on our iPhone that we neither want to delete nor want others to access. This is where iPhones in-built feature to hide your photos using the Photos app comes to the rescue. Moreover, unlike before, you can also hide the hidden folder to make the content inaccessible.
But thats not it! We have another way up our sleeves to help you hide your private content. Read along to find out.
How To Hide Photos In Texts On Your iPhone
If you don’t want someone finding an image in the Photos app and you think they might look in Notes, send yourself the photo or note via text message, and then delete it from your photos.
Unless someone snoops through your texts, your image will be accessible but hard for others to find.
You May Like: How Much Does It Cost To Replace iPhone Xr Screen
How To Hide Pictures On An iPhone
Dont Miss: How To Recover Deleted Imessages On iPhone 7
How To Backup Photos To Pc
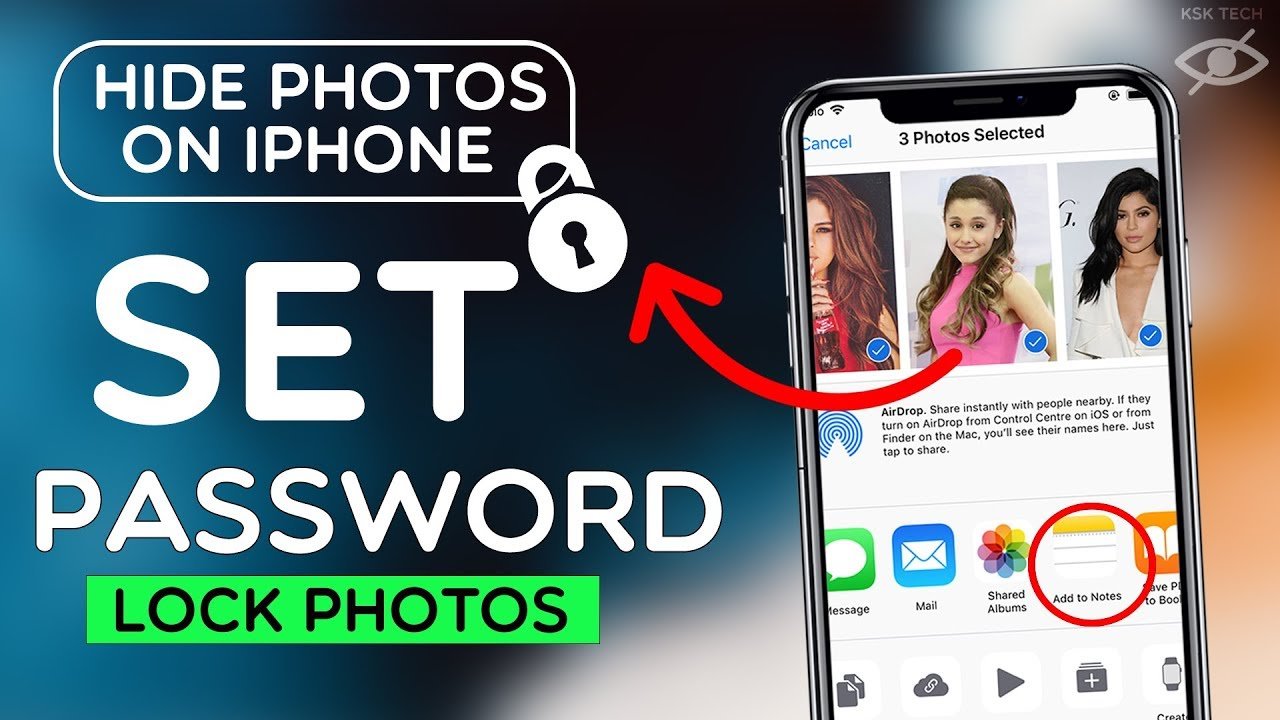
So if you failed to hide photos on iphone camera roll, you can backup photos on iPhone Camera Roll to PC first, and then delete the photos on your iPhone X/8/7/6S/6 . Wondershare TunesGo could help you backup all photos to PC with one click.
Step 1 Launch Wondershare TunesGo and connect your iPhone with the computer. Then click icon at the top of the main interface, you will enter the default photo type: Camera Roll.
Step 2 Check the photos you want to delete from iPhone, and click Export > Export to PC or right-click on the selected photos and then select Export > Export to PC from the drop down list.
Step 3 Then click Delete button at the top menu.
Read Also: How To Copy Multiple Text Messages On iPhone
You May Like: How To Get Calculator On iPhone
Hide App From App Store Purchase History
A lot of iPhone users usually have family sharing enabled due to which their family members can see all the Apps they have purchased and downloaded. If you dont want your family to be aware of everything you have on your phone, here is what you can do:
How To Manually Hide Photos On iPhone X/8/7/6s/6
If you want to avoid the hassle of copying and saving the photos using any other applications or think you may not be able to recollect the password set for any applications, then the mentioned method as below is the easiest way for you to save the photos right within your iPhone.
Step 1 Go to Photos app in your iPhone X/8/7/6S/6 and Launch it.
Step 2 Next, click “Select” at the top-right corner and then select the photos that you would like to hide. Then, Tab on the Box icon at the bottom of the screen.
Step 3 Now you can choose Hide icon at the bottom of the screen to hide the selected photos.
Then, a window will pop up to double check if you want to hide the selected photos, click “Hide 2 Photos” on the screen to hide the photos. Then the photos have been hiden and won’t be shown on the Moments page of iPhone easily.
Read Also: Can You Put An Sd Card In An iPhone